ใน Access เขตข้อมูล ใช่/ไม่ใช่ จะเก็บเพียงสองค่า: ใช่ หรือ ไม่ใช่ ถ้าคุณใช้กล่องข้อความเพื่อแสดงเขตข้อมูล ใช่/ไม่ใช่ ค่าจะแสดงเป็น -1 สําหรับ ใช่ และ 0 สําหรับ ไม่ใช่ ค่าเหล่านี้มีความหมายไม่มากสําหรับผู้ใช้ส่วนใหญ่ ดังนั้น Access จึงมีกล่องกาเครื่องหมาย ปุ่มตัวเลือก และปุ่มสลับที่คุณสามารถใช้เพื่อแสดงและใส่ค่า ใช่/ไม่ใช่ ตัวควบคุมเหล่านี้ให้การแสดงค่า Yes/No เป็นกราฟิกที่ใช้งานง่ายและอ่านง่าย
บทความนี้จะอธิบายแอปพลิเคชันสําหรับตัวควบคุมเหล่านี้แต่ละตัว และจะบอกวิธีเพิ่มแอปพลิเคชันเหล่านั้นลงในฟอร์มและรายงานของคุณ
คุณต้องการทำอะไร
ตัดสินใจว่าจะใช้ตัวควบคุมใด
สําหรับสถานการณ์ส่วนใหญ่ กล่องกาเครื่องหมายเป็นตัวควบคุมที่ดีที่สุดสําหรับการแสดงค่า ใช่/ไม่ใช่ นี่คือชนิดเริ่มต้นของตัวควบคุมที่ถูกสร้างขึ้นเมื่อคุณเพิ่มเขตข้อมูล ใช่/ไม่ใช่ ลงในฟอร์มหรือรายงาน ในทางตรงกันข้าม ปุ่มตัวเลือกและปุ่มสลับมักจะใช้เป็นส่วนหนึ่งของกลุ่มตัวเลือก สําหรับข้อมูลเพิ่มเติมเกี่ยวกับกลุ่มตัวเลือก ให้ดูส่วน ทําความเข้าใจเกี่ยวกับกลุ่มตัวเลือก
ภาพประกอบต่อไปนี้แสดงตัวควบคุมสามตัวและวิธีแสดงค่า ใช่ และ ไม่ใช่ คอลัมน์ ใช่ จะแสดงตัวควบคุมตามที่ปรากฏเมื่อเลือก และคอลัมน์ ไม่ใช่ จะแสดงตัวควบคุมตามที่ปรากฏเมื่อล้าง
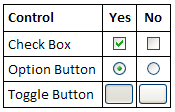
สร้างกล่องกาเครื่องหมาย ที่ถูกผูก ปุ่มตัวเลือก หรือปุ่มสลับ
คุณสามารถสร้างกล่องกาเครื่องหมายได้อย่างรวดเร็วโดยการลากเขตข้อมูล ใช่/ไม่ใช่ จากบานหน้าต่าง รายการเขตข้อมูล ไปยังฟอร์มหรือรายงาน
-
เปิดฟอร์มหรือรายงานในมุมมองเค้าโครงหรือมุมมองออกแบบโดยการคลิกขวาที่ฟอร์มหรือรายงานนั้นในบานหน้าต่างนําทาง แล้วคลิกมุมมองที่คุณต้องการบนเมนูทางลัด
-
ถ้าบานหน้าต่าง รายการเขตข้อมูล ไม่ได้แสดงอยู่ ให้กด ALT+F8 เพื่อแสดงบานหน้าต่าง
-
ขยายรายการตาราง ถ้าจําเป็นโดยการคลิกเครื่องหมายบวก (+) ที่อยู่ถัดจากชื่อตาราง
-
ลากเขตข้อมูล ใช่/ไม่ใช่ จากบานหน้าต่าง รายการเขตข้อมูล ไปยังฟอร์มหรือรายงาน
ขึ้นอยู่กับการตั้งค่าของคุณสมบัติ ตัวควบคุมการแสดง ของเขตข้อมูล กล่องกาเครื่องหมาย กล่องข้อความ หรือกล่องคําสั่งผสมจะถูกสร้างขึ้นและผูกไว้กับเขตข้อมูล เมื่อคุณสร้างเขตข้อมูล ใช่/ไม่ใช่ ใหม่ในตาราง การตั้งค่าเริ่มต้นของคุณสมบัติ ตัวควบคุมการแสดง ของเขตข้อมูลจะเป็น กล่องกาเครื่องหมาย
ถ้าคุณต้องการ คุณสามารถเปลี่ยนตัวควบคุมกล่องกาเครื่องหมายเป็นปุ่มตัวเลือกหรือปุ่มสลับได้ เมื่อต้องการทําเช่นนี้ ให้คลิกขวาที่กล่องกาเครื่องหมาย ชี้ไปที่ เปลี่ยน เป็น บนเมนูทางลัด แล้วคลิก สลับ 

สร้างกล่องกาเครื่องหมาย ปุ่มตัวเลือก ที่ไม่ถูกผูก หรือปุ่มสลับ
คุณสามารถใช้กล่องกาเครื่องหมายที่ไม่ถูกผูก ปุ่มตัวเลือก หรือปุ่มสลับในกล่องโต้ตอบแบบกําหนดเองเพื่อยอมรับการป้อนข้อมูลของผู้ใช้ แล้วดําเนินการกระทําตามข้อมูลป้อนเข้านั้น
-
เปิดฟอร์มหรือรายงานในมุมมองออกแบบโดยการคลิกขวาที่ฟอร์มหรือรายงานนั้นในบานหน้าต่างนําทาง แล้วคลิก มุมมองออกแบบ บนเมนูทางลัด
-
บนแท็บ ออกแบบ ในกลุ่ม ตัวควบคุม ให้คลิกเครื่องมือสําหรับตัวควบคุมที่คุณต้องการ (



-
คลิกบนฟอร์มหรือรายงานที่คุณต้องการวางตัวควบคุม
Access จะวางตัวควบคุมบนฟอร์มหรือรายงาน
แม้ว่าจะไม่จําเป็น คุณอาจต้องการเปลี่ยนชื่อตัวควบคุมเพื่อให้มีชื่อที่สื่อความหมายมากขึ้น การทําเช่นนั้นจะไม่เปลี่ยนป้ายชื่อที่แสดงถัดจากตัวควบคุม แต่จะทําให้การอ้างอิงในนิพจน์หรือแมโครง่ายขึ้น
เปลี่ยนชื่อตัวควบคุม
-
ตรวจสอบให้แน่ใจว่าได้เลือกตัวควบคุมแล้ว
-
ถ้าแผ่นคุณสมบัติไม่ได้แสดงอยู่แล้ว ให้กด F4 เพื่อแสดงแผ่นคุณสมบัติ
-
พิมพ์ชื่อใหม่ในกล่องคุณสมบัติ ชื่อ ของตัวควบคุม
ถ้าคุณต้องการ คุณสามารถเปลี่ยนกล่องกาเครื่องหมายเป็นปุ่มตัวเลือกหรือปุ่มสลับได้ เมื่อต้องการทําเช่นนี้ ให้คลิกขวาที่กล่องกาเครื่องหมาย ชี้ไปที่ เปลี่ยน เป็น บนเมนูทางลัด แล้วคลิก สลับ 

ทําความเข้าใจกลุ่มตัวเลือก
กล่องกาเครื่องหมาย ปุ่มตัวเลือก หรือปุ่มสลับแต่ละกล่องสามารถถูกผูกหรือไม่ถูกผูก หรืออาจเป็นส่วนหนึ่งของกลุ่มตัวเลือก กลุ่มตัวเลือกจะแสดงชุดตัวเลือกแบบจํากัด และสามารถเลือกตัวเลือกในกลุ่มตัวเลือกได้ครั้งละหนึ่งตัวเลือกเท่านั้น กลุ่มตัวเลือกประกอบด้วยเฟรมกลุ่มและชุดของกล่องกาเครื่องหมาย ปุ่มสลับ หรือปุ่มตัวเลือก
ถ้ากลุ่มตัวเลือกถูกผูกไว้กับเขตข้อมูล เฉพาะเฟรมกลุ่มเท่านั้นที่จะถูกผูกไว้กับเขตข้อมูล ไม่ใช่ตัวควบคุมที่อยู่ภายในเฟรม แทนที่จะตั้งค่าคุณสมบัติ แหล่งตัวควบคุม สําหรับแต่ละตัวควบคุมในกลุ่มตัวเลือก ให้คุณตั้งค่าคุณสมบัติ ค่าตัวเลือก ของแต่ละตัวควบคุมให้เป็นตัวเลขที่มีความหมายสําหรับเขตข้อมูลที่เฟรมกลุ่มผูกอยู่ เมื่อคุณเลือกตัวเลือกในกลุ่มตัวเลือก Access จะตั้งค่าของเขตข้อมูลที่กลุ่มตัวเลือกผูกอยู่กับค่าของคุณสมบัติ ค่าตัวเลือก ของตัวเลือกที่เลือก
ค่าของกลุ่มตัวเลือกสามารถเป็นตัวเลขเท่านั้น ไม่ใช่ข้อความ Access จะเก็บตัวเลขนี้ไว้ในตารางต้นแบบ กลุ่มตัวเลือกยังสามารถตั้งค่าเป็นนิพจน์ หรือสามารถไม่ถูกผูกได้ คุณสามารถใช้กลุ่มตัวเลือกที่ไม่ถูกผูกในกล่องโต้ตอบแบบกําหนดเองเพื่อยอมรับการป้อนข้อมูลของผู้ใช้ แล้วดําเนินการตามข้อมูลที่ป้อนเข้านั้น
เป็นหลักปฏิบัติมาตรฐานที่จะใช้กล่องกาเครื่องหมายสําหรับเขตข้อมูล ใช่/ไม่ใช่ และปุ่มตัวเลือก หรือปุ่มสลับสําหรับกลุ่มตัวเลือก อย่างไรก็ตาม นี่เป็นเพียงคําแนะนําเท่านั้น และคุณสามารถใช้ตัวควบคุมทั้งสามตัวเพื่อจุดประสงค์ใดวัตถุประสงค์หนึ่ง
สร้างกลุ่มตัวเลือก
คุณสามารถสร้างกลุ่มตัวเลือกได้อย่างรวดเร็วโดยใช้ตัวช่วยสร้างกลุ่มตัวเลือก ก่อนที่คุณจะเริ่ม ให้ตัดสินใจว่าคุณต้องการให้ค่าตัวเลือกถูกเก็บไว้ในตารางหรือไม่ ถ้าเป็นเช่นนั้น คุณต้องมีเขตข้อมูลของชนิดข้อมูล Number ที่กําหนดไว้สําหรับวัตถุประสงค์นี้
สําหรับข้อมูลเพิ่มเติมเกี่ยวกับการเพิ่มเขตข้อมูลลงในตาราง ให้ดูบทความ สร้างตารางและเพิ่มเขตข้อมูล
-
เปิดฟอร์มในมุมมองออกแบบโดยการคลิกขวาที่ฟอร์มนั้นในบานหน้าต่างนําทาง แล้วคลิก มุมมองออกแบบ

-
บนแท็บ ออกแบบ ในกลุ่ม ตัวควบคุม ให้ตรวจสอบให้แน่ใจว่าได้เลือก ใช้ตัวช่วยสร้างตัวควบคุม


-
ในกลุ่มเดียวกัน ให้คลิก กลุ่มตัวเลือก

-
คลิกบนฟอร์มที่คุณต้องการวางกลุ่มตัวเลือก
-
ทําตามคําแนะนําในตัวช่วยสร้าง ในหน้าสุดท้าย ให้คลิก เสร็จสิ้น
Access จะวางกลุ่มตัวเลือกบนฟอร์ม
เปลี่ยนชื่อกลุ่มตัวเลือก แม้ว่าจะไม่จําเป็น คุณอาจต้องการเปลี่ยนชื่อกลุ่มตัวเลือกเพื่อให้มีชื่อที่สื่อความหมายมากขึ้น การทําเช่นนั้นจะไม่เปลี่ยนป้ายชื่อที่แสดงถัดจากกลุ่มตัวเลือก แต่จะทําให้การอ้างถึงตัวควบคุมในนิพจน์หรือแมโครง่ายขึ้น
-
ตรวจสอบให้แน่ใจว่าได้เลือกกลุ่มตัวเลือกแล้วโดยการคลิกเฟรมของกลุ่ม
-
ถ้าแผ่นคุณสมบัติไม่ได้แสดงอยู่แล้ว ให้กด F4 เพื่อแสดงแผ่นคุณสมบัติ
-
พิมพ์ชื่อใหม่ในกล่องคุณสมบัติ ชื่อ ของกลุ่มตัวเลือก
เพิ่มตัวเลือกใหม่ลงในกลุ่มตัวเลือกที่มีอยู่
คุณสามารถเพิ่มตัวควบคุมตัวเลือกใหม่ลงในกลุ่มตัวเลือกได้ตามที่คุณต้องการ คุณสามารถสร้างตัวควบคุมใหม่ในกลุ่ม หรือคุณสามารถตัดตัวควบคุมที่มีอยู่จากที่อื่นบนฟอร์ม แล้ววางลงในกลุ่ม
-
เปิดฟอร์มในมุมมองออกแบบโดยการคลิกขวาที่ฟอร์มนั้นในบานหน้าต่างนําทาง แล้วคลิก มุมมองออกแบบ

-
คลิกที่เฟรมของกลุ่มตัวเลือกเพื่อเลือก แล้วลากจุดจับสําหรับปรับขนาดของเฟรมเพื่อเพิ่มพื้นที่สําหรับตัวควบคุมตัวเลือกใหม่
-
เลือกทำอย่างใดอย่างหนึ่งต่อไปนี้:
-
สร้างตัวควบคุมใหม่ในกลุ่ม
-
บนแท็บ ออกแบบ ในกลุ่ม ตัวควบคุม ให้คลิกเครื่องมือสําหรับชนิดของตัวควบคุมที่คุณต้องการเพิ่ม (



-
ย้ายตัวชี้เพื่อให้อยู่ในตําแหน่งภายในเฟรมของกลุ่มตัวเลือก เฟรมจะเปลี่ยนสีเพื่อระบุว่าตัวควบคุมใหม่จะกลายเป็นส่วนหนึ่งของกลุ่มตัวเลือก
-
คลิกเพื่อวางตัวควบคุมในกลุ่ม
-
-
ย้ายตัวควบคุมที่มีอยู่ไปยังกลุ่ม
เพียงแค่ลากตัวควบคุมไปยังกลุ่มตัวเลือกไม่ได้ทําให้เป็นส่วนหนึ่งของกลุ่ม คุณต้องตัดและวางตัวควบคุมลงในกลุ่มเพื่อให้กลายเป็นตัวเลือก
-
เลือกตัวควบคุมที่คุณต้องการย้ายไปยังกลุ่มตัวเลือก
-
บนแท็บ หน้าแรก ในกลุ่ม คลิปบอร์ด ให้คลิก ตัด

-
เลือกกลุ่มตัวเลือกโดยการคลิกเฟรมที่ล้อมรอบกลุ่ม
-
บนแท็บ หน้าแรก ในกลุ่ม คลิปบอร์ด ให้คลิก วาง

Access จะเพิ่มตัวควบคุมลงในกลุ่ม
-
-
-
คุณอาจจําเป็นต้องย้ายตัวควบคุมและป้ายชื่อของตัวควบคุมเพื่อให้สอดคล้องกับตัวควบคุมและป้ายชื่อที่มีอยู่
-
เลือกตัวควบคุมที่เพิ่มเข้าไปใหม่ แล้วกด F4 เพื่อเปิดแผ่นคุณสมบัติของตัวควบคุม
-
โปรดสังเกตค่าของคุณสมบัติ Option Value ของตัวควบคุมที่เพิ่มใหม่ คุณสามารถปล่อยไว้ตามค่าที่ Access แนะนํา หรือคุณสามารถเปลี่ยนเป็นค่าอื่นได้ ทั้งนี้ขึ้นอยู่กับความต้องการของคุณ










