
ขณะนี้ฟีเจอร์แปลพร้อมใช้งานสําหรับ Word, Excel, OneNote, Outlook และ PowerPoint
หมายเหตุ: ขั้นตอนสําหรับ Outlook สำหรับเว็บจะเหมือนกับขั้นตอนสําหรับ Outlook สําหรับ Windows ใหม่ เลือกแท็บ เว็บ ด้านบนเพื่อดูคําแนะนําเหล่านั้น
- เวอร์ชันที่คุณต้องการจะใช้งาน
- Microsoft 365 หรือ Office 2021/2019
- Office 2010 - 2016
แปลอีเมลใน Outlook
ใน Outlook คุณสามารถแปลคํา วลี และข้อความทั้งหมดได้เมื่อคุณต้องการ คุณยังสามารถตั้งค่า Outlook เพื่อแปลข้อความที่คุณได้รับเป็นภาษาอื่นโดยอัตโนมัติได้
เมื่อคุณได้รับอีเมลเป็นภาษาอื่น คุณจะเห็นพร้อมท์ที่ด้านบนของข้อความเพื่อถามว่าคุณต้องการ Outlook แปลเป็นภาษาที่คุณต้องการหรือไม่
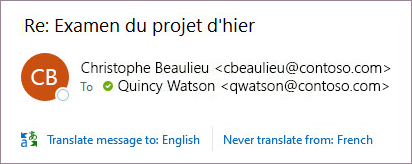
เมื่อคุณได้รับอีเมลเป็นภาษาอื่น คุณสามารถตอบกลับได้สองวิธีดังนี้
-
ในข้อความ ให้เลือก แปลข้อความ Outlook แทนที่ข้อความด้วยข้อความที่แปลแล้ว
หลังจากที่คุณแปลข้อความแล้ว คุณสามารถเลือก แสดงต้นฉบับ เพื่อดูข้อความในภาษาต้นฉบับ หรือ เปิดการแปลอัตโนมัติ เพื่อแปลข้อความเป็นภาษาที่คุณต้องการเสมอ
-
ในข้อความ ให้เลือก ไม่แปล Outlook จะไม่ถามว่าคุณต้องการแปลข้อความจากภาษานั้นในอนาคตหรือไม่
ถ้าด้วยเหตุผลบางอย่าง Outlook ไม่มีตัวเลือกเหล่านี้ ให้เลือกปุ่ม แปล จาก Ribbon หรือคลิกขวาที่ข้อความแล้วเลือก แปล จากนั้น แปลข้อความ
-
บนแท็บ หน้าแรก ให้เลือก แปล > แปลข้อความ
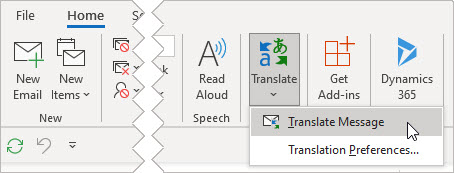
เมื่อต้องการเปลี่ยนการกําหนดลักษณะการแปลของคุณ ให้ไปที่ หน้าแรก > แปลการกําหนดลักษณะการแปล >
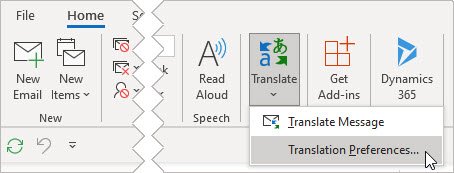
คุณสามารถตั้งค่าภาษาที่คุณต้องการได้ที่นี่
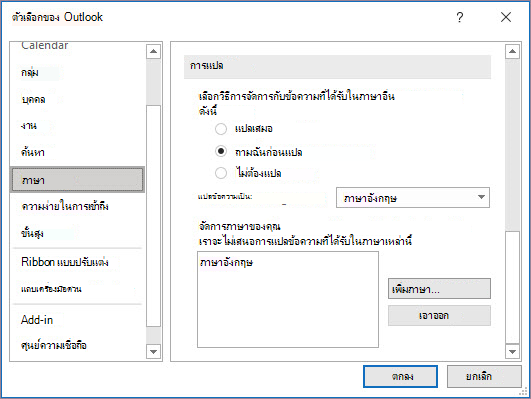
แปลบางส่วนของอีเมล
เมื่อต้องการแปลข้อความเพียงเล็กน้อยจากข้อความ ให้เลือกข้อความนั้นแล้วคลิกขวา Outlook จะแสดงการแปลในเมนูบริบทที่ปรากฏขึ้น
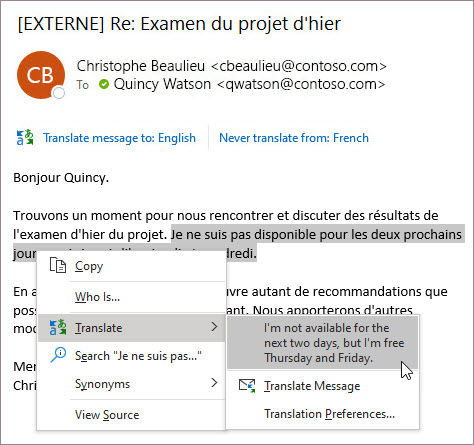
คุณยังสามารถเลือกข้อความและคลิกขวาเพื่อแปลเป็นภาษาที่คุณต้องการเมื่อคุณเขียนอีเมล เมื่อคุณคลิกข้อความที่แปลแล้ว คุณสามารถแทรกลงในข้อความที่คุณกําลังเขียนได้
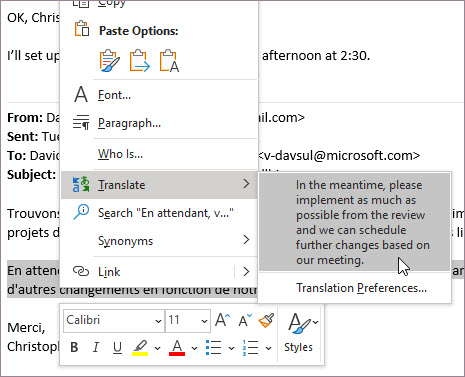
เมื่อต้องการเรียนรู้เพิ่มเติม ให้ดู การประกาศฟีเจอร์การแปลใหม่ใน Outlook
หมายเหตุ: คําแนะนําการแปลอัตโนมัติและการแปลอัจฉริยะจะพร้อมใช้งานสําหรับกล่องจดหมาย Exchange Online เท่านั้น
Word for Microsoft 365 ทําให้ง่ายขึ้น
ใน Word สําหรับ Microsoft 365 เมื่อคุณเปิดเอกสารในภาษาอื่นที่ไม่ใช่ภาษาที่คุณได้ติดตั้งไว้ใน Word Word จะเสนอการแปลเอกสารให้คุณอย่างชาญฉลาด คลิกปุ่ม แปล และสําเนาเอกสารใหม่ที่แปลด้วยเครื่องจะถูกสร้างขึ้นสําหรับคุณ
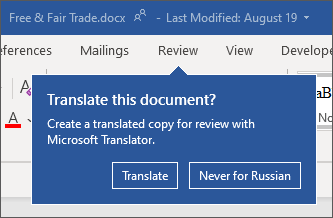
แปลคําหรือวลีใน Word, Excel หรือ PowerPoint
-
ในเอกสาร สเปรดชีต หรืองานนำเสนอของคุณ ให้เน้นเซลล์หรือข้อความที่คุณต้องการแปล
-
เลือก รีวิว > แปล
-
เลือกภาษาของคุณเพื่อดูคำแปล
-
เลือก แทรก ข้อความที่แปลแล้วจะแทนที่ข้อความที่คุณเน้นในขั้นตอนที่ 1
หมายเหตุ: ใน Excel จะไม่มีปุ่มแทรก คุณจะต้องคัดลอก/วางข้อความที่คุณเน้นในขั้นตอนที่ 1
คุณอาจเห็นรายการคำแปลหลายรายการ ขยายรายการที่แปลเพื่อแสดงตัวอย่างการใช้งานในทั้งสองภาษา เลือกรายการที่คุณต้องการ แล้วคลิก คัดลอก
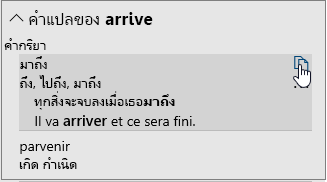
พร้อมใช้งานใน: 


ฟีเจอร์นี้พร้อมใช้งานสําหรับสมาชิกMicrosoft 365 และลูกค้า Office 2021 หรือ 2019 ที่ใช้ Word เวอร์ชัน 1710 หรือสูงกว่า หรือเวอร์ชัน 1803 หรือใหม่กว่าของ PowerPoint หรือ Excel คุณต้องเชื่อมต่อกับอินเทอร์เน็ตและเปิดใช้งาน ประสบการณ์การเชื่อมต่อ Office เพื่อใช้ตัวแปลภาษา
ผู้สมัครใช้งานจะได้รับฟีเจอร์และการปรับปรุงใหม่รายเดือน
ไม่แน่ใจว่าคุณกำลังใช้ Office เวอร์ชันใดอยู่ใช่หรือไม่ ดู ฉันใช้ Office เวอร์ชันใดอยู่
ขณะนี้ฟีเจอร์นี้ไม่พร้อมใช้งานสําหรับลูกค้าที่ใช้ Microsoft 365 ที่ดําเนินการโดย 21Vianet
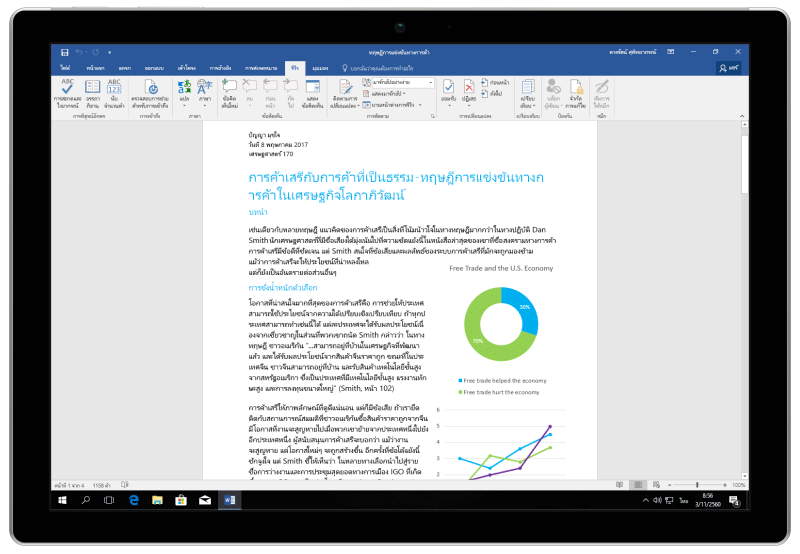
แปลทั้งไฟล์ใน Word
-
เลือก รีวิว > แปล > แปลเอกสาร
-
เลือกภาษาของคุณเพื่อดูคำแปล
-
เลือก แปล สําเนาของเอกสารที่แปลแล้วจะเปิดในหน้าต่างแยกต่างหาก
-
เลือก ตกลง ในหน้าต่างเดิมเพื่อปิดตัวแปล
พร้อมใช้งานใน: 
ฟีเจอร์นี้พร้อมใช้งานสําหรับสมาชิกMicrosoft 365 และลูกค้า Office 2021 หรือ 2019 ที่ใช้ Word เวอร์ชัน 1710 หรือสูงกว่า คุณต้องเชื่อมต่อกับอินเทอร์เน็ตและเปิดใช้งาน ประสบการณ์การเชื่อมต่อ Office เพื่อใช้ตัวแปลภาษา
ผู้ใช้ที่มี Office 2016 แต่ไม่มีการสมัครใช้งาน จะมีฟีเจอร์การแปลเดียวกันกับที่มีใน Office 2013 และเวอร์ชันก่อนหน้า
ผู้สมัครใช้งานจะได้รับฟีเจอร์และการปรับปรุงใหม่รายเดือน
ไม่แน่ใจว่าคุณกำลังใช้ Office เวอร์ชันใดอยู่ใช่หรือไม่ ดู ฉันใช้ Office เวอร์ชันใดอยู่
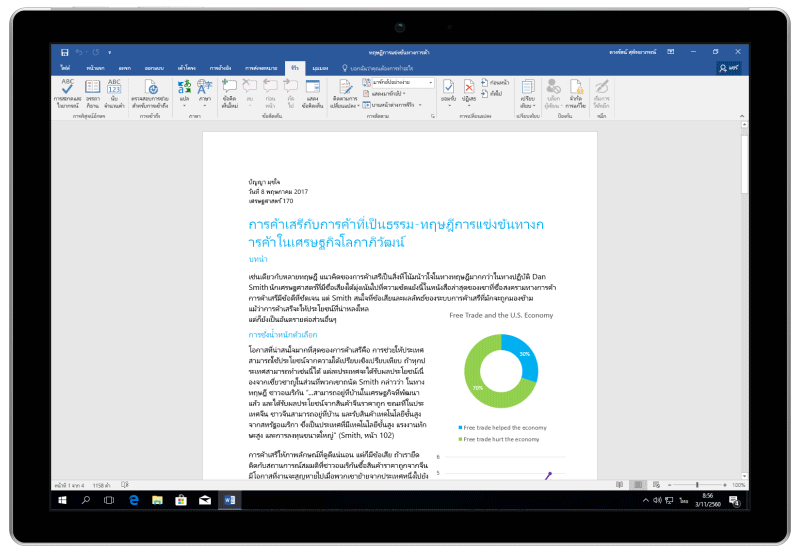
แปลคำหรือวลีใน OneNote สำหรับ Windows 10
-
ในบันทึกย่อของคุณ ให้เน้นข้อความที่คุณต้องการแปล
-
เลือก มุมมอง > แปล > ส่วนที่เลือก
-
เลือกภาษาของคุณเพื่อดูคำแปล
-
เลือก แทรก ข้อความที่แปลแล้วจะแทนที่ข้อความที่คุณเน้นในขั้นตอนที่ 1
แปลทั้งหน้าใน OneNote สำหรับ Windows 10
-
เลือก มุมมอง > แปล > หน้า
-
เลือกภาษาของคุณเพื่อดูคำแปล
-
เลือก แปล หน้าที่แปลจะถูกเพิ่มเป็นหน้าย่อยของหน้าที่มีอยู่
-
เลือก ตกลง ในหน้าต่างเดิมเพื่อปิดตัวแปลภาษา
ถ้าคุณต้องการเปลี่ยนภาษา เป็น สำหรับการแปลเอกสารในภายหลัง หรือถ้าคุณต้องการแปลเอกสารเป็นภาษาอื่นมากกว่าหนึ่งภาษา คุณสามารถทำได้โดยการเลือก ตั้งค่าภาษาของการแปลเอกสาร... จากเมนู แปล
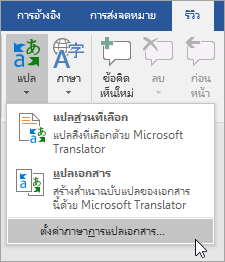
ดูเพิ่มเติม
เครื่องมือการแปลจะพร้อมใช้งาน โดยขึ้นอยู่กับโปรแกรม Office ที่คุณกำลังใช้:
-
แปลเอกสาร/แปลรายการ: Word, Outlook
-
แปลข้อความที่เลือก: Word, Outlook, OneNote, PowerPoint, Publisher, Excel, Visio
-
ตัวแปลขนาดเล็ก: Word, Outlook, PowerPoint, OneNote
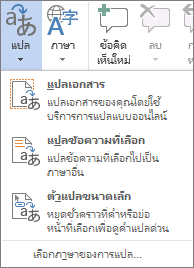
คุณสามารถแปลทั้งเอกสาร Word หรือข้อความ Outlook ด้วยคอมพิวเตอร์ ("การแปลด้วยเครื่อง") และแสดงในเว็บเบราว์เซอร์ได้ เมื่อคุณเลือกการแปลประเภทนี้ เนื้อหาในไฟล์ของคุณจะถูกส่งผ่านอินเทอร์เน็ตไปยังผู้ให้บริการ
หมายเหตุ: การแปลภาษาด้วยเครื่องมีประโยชน์สําหรับการสื่อหัวข้อพื้นฐานของเนื้อหา และเพื่อยืนยันว่าเนื้อหาเกี่ยวข้องกับคุณหรือไม่ สําหรับไฟล์ที่มีความแม่นยําสูงหรือไฟล์ที่ละเอียดอ่อน ขอแนะนําให้ใช้การแปลโดยมนุษย์ เนื่องจากการแปลด้วยเครื่องอาจไม่สามารถรักษาความหมายและเสียงของข้อความได้อย่างเต็มที่
เลือกภาษาของการแปลของคุณ
-
บนแท็บ รีวิว ในกลุ่ม ภาษา ให้คลิก แปล > เลือกภาษาการแปล
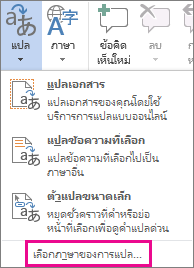
-
ภายใต้ เลือกภาษาของการแปลเอกสาร คลิก แปลจาก และ แปลเป็น เป็นภาษาที่คุณต้องการ แล้วคลิก ตกลง
แปลเอกสารหรือข้อความ
-
บนแท็บ รีวิว ในกลุ่ม ภาษา ให้คลิก แปล
-
คลิก แปลเอกสาร (แปลรายการ ใน Outlook) ภาษา จาก และ เป็น ที่คุณเลือกจะแสดงอยู่ในรายการ
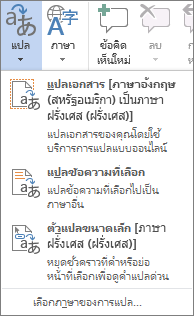
แท็บของเบราว์เซอร์จะเปิดขึ้นพร้อมไฟล์ของคุณทั้งในภาษาเดิมและภาษาที่คุณเลือกสำหรับการแปล
หมายเหตุ: ถ้านี่เป็นครั้งแรกที่คุณใช้บริการแปล คุณอาจต้องคลิก ตกลง เพื่อติดตั้งพจนานุกรมสองภาษาและเปิดใช้งานบริการแปลผ่านบานหน้าต่าง การค้นคว้า นอกจากนี้ คุณยังสามารถดูพจนานุกรมสองภาษา และบริการแปลภาษาด้วยเครื่องที่คุณเปิดใช้งานได้ ด้วยการคลิกลิงก์ ตัวเลือกการแปล ในบานหน้าต่าง การค้นคว้า ดูส่วนถัดไป (แปลข้อความที่เลือก) เพื่อเรียนรู้วิธีการเข้าถึงบานหน้าต่าง การค้นคว้า
คุณสามารถใช้บานหน้าต่าง การค้นคว้า เพื่อแปลวลี ประโยค หรือย่อหน้าไปเป็นคู่ภาษาที่เลือกไว้หลายคู่ได้ในโปรแกรม Microsoft Office ต่อไปนี้ ได้แก่ Excel, OneNote, Outlook, PowerPoint, Publisher, Visio และ Word
หมายเหตุ: ใน PowerPoint สามารถแปลกล่องข้อความของสไลด์ได้ครั้งละหนึ่งกล่องเท่านั้น
-
บนแท็บ รีวิว ในกลุ่ม ภาษา ให้คลิก แปล > แปลข้อความที่เลือก เพื่อเปิดบานหน้าต่าง การค้นคว้า

หมายเหตุ: ใน Word คุณสามารถคลิกขวาที่ตำแหน่งใดก็ได้ในเอกสาร แล้วคลิก แปล
-
ในบานหน้าต่าง การค้นคว้า ในรายการ หนังสืออ้างอิงทั้งหมด ให้คลิก การแปล
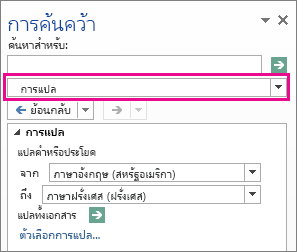
-
เลือกทำอย่างใดอย่างหนึ่งต่อไปนี้เพื่อแปลคำหรือวลีสั้นๆ:
-
เลือกคํา กด ALT แล้วคลิกส่วนที่เลือก ผลลัพธ์จะปรากฏในบานหน้าต่าง การค้นคว้า ภายใต้ การแปล
-
พิมพ์คำหรือวลีนั้นในกล่อง ค้นหา แล้วกด Enter
หมายเหตุ:
-
ถ้าคุณใช้บริการแปลเป็นครั้งแรก ให้คลิก ตกลง เพื่อติดตั้งพจนานุกรมสองภาษาและเปิดใช้งานบริการแปลทางบานหน้าต่าง การค้นคว้า
-
นอกจากนี้ คุณยังสามารถดูพจนานุกรมสองภาษา และบริการแปลภาษาด้วยเครื่องที่คุณเปิดใช้งานได้ ด้วยการคลิกลิงก์ ตัวเลือกการแปล ในบานหน้าต่าง การค้นคว้า
-
เมื่อต้องการเปลี่ยนภาษาที่ใช้สําหรับการแปล ในบานหน้าต่าง การค้นคว้า ภายใต้ การแปล ให้เลือกภาษาที่คุณต้องการแปลจากและแปลเป็น ตัวอย่างเช่น เมื่อต้องการแปลภาษาอังกฤษเป็นภาษาฝรั่งเศส ให้คลิก ภาษาอังกฤษ ในรายการ จาก และ ภาษาฝรั่งเศส ในรายการ ถึง
-
เมื่อต้องการกำหนดแหล่งข้อมูลที่จะใช้ในการแปลเอง ให้คลิก ตัวเลือกการแปล แล้วเลือกตัวเลือกที่คุณต้องการ
-
-
ใน Word, Outlook, PowerPoint และ OneNote ตัวแปลขนาดเล็กจะแสดงคําแปลของคําหนึ่งคําเมื่อคุณชี้ที่คํานั้นด้วยเคอร์เซอร์ของคุณ คุณยังสามารถคัดลอกข้อความที่แปลแล้วไปยังคลิปบอร์ด วางลงในเอกสารอื่น หรือเล่นการออกเสียงคําที่แปลแล้ว
-
บนแท็บ รีวิว ในกลุ่ม ภาษา ให้คลิก แปล > ตัวแปลขนาดเล็ก
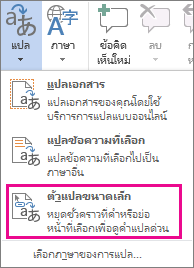
-
ชี้ไปที่คําหรือวลีที่คุณต้องการแปลด้วยเมาส์ของคุณ เมื่อกล่องโต้ตอบจางๆ ปรากฏเป็นวางซ้อนในเอกสารของคุณ ให้เลื่อนเมาส์ของคุณไว้เหนือกล่องโต้ตอบเพื่อดูคําแปลที่พร้อมใช้งาน
หมายเหตุ: ตัวแปลขนาดเล็กจะยังคงปรากฏอยู่ทุกครั้งที่คุณเลื่อนไปตามคํา เมื่อต้องการปิดใช้งาน ให้ทําซ้ําขั้นตอนที่ 1 ด้านบน
สำหรับข้อมูลเพิ่มเติม ให้ดู ดูคำแปลด้วยตัวแปลขนาดเล็ก
เมื่อต้องการแปลข้อความโดยตรงในเบราว์เซอร์ คุณสามารถใช้โปรแกรมแปล Bing ให้บริการโดย Microsoft Translator ไซต์นี้ให้บริการแปลภาษาได้ฟรีทั้งในและนอกเหนือไปจากกว่า 70 ภาษา เมื่อต้องการเรียนรู้เพิ่มเติม ให้ดู การแปลข้อความโดยใช้ตัวแปลภาษา
ฟีเจอร์นี้จะพร้อมใช้งานถ้าคุณมีการสมัครใช้งาน Office 365 หรือ Office 2021 หรือ 2019 for Mac และสําหรับ Word, Excel และ PowerPoint เท่านั้น สำหรับตัวแปลภาษาใน Outlook ให้ดู ตัวแปลภาษาสำหรับ Outlook สำหรับข้อมูลเพิ่มเติม
แปลทั้งเอกสาร
-
เลือก รีวิว > แปล > แปลเอกสาร
-
เลือกภาษาของคุณเพื่อดูคำแปล
-
เลือก แปล สําเนาของเอกสารที่แปลแล้วจะเปิดในหน้าต่างแยกต่างหาก
พร้อมใช้งานใน:

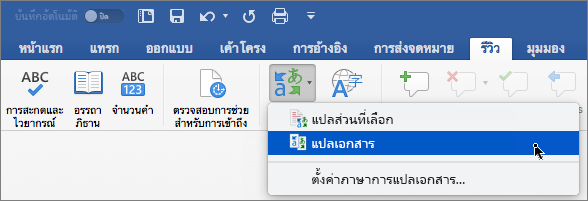
แปลข้อความที่เลือก
-
ในเอกสารของคุณ ให้เน้นข้อความที่คุณต้องการแปล
-
เลือก รีวิว > แปล > แปลส่วนที่เลือก
-
เลือกภาษาของคุณเพื่อดูคำแปล
-
เลือก แทรก ข้อความที่แปลแล้วจะแทนที่ข้อความที่คุณเน้นในขั้นตอนที่ 1
หมายเหตุ: ใน Excel จะไม่มีปุ่มแทรก คุณจะต้องคัดลอก/วางข้อความที่คุณเน้นในขั้นตอนที่ 1
พร้อมใช้งานใน:



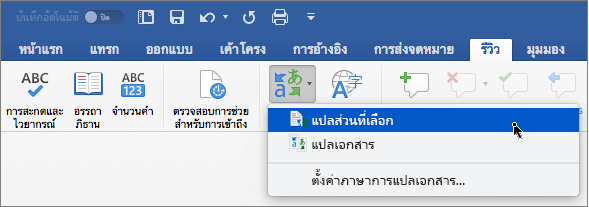
แปลทั้งเอกสาร
Word สำหรับเว็บ ทําให้การแปลทั้งเอกสารเป็นเรื่องง่าย เมื่อคุณเปิดเอกสารที่เป็นภาษาอื่นที่ไม่ใช่ภาษาเริ่มต้นของคุณWord สำหรับเว็บ จะเสนอให้สร้างสําเนาที่แปลด้วยเครื่องให้คุณโดยอัตโนมัติ
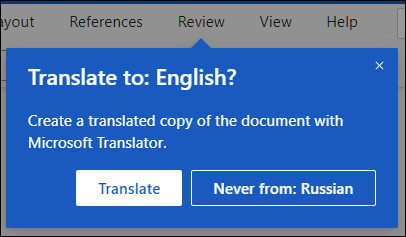
ถ้าคุณต้องการเริ่มต้นการแปลด้วยตนเอง คุณยังคงสามารถดําเนินการดังกล่าวได้ด้วยขั้นตอนเหล่านี้:
-
เลือก รีวิว > แปล > แปลเอกสาร
-
เลือกภาษาของคุณเพื่อดูคำแปล
-
เลือก แปล สําเนาของเอกสารที่แปลแล้วจะเปิดในหน้าต่างแยกต่างหาก
พร้อมใช้งานใน:

แปลข้อความที่เลือก
-
ในเอกสารของคุณ ให้เน้นข้อความที่คุณต้องการแปล
-
เลือก รีวิว > แปล > แปลส่วนที่เลือก
-
เลือกภาษาของคุณเพื่อดูคำแปล
-
เลือก แทรก ข้อความที่แปลแล้วจะแทนที่ข้อความที่คุณเน้นในขั้นตอนที่ 1
พร้อมใช้งานใน:

ดูเพิ่มเติม
เปลี่ยนการตั้งค่าการแปลของคุณใน Outlook.com และ Outlook บนเว็บ










