แผ่นข้อมูลเป็นมุมมองอย่างง่ายของข้อมูลที่จัดเรียงในแถวและคอลัมน์ ถ้าคุณดับเบิลคลิกที่ตารางในบานหน้าต่างนําทาง Access จะแสดงตารางเป็นแผ่นข้อมูล เนื่องจากการนําเสนอข้อมูลแบบกะทัดรัด แผ่นข้อมูลจึงทํางานได้ดีเมื่อถูกใช้เป็นฟอร์มย่อยเพื่อแสดงข้อมูลจากด้าน "กลุ่ม" ของ ความสัมพันธ์แบบหนึ่ง-ต่อ-กลุ่ม บทความนี้จะอธิบายวิธีการเพิ่มแผ่นข้อมูลลงในฟอร์มของคุณใน Access
คุณต้องการทำอะไร
ดูตัวอย่างของแผ่นข้อมูลบนฟอร์ม
สมมติว่าคุณต้องการสร้างฟอร์มที่แสดงข้อมูลเกี่ยวกับประเภทผลิตภัณฑ์ และผลิตภัณฑ์ทั้งหมดภายในประเภทเหล่านั้นด้วย ข้อมูลในตาราง ประเภท แสดงถึงด้าน "หนึ่ง" ของความสัมพันธ์ และข้อมูลในตาราง ผลิตภัณฑ์ แสดงถึงด้าน "กลุ่ม" ของความสัมพันธ์ แต่ละประเภทสามารถมีผลิตภัณฑ์ได้หลายรายการ
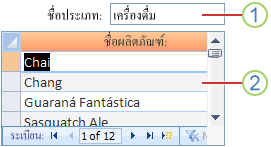
1. ฟอร์มหลักจะแสดงข้อมูลจากด้าน "หนึ่ง" ของความสัมพันธ์
2. แผ่นข้อมูลจะแสดงข้อมูลจากด้าน "กลุ่ม" ของความสัมพันธ์
ลากแล้วปล่อยแผ่นข้อมูลลงในฟอร์ม
วิธีที่รวดเร็วที่สุดในการเพิ่มแผ่นข้อมูลที่มีอยู่ลงในฟอร์มคือการเปิดฟอร์มในมุมมองออกแบบ แล้วคลิก หยุด และลากฟอร์มแผ่นข้อมูลที่มีอยู่จาก บานหน้าต่างนําทาง ไปยังพื้นที่การออกแบบฟอร์ม
ถ้าคุณตั้งค่าความสัมพันธ์อย่างถูกต้องก่อนที่คุณจะเริ่มกระบวนงานนี้ Access จะตั้งค่าคุณสมบัติ ลิงก์เขตข้อมูลลูก และ คุณสมบัติ เชื่อมโยงเขตข้อมูลหลัก โดยอัตโนมัติด้วยค่าที่ถูกต้องที่จะลิงก์ฟอร์มหลักไปยังแผ่นข้อมูล
คุณสมบัติ เขตข้อมูลการเชื่อมโยงรอง และ เชื่อมโยงเขตข้อมูลหลัก ของฉันว่างเปล่า
ถ้า Access ไม่สามารถกําหนดวิธีเชื่อมโยงตัวควบคุมฟอร์มย่อยไปยังฟอร์มหลักได้ Access จะปล่อยให้คุณสมบัติ เชื่อมโยงเขตข้อมูลย่อย และ เชื่อมโยงเขตข้อมูลหลัก ของตัวควบคุมฟอร์มย่อยว่างเปล่า คุณต้องตั้งค่าคุณสมบัติเหล่านี้ด้วยตนเอง
แทรกแผ่นข้อมูลลงในฟอร์มที่มีอยู่โดยใช้มุมมองเค้าโครง
ถ้าคุณได้กําหนดความสัมพันธ์ระหว่างตารางในฐานข้อมูลของคุณแล้ว คุณสามารถเพิ่มแผ่นข้อมูลลงในฟอร์มที่มีอยู่ได้อย่างรวดเร็วโดยใช้มุมมองเค้าโครง เมื่อคุณเพิ่มเขตข้อมูลจากด้าน "กลุ่ม" ของความสัมพันธ์ไปยังฟอร์มที่ยึดตามด้าน "หนึ่ง" ของความสัมพันธ์ Access จะสร้างแผ่นข้อมูลเพื่อแสดงระเบียนที่เกี่ยวข้องโดยอัตโนมัติ
-
เปิดฟอร์มที่มีอยู่ในมุมมองเค้าโครงโดยการคลิกขวาที่ฟอร์มนั้นในบานหน้าต่าง นําทาง แล้วคลิก มุมมองเค้าโครง บนเมนูทางลัด
ถ้าบานหน้าต่าง รายการเขตข้อมูล ไม่แสดง:
-
กด ALT+F8
หรือ
บนแท็บ ออกแบบ ในกลุ่ม เครื่องมือ ให้คลิก เพิ่มเขตข้อมูลที่มีอยู่
โปรดทราบว่าบานหน้าต่าง รายการเขตข้อมูล จะแบ่งตารางออกเป็นส่วนๆ: เขตข้อมูลที่พร้อมใช้งานสําหรับมุมมองนี้ และที่ด้านล่างเขตข้อมูลที่มีอยู่ในตารางที่เกี่ยวข้อง ที่ด้านล่างของบานหน้าต่าง รายการเขตข้อมูล ตารางอื่นๆ ที่ไม่เกี่ยวข้องโดยตรงกับตารางหลักจะแสดงอยู่ภายใต้ เขตข้อมูลที่พร้อมใช้งานในตารางอื่น
-
-
ในส่วน เขตข้อมูลที่พร้อมใช้งานในตารางที่เกี่ยวข้อง ให้ขยายตารางที่มีเขตข้อมูลแรกที่คุณต้องการบนแผ่นข้อมูลของคุณ แล้วลากเขตข้อมูลนั้นไปยังฟอร์ม Access จะสร้างแผ่นข้อมูลและเพิ่มเขตข้อมูลเข้าไป
-
เมื่อต้องการเพิ่มเขตข้อมูลเพิ่มเติมลงในแผ่นข้อมูลใหม่ คุณต้องคลิกแผ่นข้อมูลเพื่อเลือกก่อน โปรดทราบว่า Access จะจัดเรียงบานหน้าต่าง รายการเขตข้อมูล ใหม่เพื่อให้เขตข้อมูลที่พร้อมใช้งานสําหรับแผ่นข้อมูลอยู่ด้านบน จากส่วน เขตข้อมูลที่พร้อมใช้งานสําหรับมุมมองนี้ ให้ลากเขตข้อมูลอื่นๆ ที่คุณต้องการลงบนแผ่นข้อมูล เมื่อคุณลากแต่ละเขตข้อมูลลงในแผ่นข้อมูล Access จะวาดแถบการแทรกเพื่อแสดงตําแหน่งที่เขตข้อมูลจะถูกแทรกเมื่อคุณปล่อยปุ่มเมาส์
-
ทําการเพิ่มเขตข้อมูลไปยังฟอร์มหลักหรือแผ่นข้อมูลหลักต่อไปโดยคลิกที่ฟอร์มหลักหรือแผ่นข้อมูลหลักเพื่อเลือก แล้วลากเขตข้อมูลจากบานหน้าต่าง รายการเขตข้อมูล
ส่วน เขตข้อมูลที่พร้อมใช้งานในตารางอื่น ของบานหน้าต่าง รายการเขตข้อมูล จะมีตารางที่ไม่เกี่ยวข้องโดยตรงกับตารางหรือคิวรีที่ฟอร์มที่เลือกยึดตาม ถ้าคุณได้กําหนดความสัมพันธ์ของตารางที่ถูกต้องทั้งหมดในหน้าต่างความสัมพันธ์ เขตข้อมูลในส่วน เขตข้อมูลที่พร้อมใช้งานในตารางอื่น อาจไม่ใช่การเลือกที่ถูกต้องสําหรับฟอร์มที่คุณกําลังสร้าง ถ้าคุณลากเขตข้อมูลจากส่วนนี้ไปยังฟอร์ม Access จะแสดงกล่องโต้ตอบ ระบุความสัมพันธ์ คุณต้องใส่เขตข้อมูลหนึ่งหรือหลายเขตข้อมูลที่เชื่อมโยงระหว่างสองตารางเข้าด้วยกันก่อนที่คุณจะดําเนินการต่อ ถ้าคุณทําเช่นนี้ บานหน้าต่าง รายการเขตข้อมูล จะไม่ถูกเรียงลําดับเป็นส่วนตามความสัมพันธ์ที่กําหนดไว้ล่วงหน้าอีกต่อไป อาจเป็นการดีที่สุดที่จะคลิก ยกเลิก ในกล่องโต้ตอบนี้และตรวจสอบความสัมพันธ์ของตารางของคุณใหม่แทน สําหรับข้อมูลเพิ่มเติมเกี่ยวกับความสัมพันธ์ ให้ดูบทความ สร้าง แก้ไข หรือลบความสัมพันธ์
แทรกแผ่นข้อมูลลงในฟอร์มที่มีอยู่โดยใช้มุมมองออกแบบ
ใช้กระบวนงานนี้เพื่อเพิ่มแผ่นข้อมูลที่ยึดตามตารางหรือคิวรีโดยตรงไปยังฟอร์มที่มีอยู่ในมุมมองออกแบบ
-
เปิดฟอร์มในมุมมองออกแบบโดยการคลิกขวาที่ฟอร์มในบานหน้าต่างนําทาง แล้วคลิก มุมมองออกแบบ
-
บนแท็บ ออกแบบ ในกลุ่ม ตัวควบคุม ถ้ามีการเลือกเครื่องมือ ใช้ตัวช่วยสร้างตัวควบคุม ไว้ ให้คลิกเครื่องมือเพื่อไม่ให้เครื่องมือนั้นถูกเลือก

เพราะเหตุใด
ถ้าใช้ ตัวช่วยสร้างตัวควบคุมฟอร์มย่อยจะสร้างวัตถุฟอร์มแยกต่างหากและยึดตามตัวควบคุมฟอร์มย่อยบนวัตถุฟอร์มนั้น ในทางตรงกันข้าม กระบวนงานนี้จะสร้างแผ่นข้อมูลที่ยึดตามตารางหรือคิวรีโดยตรงแทนที่จะเป็นฟอร์ม
-
บนแท็บ ออกแบบ ในกลุ่ม ตัวควบคุม ให้คลิกปุ่ม ฟอร์มย่อย/รายงานย่อย
-
ในตารางออกแบบฟอร์ม ให้คลิกตําแหน่งที่คุณต้องการแทรกแผ่นข้อมูล
-
จัดตําแหน่งใหม่และปรับขนาดตัวควบคุมฟอร์มย่อยโดยการลากจุดจับบนขอบและมุมของตัวควบคุม
-
แก้ไขป้ายชื่อที่แนบสําหรับตัวควบคุมฟอร์มย่อยโดยการคลิกป้ายชื่อก่อน แล้วดับเบิลคลิกเพื่อเลือกข้อความ จากนั้นพิมพ์ป้ายชื่อใหม่ ถ้าคุณต้องการลบป้ายชื่อ ให้คลิกที่ป้ายชื่อหนึ่งครั้ง แล้วกด DELETE
-
ถ้าแผ่นคุณสมบัติไม่ได้แสดงอยู่แล้ว ให้กด F4 เพื่อแสดงแผ่นคุณสมบัติ
-
ถ้าตัวควบคุมฟอร์มย่อยไม่ได้ถูกเลือกอยู่ในปัจจุบัน ให้คลิกที่ตัวควบคุมนั้นหนึ่งครั้งเพื่อเลือก
-
บนแท็บ ข้อมูล ของแผ่นคุณสมบัติ ให้คลิกรายการดรอปดาวน์ วัตถุต้นฉบับ แล้วคลิกตารางหรือคิวรีที่คุณต้องการแสดงในแผ่นข้อมูล ตัวอย่างเช่น ถ้าคุณต้องการแสดงข้อมูลจากตารางใบสั่งซื้อ ให้คลิก ตารางใบสั่งซื้อ
-
ถ้าคุณตั้งค่าความสัมพันธ์อย่างถูกต้องก่อนที่คุณจะเริ่มกระบวนงานนี้ Access จะตั้งค่าคุณสมบัติ ลิงก์เขตข้อมูลลูก และ คุณสมบัติ เชื่อมโยงเขตข้อมูลหลัก โดยอัตโนมัติด้วยค่าที่ถูกต้องที่จะลิงก์ฟอร์มหลักไปยังแผ่นข้อมูล
คุณสมบัติ เขตข้อมูลการเชื่อมโยงรอง และ เชื่อมโยงเขตข้อมูลหลัก ของฉันว่างเปล่า
ถ้า Access ไม่สามารถกําหนดวิธีเชื่อมโยงตัวควบคุมฟอร์มย่อยไปยังฟอร์มหลักได้ Access จะปล่อยให้คุณสมบัติ เชื่อมโยงเขตข้อมูลย่อย และ เชื่อมโยงเขตข้อมูลหลัก ของตัวควบคุมฟอร์มย่อยว่างเปล่า คุณต้องตั้งค่าคุณสมบัติเหล่านี้ด้วยตนเอง โดยทําดังต่อไปนี้:
-
เปิดฟอร์มหลักในมุมมองออกแบบ
-
คลิกตัวควบคุมฟอร์มย่อยหนึ่งครั้งเพื่อเลือก
-
ถ้าแผ่นคุณสมบัติไม่ได้แสดงอยู่ในขณะนี้ ให้กด F4
-
บนแท็บ ข้อมูล ของแผ่นคุณสมบัติ ให้คลิก (...) ถัดจากกล่องคุณสมบัติ ลิงก์เขตข้อมูลลูก
กล่องโต้ตอบ ตัวลิงก์เขตข้อมูลฟอร์มย่อย จะปรากฏขึ้น
-
ในรายการดรอปดาวน์ เขตข้อมูลหลัก และ เขตข้อมูลรอง ให้เลือกเขตข้อมูลที่คุณต้องการลิงก์ฟอร์มด้วย ถ้าคุณไม่แน่ใจว่าจะใช้เขตข้อมูลใด ให้คลิก แนะนํา เพื่อให้ Access กําหนดเขตข้อมูลที่ลิงก์ เมื่อคุณทําเสร็จแล้ว ให้คลิก ตกลง
ถ้าคุณไม่เห็นเขตข้อมูลที่คุณต้องการใช้เชื่อมโยงฟอร์ม คุณอาจจําเป็นต้องแก้ไขแหล่งระเบียนของฟอร์มหลักหรือฟอร์มรองเพื่อให้แน่ใจว่ามีเขตข้อมูลอยู่ในนั้น ตัวอย่างเช่น ถ้าฟอร์มยึดตามคิวรี ให้ตรวจสอบให้แน่ใจว่าเขตข้อมูลการเชื่อมโยงแสดงอยู่ในผลลัพธ์คิวรี
-
บันทึกฟอร์มหลักและสลับไปยังมุมมองฟอร์มเพื่อตรวจสอบว่าฟอร์มทํางานตามที่คุณคาดไว้หรือไม่
-
-
บันทึกฟอร์มด้วยการคลิก บันทึก บน แถบเครื่องมือด่วน หรือกด CTRL+S
-
สลับไปยัง มุมมองฟอร์ม และตรวจสอบว่าแผ่นข้อมูลทํางานตามที่คุณคาดไว้หรือไม่
ทําความเข้าใจความแตกต่างระหว่างฟอร์มแยกและฟอร์มที่มีแผ่นข้อมูล
ฟอร์มที่มีแผ่นข้อมูลจะแสดงข้อมูลจากแหล่งข้อมูลต่างๆ (แต่มักจะเกี่ยวข้องกัน) ตัวอย่างเช่น ฟอร์มอาจแสดงพนักงาน และอาจมีแผ่นข้อมูลที่แสดงงานทั้งหมดที่กําหนดให้กับพนักงานแต่ละคน แผ่นข้อมูลมีแหล่งข้อมูลที่แตกต่างจากฟอร์มที่มี ในทางตรงกันข้าม ฟอร์มแยกมีสองส่วน (ฟอร์มและแผ่นข้อมูล) แต่ข้อมูลเดียวกันจะแสดงในทั้งสองส่วน สองส่วนจะติดตามซึ่งกันและกันและให้มุมมองที่แตกต่างกันสองมุมมองของข้อมูลของคุณในคราวเดียว
สําหรับข้อมูลเพิ่มเติมเกี่ยวกับการสร้างและการทํางานกับฟอร์มแยก ให้ดูบทความ สร้างฟอร์มแยก










