คุณสามารถแก้ไขเนื้อหาของเซลล์ในเซลล์ได้โดยตรง คุณยังสามารถแก้ไขเนื้อหาของเซลล์ได้ด้วยการพิมพ์ใน แถบสูตร
เมื่อคุณแก้ไขเนื้อหาของเซลล์ Excel จะทํางานในโหมดแก้ไข ฟีเจอร์บางอย่างของ Excel ทํางานแตกต่างกันหรือไม่พร้อมใช้งานในโหมดแก้ไข
เมื่อ Excel อยู่ในโหมดแก้ไข คําว่า แก้ไข จะปรากฏที่มุมล่างซ้ายของหน้าต่างโปรแกรม Excel ตามที่แสดงในภาพประกอบต่อไปนี้
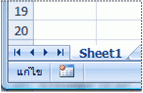
Excel ทํางานต่างกันอย่างไรในโหมดแก้ไข
ในโหมดแก้ไข คําสั่งจํานวนมากจะไม่พร้อมใช้งาน ตัวอย่างเช่น เมื่อ Excel อยู่ในโหมดแก้ไข คุณจะไม่สามารถนําการจัดรูปแบบตามเงื่อนไขไปใช้หรือเปลี่ยนการจัดแนวเนื้อหาของเซลล์ได้
นอกจากนี้ แป้นลูกศรจะทํางานแตกต่างกันเมื่อ Excel อยู่ในโหมดแก้ไข แทนที่จะย้ายเคอร์เซอร์จากเซลล์ไปยังเซลล์ ในโหมดแก้ไข แป้นลูกศรจะย้ายเคอร์เซอร์ไปรอบๆ ในเซลล์
เปิดใช้งานหรือปิดใช้งานโหมดแก้ไข
ถ้าคุณพยายามใช้โหมดแก้ไขและไม่มีสิ่งใดเกิดขึ้น แสดงว่าอาจถูกปิดใช้งาน คุณสามารถเปิดหรือปิดใช้งานโหมดแก้ไขได้โดยการเปลี่ยนตัวเลือก Excel
-
คลิก ไฟล์ > ตัวเลือก > ขั้นสูง
หรือ
ใน Excel 2007 เท่านั้น: คลิก

-
ภายใต้ ตัวเลือกการแก้ไข ให้เลือกทําอย่างใดอย่างหนึ่งต่อไปนี้
-
เมื่อต้องการเปิดใช้งานโหมดแก้ไข ให้เลือกกล่องกาเครื่องหมาย อนุญาตให้แก้ไขในเซลล์โดยตรง
-
เมื่อต้องการปิดใช้งานโหมดแก้ไข ให้ล้างกล่องกาเครื่องหมาย อนุญาตให้แก้ไขในเซลล์โดยตรง
-
เข้าสู่โหมดแก้ไข
เมื่อต้องการเริ่มทํางานในโหมดแก้ไข ให้เลือกทําอย่างใดอย่างหนึ่งต่อไปนี้:
-
ดับเบิลคลิกที่เซลล์ที่มีข้อมูลที่คุณต้องการแก้ไข
การทําเช่นนี้จะเป็นการเริ่มโหมดแก้ไขและวางเคอร์เซอร์ในเซลล์ในตําแหน่งที่คุณดับเบิลคลิก เนื้อหาของเซลล์จะแสดงในแถบสูตรด้วย
-
คลิกเซลล์ที่มีข้อมูลที่คุณต้องการแก้ไข แล้วคลิกที่ใดก็ได้ในแถบสูตร
การทําเช่นนี้จะเป็นการเริ่มโหมดแก้ไขและวางเคอร์เซอร์ในแถบสูตรที่ตําแหน่งที่คุณคลิก
-
คลิกเซลล์ที่มีข้อมูลที่คุณต้องการแก้ไข แล้วกด F2
การทําเช่นนี้จะเป็นการเริ่มโหมดแก้ไขและวางเคอร์เซอร์ที่ส่วนท้ายของเนื้อหาเซลล์
แทรก ลบ หรือแทนที่เนื้อหาของเซลล์
-
เมื่อต้องการแทรกอักขระ ให้คลิกในเซลล์ที่คุณต้องการแทรกอักขระเหล่านั้น แล้วพิมพ์อักขระใหม่
-
เมื่อต้องการลบอักขระ ให้คลิกในเซลล์ที่คุณต้องการลบ ออก แล้วกด BACKSPACE หรือเลือกอักขระแล้วกด DELETE
-
เมื่อต้องการแทนที่อักขระที่ระบุ ให้เลือกอักขระเหล่านั้น แล้วพิมพ์อักขระใหม่
-
เมื่อต้องการเปิดโหมดพิมพ์ทับเพื่อให้อักขระที่มีอยู่ถูกแทนที่ด้วยอักขระใหม่ขณะที่คุณพิมพ์ ให้กด INSERT
หมายเหตุ: คุณสามารถเปิดหรือปิดโหมดพิมพ์ทับได้เฉพาะเมื่อคุณอยู่ในโหมดแก้ไขเท่านั้น เมื่อเปิดโหมดพิมพ์ทับ อักขระทางด้านขวาของจุดแทรกจะถูกเน้นในแถบสูตร และจะถูกเขียนทับเมื่อคุณพิมพ์
-
เมื่อต้องการเริ่มบรรทัดข้อความใหม่ที่จุดใดจุดหนึ่งในเซลล์ ให้คลิกตําแหน่งที่คุณต้องการแบ่งบรรทัด แล้วกด ALT+ENTER
ยกเลิกหรือเลิกทําการแก้ไข
ก่อนที่คุณจะกด ENTER หรือ TAB และก่อนหรือหลังจากที่คุณกด F2 คุณสามารถกด ESC เพื่อยกเลิกการแก้ไขใดๆ ที่คุณทํากับเนื้อหาของเซลล์ได้
หลังจากที่คุณกด ENTER หรือ TAB คุณสามารถเลิกทําการแก้ไขของคุณได้โดยการกด CTRL+Z หรือคลิก เลิกทํา 
ปรับวิธีการแสดงเนื้อหาของเซลล์
หลังจากที่คุณแก้ไขเนื้อหาของเซลล์แล้ว คุณอาจต้องการปรับลักษณะที่แสดง
-
ในบางครั้ง เซลล์อาจแสดง ##### กรณีนี้อาจเกิดขึ้นได้เมื่อเซลล์มีตัวเลขหรือวันที่ และความกว้างของคอลัมน์ไม่สามารถแสดงอักขระทั้งหมดที่รูปแบบต้องการได้ ตัวอย่างเช่น สมมติว่าเซลล์ที่มีรูปแบบวันที่ "mm/dd/yyyy" มี 31/12/2007 อย่างไรก็ตาม คอลัมน์กว้างพอที่จะแสดงอักขระหกตัวเท่านั้น เซลล์จะแสดง ##### เมื่อต้องการดูเนื้อหาทั้งหมดของเซลล์ด้วยรูปแบบปัจจุบัน คุณต้องเพิ่มความกว้างของคอลัมน์
เปลี่ยนความกว้างของคอลัมน์
-
คลิกเซลล์ที่คุณต้องการเปลี่ยนความกว้างคอลัมน์
-
บนแท็บ หน้าแรก ในกลุ่ม เซลล์ ให้คลิก รูปแบบ

-
ภายใต้ ขนาดเซลล์ ให้เลือกทำอย่างใดอย่างหนึ่งต่อไปนี้
-
เมื่อต้องการปรับข้อความทั้งหมดให้พอดีในเซลล์ ให้คลิก ปรับความกว้างของคอลัมน์พอดีอัตโนมัติ
-
เมื่อต้องการระบุความกว้างคอลัมน์ที่ใหญ่ขึ้น ให้คลิก ความกว้างคอลัมน์ แล้วพิมพ์ความกว้างที่คุณต้องการในกล่อง ความกว้างคอลัมน์
หมายเหตุ: อีกทางเลือกหนึ่งคือการเพิ่มความกว้างของคอลัมน์ คุณสามารถเปลี่ยนรูปแบบของคอลัมน์นั้นหรือแม้แต่เซลล์แต่ละเซลล์ได้ ตัวอย่างเช่น คุณสามารถเปลี่ยนรูปแบบวันที่เพื่อให้แสดงวันที่ในรูปแบบเดือนและวัน (รูปแบบ "mm/dd") เช่น 12/31 หรือแทนตัวเลขในรูปแบบเชิงวิทยาศาสตร์ (เอ็กซ์โพเนนเชียล) เช่น 4E+08
-
-
-
ถ้ามีข้อความหลายบรรทัดในเซลล์หนึ่ง ๆ ข้อความบางส่วนอาจไม่แสดงในแบบที่คุณต้องการ คุณสามารถแสดงข้อความหลายบรรทัดภายในเซลล์ได้ด้วยการตัดข้อความ
หมายเหตุ: เมื่อ Excel อยู่ในโหมดแก้ไข คุณจะไม่สามารถเปลี่ยนวิธีการตัดข้อความได้
ตัดข้อความในเซลล์
-
คลิกเซลล์ที่คุณต้องการตัดข้อความ
-
บนแท็บ หน้าแรก ในกลุ่ม การจัดแนว ให้คลิก ตัดข้อความ
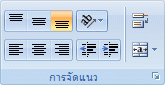
หมายเหตุ: ถ้าข้อความเป็นคํายาวคําเดียว อักขระจะไม่ถูกตัด คุณสามารถขยายความกว้างของคอลัมน์หรือลดขนาดฟอนต์เพื่อดูข้อความทั้งหมดได้ ถ้าข้อความไม่ปรากฏให้เห็นในเซลล์หลังจากที่คุณตัดข้อความ คุณอาจต้องปรับความสูงของแถว
บนแท็บ หน้าแรก ในกลุ่ม เซลล์ ให้คลิก รูปแบบ จากนั้นภายใต้ ขนาดเซลล์ ให้คลิก ปรับแถวพอดีอัตโนมัติ
-
ออกจากโหมดแก้ไข
เมื่อต้องการหยุดทํางานในโหมดแก้ไข ให้เลือกทําอย่างใดอย่างหนึ่งต่อไปนี้:
-
กด ENTER
Excel จะออกจากโหมดแก้ไข และเลือกเซลล์ที่อยู่ใต้เซลล์ปัจจุบันโดยตรง
คุณยังสามารถระบุให้การกด ENTER เลือกเซลล์อื่นที่อยู่ติดกันได้
-
คลิก ไฟล์ > ตัวเลือก > ขั้นสูง
หรือ
ใน Excel 2007 เท่านั้น: คลิก

-
ภายใต้ ตัวเลือกการแก้ไข ให้เลือกทําอย่างใดอย่างหนึ่งต่อไปนี้
-
เมื่อต้องการทําให้ส่วนที่เลือกยังคงอยู่ในเซลล์ที่คุณกําลังแก้ไข ให้ล้างกล่องกาเครื่องหมาย หลังจากกด Enter ให้ย้ายส่วนที่เลือก
-
เมื่อต้องการควบคุมทิศทางของส่วนที่เลือก ให้เลือกกล่องกาเครื่องหมาย หลังจากกด Enter ย้ายส่วนที่เลือก คลิกลูกศรที่อยู่ถัดจาก ทิศทาง แล้วเลือกทิศทางจากรายการ
-
-
-
กด TAB
การทําเช่นนี้จะหยุดโหมดแก้ไขและเลือกเซลล์ทางด้านขวาของเซลล์ปัจจุบัน การกด SHIFT+TAB จะเลือกเซลล์ทางด้านซ้าย
-
คลิกเซลล์อื่น
Excel จะออกจากโหมดแก้ไข และเลือกเซลล์ที่คุณคลิก
-
กด F2
Excel จะออกจากโหมดแก้ไข และปล่อยให้เคอร์เซอร์อยู่ในตําแหน่งเดิม










