หมายเหตุ: เราต้องการมอบเนื้อหาวิธีใช้ปัจจุบันในภาษาของคุณให้กับคุณโดยเร็วที่สุดเท่าที่เราจะทำได้ หน้านี้ได้รับการแปลด้วยระบบอัตโนมัติ และอาจมีข้อผิดพลาดทางไวยากรณ์หรือความไม่ถูกต้อง จุดประสงค์ของเราคือเพื่อให้เนื้อหานี้มีประโยชน์กับคุณ คุณแจ้งให้เราทราบว่าข้อมูลดังกล่าวมีประโยชน์ต่อคุณที่ด้านล่างของหน้านี้ได้หรือไม่ นี่คือ บทความภาษาอังกฤษ เพื่อให้ง่ายต่อการอ้างอิง
ทุกรายการ SharePoint จะมีชุดของฟอร์มรายการที่คุณใช้เพื่อดู แก้ไข หรือเพิ่มข้อมูลลงในรายการ แต่ละฟอร์มรายการ จะแสดงคอลัมน์ต่างๆ จากรายการเป็นเขตข้อมูลบนเพจที่ผู้ใช้สามารถดู เพิ่ม หรือแก้ไขข้อมูลได้
ใช้Microsoft SharePoint Designer 2010 คุณสามารถกำหนดฟอร์มเหล่านี้เพื่อให้พวกเขากำลังใช้งานง่ายขึ้น และเป้าหมายเพิ่มเติมเข้าใกล้โซลูชันทางธุรกิจของคุณ นอกจากนี้ คุณสามารถใช้Microsoft InfoPath 2010 เพื่อสร้าง และปรับแต่งฟอร์มเหล่านี้
บทความนี้อธิบายถึงMicrosoft InfoPath 2010 บางประการในการใช้InfoPath 2010 และวิธีการกำหนดรายการจากการใช้InfoPath 2010 จากภายในMicrosoft SharePoint Designer 2010
ในบทความนี้
เกี่ยวกับ Microsoft InfoPath 2010
InfoPath 2010 เป็นการสร้างฟอร์มที่มีประสิทธิภาพและโปรแกรมที่รวมอยู่ใน Microsoft Office 2010 รุ่นรวบรวมข้อมูล ใช้InfoPath 2010 คุณสามารถสร้างฟอร์มแบบกำหนดเองมาก ซับซ้อน โดยไม่มีการเขียนโค้ดใด ๆ คุณสามารถลาก และปล่อยเขตข้อมูลลงในฟอร์ม เพิ่มโดยใช้ชุดของกฎการตรวจสอบฟอร์มโต้ตอบแบบทันที และนำธีมที่แตกต่างกันหรือการกำหนดตราสินค้าลงในฟอร์ม
กำหนดฟอร์มรายการใน InfoPath Designer 2010 จะคล้ายคลึงกับประสบการณ์การใช้งานของการกำหนดฟอร์มรายการในMicrosoft SharePoint Designer 2010 โดยปกติ คุณเพิ่ม และเอาเขตข้อมูล เพิ่มข้อความ กราฟิก และตัวควบคุมเซิร์ฟเวอร์ และเปลี่ยนเค้าโครงและลักษณะหน้าตาของฟอร์ม
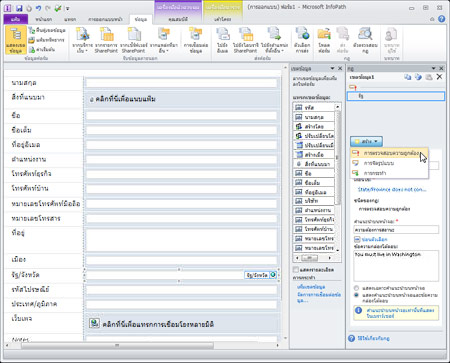
ในInfoPath 2010 อย่างไรก็ตาม ได้ง่ายขึ้นอย่างมากเมื่อต้องการทำงานเหล่านี้ใช้ชุดรูปแบบ rich ของเทมเพลต เค้าโครง ธีม และฟีเจอร์การจัดการกฎที่มีประสิทธิภาพ นอกจากนี้เท่านั้นที่คุณจำเป็นต้องแก้ไขไฟล์เดียว เท มเพลตฟอร์ม InfoPath หรือ XSN และนี้จะนำไปใช้กับทั้งสามฟอร์มรายการของคุณ (ในSharePoint Designer 2010 ถ้าคุณต้องการเปลี่ยนแปลงเดิมที่ถูกนำไปใช้กับฟอร์มสามรายการทั้งหมด คุณจะมีการกำหนดมุมมอง แก้ไข และ การสร้างฟอร์มแยกต่างหาก)
InfoPath 2010 ทำงานกับรายการ SharePoint อย่างไร
เมื่อคุณเปิดรายการในMicrosoft SharePoint Designer 2010 และดูรูปแบบพร้อมใช้งานสำหรับรายการนั้น คุณเห็นรูปแบบทั้งสาม: DispForm.aspx, EditForm.aspx และ NewForm.aspx
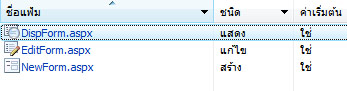
-
DispForm.aspx ใช้เพื่อแสดงคุณสมบัติของข้อมูลในรายการ
-
EditForm.aspx ใช้เพื่อแก้ไขข้อมูลในรายการ
-
NewForm.aspx ใช้เพื่อสร้างข้อมูลใหม่ในรายการ
เมื่อต้องการปรับแต่งฟอร์มเหล่านี้ในMicrosoft SharePoint Designer 2010 คุณเปิดแต่ละรายการ และทำการเปลี่ยนแปลง หรือสร้างฟอร์มใหม่เมื่อต้องการแทนพวกเขา
อีกวิธีหนึ่งคือ คุณสามารถเลือกตัวเลือกในMicrosoft SharePoint Designer 2010 เพื่อกำหนดฟอร์มเหล่านี้ในInfoPath 2010 เมื่อคุณทำเช่นนี้ คุณสร้าง และประกาศมีเทมเพลตฟอร์ม InfoPath หรือ XSN ไฟล์ ซึ่งถูกใช้กับการตั้งค่าฟอร์มรายการใหม่: displayifs.aspx, editifs.aspx และ newifs.aspx แม่แบบและฟอร์มใหม่แทนฟอร์ม ASPX เริ่มต้นที่คุณเริ่มใช้งาน
ในครั้งถัดไปที่คุณเปิดไซต์ของคุณในMicrosoft SharePoint Designer 2010 คุณจะสังเกตเห็นการเพิ่มฟอร์มใหม่บนหน้าสรุปสำหรับรายการนั้น

หมายเหตุ
-
ในขณะที่จำเป็นต้องเปิดฟอร์มใหม่ในMicrosoft SharePoint Designer 2010 คุณไม่สามารถกำหนดเนื้อหาของฟอร์มเนื่องจากจะอยู่ใน InfoPath Form Web Part ใช้เทมเพลตฟอร์ม InfoPath เพื่ออัปเดไฟล์เหล่านี้
-
เทมเพลตฟอร์ม InfoPath หรือแฟ้ม XSN ไม่ปรากฏบนหน้าสรุปในMicrosoft SharePoint Designer 2010 เมื่อต้องการดูเทมเพลตนี้ เรียกดูรูปแบบรายการในลำดับชั้นของไซต์ของคุณ (โดยใช้ลิงก์ของไฟล์ทั้งหมด ในบานหน้าต่างนำทาง )
ดูตัวอย่างของฟอร์มรายการ ก่อนที่คุณจะกำหนดรายการเองใน InfoPath
ก่อนที่คุณเลือกที่จะกำหนดฟอร์มรายการในInfoPath 2010 อาจเป็นประโยชน์เป็นพิเศษเมื่อต้องการเรียนรู้วิธีต่าง ๆ ในฟอร์มจะมีลักษณะอย่างเมื่อคุณกำหนดเองใน InfoPath
ฟอร์มแก้ไขเริ่มต้น (EditForm.aspx) จะปรากฏขึ้นในเบราว์เซอร์ดังนี้
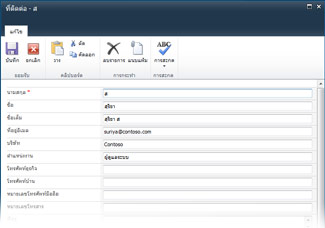
เมื่อคุณปรับแต่งฟอร์มในInfoPath 2010 ฟอร์มแก้ไขใหม่ (editifs.aspx ด้วยแม่แบบ InfoPath ที่เกี่ยวข้อง) ปรากฏเป็นดังนี้ในเบราว์เซอร์
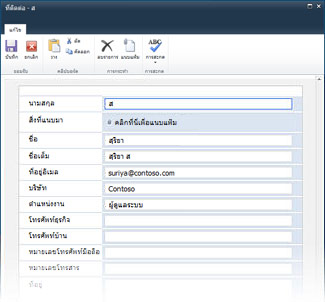
ฟอร์มใหม่นี้จะใช้แบบแผนชุดสีและแบบอักษรที่ต่างออกไป และแสดงเขตข้อมูลสิ่งที่แนบมาแบบอินไลน์ แทนที่จะเป็นที่หัวของฟอร์ม และอีกครั้ง นี่เป็นเพียงการตั้งค่าเริ่มต้นที่ใช้ในฟอร์มใหม่ เมื่อคุณกำหนดฟอร์มเองเสร็จแล้ว คุณจะสามารถเปลี่ยนแปลงลักษณะที่ปรากฏและลักษณะการทำงานของฟอร์มได้ทั้งหมด
การกำหนดฟอร์มรายการเอง โดยใช้ InfoPath 2010
ในMicrosoft SharePoint Designer 2010 คุณมีตัวเลือกในการกำหนดฟอร์มรายการโดยใช้InfoPath 2010 เมื่อคุณเลือกตัวเลือกนี้InfoPath 2010 Designer เปิดขึ้นพร้อม InfoPath ฟอร์มแบบใหม่ (XSN), ใดที่คุณใช้เพื่อกำหนดฟอร์มรายการของคุณ เมื่อเสร็จสิ้น คุณจะประกาศฟอร์มรายการ SharePoint ของคุณแล้ว ถ้าจำเป็น กลับไปยังMicrosoft SharePoint Designer 2010
-
เปิดไซต์ของคุณในMicrosoft SharePoint Designer 2010
-
ในบานหน้าต่างนำทาง ให้คลิก รายการและไลบรารี
-
เปิดรายการที่คุณต้องการกำหนดเอง
-
บนแท็บการตั้งค่ารายการ ในกลุ่มการกระทำ คลิกออกแบบฟอร์มใน InfoPath นั้นแล้ว เลือกชนิดเนื้อหาที่คุณต้องการใช้สำหรับฟอร์มรายการ
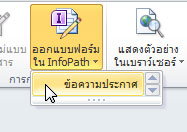
หมายเหตุ: คุณสามารถกำหนดค่ารายการ SharePoint ทุกครั้งเพื่ออนุญาตให้ชนิดเนื้อหาหลายชนิด ซึ่งจะปรากฏในเมนูนี้ได้ คุณสามารถสร้างฟอร์มรายการแบบกำหนดเองสำหรับแต่ละชนิดเนื้อหา ถ้า ตัวอย่างเช่น รายการของคุณมีชนิดเนื้อหาข่าวประกาศและชนิดเนื้อหาภายข่าวอุตสาหกรรม คุณสามารถสร้างฟอร์มรายการแบบกำหนดเองสำหรับแต่ละรายการ โปรดจำไว้ว่า คุณจะเห็นเฉพาะฟอร์มของคุณถ้าคุณเลือกชนิดเนื้อหาเป็นค่าเริ่มต้นสำหรับรายการ -
InfoPath 2010 เปิดขึ้น ด้วยเทมเพลตฟอร์ม InfoPath ใหม่
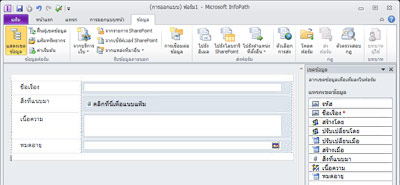
-
ใช้ฟอร์มการแก้ไขเครื่องมือในInfoPath 2010 เพื่อกำหนดลักษณะหน้าตาของฟอร์มของคุณ และเพิ่มตรรกะให้กับฟอร์มตามกฎจำเป็น เรียนรู้เพิ่มเติมเกี่ยวกับการใช้InfoPath 2010 ในส่วนดูเพิ่มเติม
-
เมื่อคุณทำการกำหนดเองเสร็จแล้ว ให้ประกาศแม่แบบไปยังรายการ SharePoint ของคุณ ซึ่งทำได้สองวิธี
-
ถ้าคุณได้ทำงานกับฟอร์มของคุณเสร็จแล้ว คุณเพียงแต่ปิดฟอร์มนั้นและเมื่อได้รับพร้อมท์ ให้เลือก บันทึกและประกาศ
-
เมื่อต้องการประกาศฟอร์ม และทำงานต่อใน InfoPath คลิกที่แท็บไฟล์ เลือกข้อมูล คลิ กประกาศอย่างรวดเร็ว
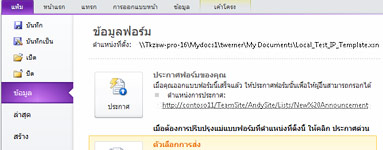
-
-
คลิก ตกลง เพื่อประกาศข้อความยืนยัน
-
ปิดInfoPath 2010 และกลับไปยังMicrosoft SharePoint Designer 2010 ถ้าจำเป็น
เมื่อต้องการกำหนดฟอร์มรายการเองเพิ่มขึ้นอีก ให้ทำขั้นตอนข้างบนซ้ำ
วิธีอื่นๆ ในการกำหนดฟอร์มรายการเอง
นอกจากนี้การปรับแต่งฟอร์มรายการของคุณโดยใช้InfoPath 2010 จากภายในเพื่อMicrosoft SharePoint Designer 2010 คุณสามารถใช้หนึ่งในวิธีต่อไปนี้เพื่อกำหนดฟอร์มรายการเหล่านี้
ใช้ เรียกดู r เพื่อกำหนดฟอร์มรายการของคุณใน InfoPath 2010
เมื่อต้องการกำหนดฟอร์มรายการของคุณเองในเบราว์เซอร์ เพียงเรียกดูฟอร์มของคุณแล้วจากนั้นบนแท็บ รายการ ในกลุ่ม กำหนดรายการเอง ให้เลือก กำหนดฟอร์มเอง ตามที่แสดงไว้ที่นี้
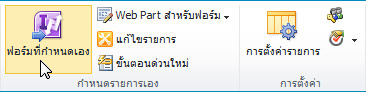
เรา e InfoPath 2010 เพื่อสร้างฟอร์มรายการใหม่ หรือกำหนดเอง และฟอร์มที่มีอยู่
เมื่อต้องการสร้างฟอร์มรายการใหม่จากภายในInfoPath 2010 คลิกที่แท็บไฟล์ เลือกใหม่ คลิ กรายการ SharePoint ระบุตำแหน่งที่ตั้งของไซต์ของคุณแล้วเลือกรายการที่มีอยู่ หรือสร้างคิวรีใหม่
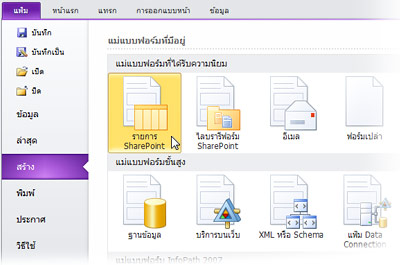
เมื่อต้องการกำหนดฟอร์มที่คุณได้สร้างขึ้นแล้วเอง ให้คลิกแท็บ แฟ้ม เลือก ล่าสุด แล้วเลือกแม่แบบฟอร์มของคุณในรายการ แม่แบบฟอร์มล่าสุด
ขั้นตอนต่อไป
ขณะที่คุณใช้เวลาที่กำหนดฟอร์มรายการ SharePoint ของคุณในInfoPath 2010 คุณอาจเลือกที่จะปรับทั้งหมดของฟอร์มของคุณไปยังInfoPath 2010 หรือเฉพาะที่จำเป็นต้องใช้ระดับสูงของการกำหนดเองสำหรับผู้ใช้ของคุณหรือไซต์โซลูชันทางธุรกิจของคุณ ได้
นอกเหนือจากฟอร์มรายการ คุณสามารถใช้Microsoft InfoPath 2010 เพื่อสร้างฟอร์มการเริ่มต้นเวิร์กโฟลว์ที่มีประสิทธิภาพ ฟอร์มสำหรับไลบรารีฟอร์ม ฟอร์มโดยใช้เบราว์เซอร์ ฟอร์มแบบออฟไลน์กับพื้นที่ทำงาน SharePoint และมากมาย
เรียนรู้เพิ่มเติมเกี่ยวกับการใช้งานอื่นของInfoPath 2010 ในส่วนดูเพิ่มเติม










