ถ้าคุณ ได้เพิ่มบุ๊กมาร์กลงในเอกสาร และเป็นสาเหตุของปัญหา ขั้นตอนการแก้ไขปัญหาแรกคือการตรวจสอบให้แน่ใจว่าคุณสามารถดูบุ๊กมาร์กเหล่านั้นได้ ตามค่าเริ่มต้น Word จะไม่แสดง
เมื่อต้องการแสดงบุ๊กมาร์กในเอกสารของคุณ ให้ทําตามขั้นตอนเหล่านี้
-
คลิก ไฟล์ > ตัวเลือก > ขั้นสูง
-
ภายใต้ แสดงเนื้อหาของเอกสาร ให้เลือก แสดงบุ๊กมาร์ก แล้วคลิก ตกลง
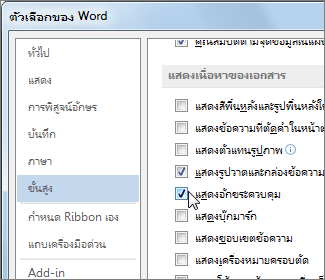
หมายเหตุ:
-
ถ้าคุณเพิ่มบุ๊กมาร์กลงในกลุ่มข้อความหรือรูป (หรือรายการอื่นๆ) บุ๊กมาร์กจะปรากฏในวงเล็บเหลี่ยม

-
ถ้าคุณไม่ได้เลือกสิ่งใดเมื่อคุณเพิ่มบุ๊กมาร์ก (หมายความว่าคุณเพิ่งวางเคอร์เซอร์ในพื้นที่) บุ๊กมาร์กจะปรากฏเป็น I-beam:

-
ในบทความนี้
ข้อความแสดงข้อผิดพลาดปรากฏขึ้นแทนข้อความ
Word แสดงข้อความ "ข้อผิดพลาด! ไม่ได้กําหนดบุ๊กมาร์ก" หรือ "ข้อผิดพลาด! ไม่พบแหล่งข้อมูลการอ้างอิง" เมื่อคุณอัปเดตเขตข้อมูลที่มีลิงก์ไปยังบุ๊กมาร์กที่ใช้งานไม่ได้ คุณสามารถคืนค่าข้อความต้นฉบับได้โดยการกด Ctrl+Z ทันทีหลังจากได้รับข้อความแสดงข้อผิดพลาด คุณสามารถกด Ctrl+Shift+F9 เพื่อแปลงข้อความในเขตข้อมูลเป็นข้อความปกติได้
เมื่อต้องการตรวจสอบลิงก์ที่ใช้งานไม่ได้ ให้ลองทําดังต่อไปนี้:
-
ตรวจสอบให้แน่ใจว่ายังมีบุ๊กมาร์กอยู่ บางครั้ง People ลบบุ๊กมาร์กโดยไม่ตั้งใจเมื่อพวกเขาลบข้อความอื่น เมื่อต้องการตรวจสอบดูให้แน่ใจว่าคุณสามารถดูบุ๊กมาร์กในเอกสารของคุณได้
-
ตรวจสอบให้แน่ใจว่าสะกดชื่อเขตข้อมูลอย่างถูกต้อง รายการจํานวนมากที่ใช้บุ๊กมาร์ก ตัวอย่างเช่น การอ้างอิงโยงและดัชนี จะถูกแทรกเป็นเขตข้อมูล ถ้าสะกดชื่อเขตข้อมูลไม่ถูกต้อง คุณอาจได้รับข้อความแสดงข้อผิดพลาด เมื่อต้องการเรียนรู้เพิ่มเติมเกี่ยวกับโค้ดเขตข้อมูล ให้อ่าน โค้ดเขตข้อมูลใน Word
รายการที่อ้างถึงบุ๊กมาร์กไม่ได้รับการอัปเดตอย่างถูกต้อง
Word แทรกการอ้างอิงโยงเป็นเขตข้อมูล ถ้าการอ้างอิงโยงไม่แสดงการเปลี่ยนแปลงที่คุณทําในบุ๊กมาร์กที่อ้างอิงถึง ให้อัปเดตเขตข้อมูล คลิกขวาที่โค้ดเขตข้อมูล แล้วคลิก อัปเดตเขตข้อมูล บนเมนูทางลัด
บุ๊กมาร์กหายไปจากรายการข้อความอัตโนมัติ
เมื่อคุณสร้างรายการข้อความอัตโนมัติที่มีบุ๊กมาร์ก ให้ตรวจสอบให้แน่ใจว่าคุณเลือกข้อความทั้งหมดที่มีอยู่ในบุ๊กมาร์ก รวมถึงวงเล็บเหลี่ยมเปิดและปิดบุ๊กมาร์ก
ถ้าคุณเก็บข้อความที่มีบุ๊กมาร์กเป็นรายการข้อความอัตโนมัติ Word เก็บบุ๊กมาร์กไว้กับรายการ ถ้าคุณแทรกรายการข้อความอัตโนมัติมากกว่าหนึ่งครั้งในเอกสาร Word จะเอาบุ๊กมาร์กออกจากรายการก่อนหน้าและแนบกับรายการล่าสุด
เมื่อต้องการเรียนรู้เพิ่มเติมเกี่ยวกับข้อความอัตโนมัติ ให้อ่าน แทรกข้อความโดยอัตโนมัติ
ผลลัพธ์ที่ไม่คาดคิดเมื่อคุณแก้ไขบุ๊กมาร์ก
คุณสามารถตัด คัดลอก และวางรายการที่ถูกทําเครื่องหมายด้วยบุ๊กมาร์กได้ คุณยังสามารถเพิ่มข้อความและลบข้อความจาก รายการที่ทําเครื่องหมาย ด้านล่างคือการเปลี่ยนแปลงที่คุณสามารถทํากับบุ๊กมาร์กและผลลัพธ์ที่คุณคาดหวังได้
คัดลอกบุ๊กมาร์ก
-
ถ้าคุณคัดลอกทั้งหมดหรือบางส่วนของบล็อกข้อความหรือรูปที่ถูกทําบุ๊กมาร์กไปยังตําแหน่งอื่นในเอกสารเดียวกัน บุ๊กมาร์กจะยังคงอยู่กับรายการต้นฉบับนั้น และสําเนาจะไม่ถูกทําเครื่องหมาย
-
ถ้าคุณคัดลอกรายการที่ถูกทําเครื่องหมายทั้งหมดไปยังเอกสารอื่น ทั้งสองเอกสาร จะมีรายการที่เหมือนกันและมีบุ๊กมาร์กที่เหมือนกัน
ตัดและลบบุ๊กมาร์ก
-
ถ้าคุณตัดรายการที่ทําเครื่องหมายทั้งหมด แล้ววางลงในเอกสารเดียวกัน รายการนั้นและบุ๊กมาร์กจะย้ายไปยังตําแหน่งใหม่
-
ถ้าคุณลบส่วนของรายการที่ทําเครื่องหมาย บุ๊กมาร์กจะยังคงอยู่กับข้อความที่เหลือ
เพิ่มลงในบุ๊กมาร์ก
-
ถ้าคุณเพิ่มข้อความระหว่างอักขระสองตัวที่อยู่ในบุ๊กมาร์ก ข้อความเพิ่มเติมจะถูกรวมไว้ในบุ๊กมาร์ก
-
ถ้าคุณคลิกหลังวงเล็บเหลี่ยมเปิดของบุ๊กมาร์ก แล้วเพิ่มข้อความหรือกราฟิกลงในรายการ การบวกจะถูกรวมไว้ในบุ๊กมาร์ก
-
ถ้าคุณคลิกหลังวงเล็บปิดของบุ๊กมาร์ก แล้วเพิ่มลงในรายการ การบวก จะไม่ รวมอยู่ในบุ๊กมาร์ก










