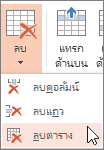คุณสามารถใช้เครื่องมือตารางเพื่อเพิ่มและลบแถวและคอลัมน์ของตารางใน PowerPoint ได้อย่างง่ายดาย
เพิ่มแถว
-
คลิกเซลล์ตารางในแถวด้านบนหรือด้านล่างที่คุณต้องการให้แถวใหม่ปรากฏขึ้น
-
บนแท็บ เค้าโครง ในกลุ่ม แถว & คอลัมน์ ให้เลือกทําอย่างใดอย่างหนึ่งต่อไปนี้:
-
เมื่อต้องการเพิ่มแถวเหนือเซลล์ที่เลือก ให้คลิก แทรกด้านบน
-
เมื่อต้องการเพิ่มแถวใต้เซลล์ที่เลือก ให้คลิก แทรกด้านล่าง
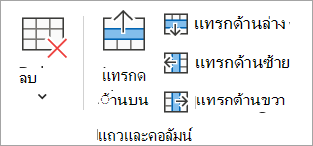
หมายเหตุ:
-
เมื่อต้องการเพิ่มแถวหลายแถวพร้อมกัน โดยใช้เมาส์ของคุณ ให้ลากเพื่อเลือกจํานวนแถวเท่าๆ กันกับจํานวนที่คุณต้องการเพิ่ม แล้วคลิก แทรกด้านบน หรือ แทรกด้านล่าง ตัวอย่างเช่น เลือกแถวที่มีอยู่สามแถว คลิก แทรกด้านบน หรือ แทรกด้านล่าง และแถวอีกสามแถวจะถูกเพิ่ม
-
เมื่อต้องการเพิ่มแถวที่ส่วนท้ายของตาราง ให้คลิกเซลล์ขวาสุดของแถวสุดท้าย แล้วกด Tab
-
-
เพิ่มคอลัมน์
-
คลิกเซลล์ตารางทางด้านขวาหรือด้านซ้ายของคอลัมน์ที่คุณต้องการให้คอลัมน์ใหม่ปรากฏขึ้น
-
บนแท็บ เค้าโครง ในกลุ่ม แถว & คอลัมน์ ให้เลือกทําอย่างใดอย่างหนึ่งต่อไปนี้:
-
เมื่อต้องการเพิ่มคอลัมน์ทางด้านซ้ายของเซลล์ที่เลือก ให้คลิก แทรกด้านซ้าย
-
เมื่อต้องการเพิ่มคอลัมน์ทางด้านขวาของเซลล์ที่เลือก ให้คลิก แทรกด้านขวา
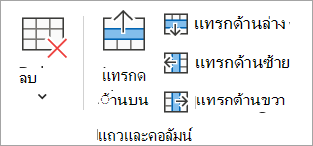
หมายเหตุ: เมื่อต้องการเพิ่มหลายคอลัมน์พร้อมกัน โดยใช้เมาส์ของคุณ ให้ลากเพื่อเลือกจํานวนคอลัมน์เท่ากับจํานวนที่คุณต้องการเพิ่ม แล้วคลิก แทรกด้านซ้าย หรือ แทรกด้านขวา ตัวอย่างเช่น เลือกคอลัมน์ที่มีอยู่สามคอลัมน์ คลิก แทรกด้านซ้าย หรือ แทรกด้านขวา และอีกสามคอลัมน์จะถูกเพิ่ม
-
ลบแถวหรือคอลัมน์
-
คลิกเซลล์ตารางในคอลัมน์หรือแถวที่คุณต้องการลบ
-
บนแท็บ เค้าโครง ในกลุ่ม แถว & คอลัมน์ ให้คลิก ลบ แล้วคลิก ลบคอลัมน์ หรือ ลบแถว
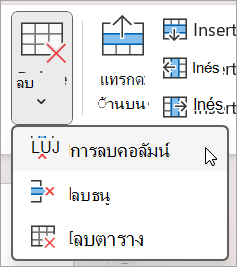
ลบตาราง
-
คลิกตารางเพื่อเลือก
-
บนแท็บ เค้าโครง ในกลุ่ม แถว & คอลัมน์ ให้คลิก ลบ แล้วคลิก ลบตาราง หรือกด Delete บนคีย์บอร์ดของคุณ
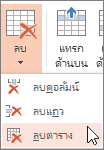
เพิ่มแถว
-
คลิกเซลล์ตารางในแถวด้านบนหรือด้านล่างที่คุณต้องการให้แถวใหม่ปรากฏขึ้น
-
บนแท็บ เค้าโครง ในกลุ่ม แถว & คอลัมน์ ให้เลือกทําอย่างใดอย่างหนึ่งต่อไปนี้:
-
เมื่อต้องการเพิ่มแถวเหนือเซลล์ที่เลือก ให้คลิก แทรกด้านบน
-
เมื่อต้องการเพิ่มแถวใต้เซลล์ที่เลือก ให้คลิก แทรกด้านล่าง
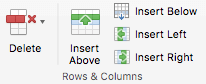
หมายเหตุ:
-
เมื่อต้องการเพิ่มแถวหลายแถวพร้อมกัน โดยใช้เมาส์ของคุณ ให้ลากเพื่อเลือกจํานวนแถวเท่าๆ กันกับจํานวนที่คุณต้องการเพิ่ม แล้วคลิก แทรกด้านบน หรือ แทรกด้านล่าง ตัวอย่างเช่น เลือกแถวที่มีอยู่สามแถว คลิก แทรกด้านบน หรือ แทรกด้านล่าง และแถวอีกสามแถวจะถูกเพิ่ม
-
เมื่อต้องการเพิ่มแถวที่ส่วนท้ายของตาราง ให้คลิกเซลล์ขวาสุดของแถวสุดท้าย แล้วกด Tab
-
-
เพิ่มคอลัมน์
-
คลิกเซลล์ตารางทางด้านขวาหรือด้านซ้ายของคอลัมน์ที่คุณต้องการให้คอลัมน์ใหม่ปรากฏขึ้น
-
บนแท็บ เค้าโครง ในกลุ่ม แถว & คอลัมน์ ให้เลือกทําอย่างใดอย่างหนึ่งต่อไปนี้:
-
เมื่อต้องการเพิ่มคอลัมน์ทางด้านซ้ายของเซลล์ที่เลือก ให้คลิก แทรกด้านซ้าย
-
เมื่อต้องการเพิ่มคอลัมน์ทางด้านขวาของเซลล์ที่เลือก ให้คลิก แทรกด้านขวา
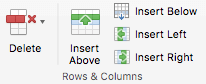
หมายเหตุ: เมื่อต้องการเพิ่มหลายคอลัมน์พร้อมกัน โดยใช้เมาส์ของคุณ ให้ลากเพื่อเลือกจํานวนคอลัมน์เท่ากับจํานวนที่คุณต้องการเพิ่ม แล้วคลิก แทรกด้านซ้าย หรือ แทรกด้านขวา ตัวอย่างเช่น เลือกคอลัมน์ที่มีอยู่สามคอลัมน์ คลิก แทรกด้านซ้าย หรือ แทรกด้านขวา และอีกสามคอลัมน์จะถูกเพิ่ม
-
ลบแถวหรือคอลัมน์
-
คลิกเซลล์ตารางในคอลัมน์หรือแถวที่คุณต้องการลบ
-
บนแท็บ เค้าโครง ในกลุ่ม แถว & คอลัมน์ ให้คลิก ลบ แล้วคลิก ลบคอลัมน์ หรือ ลบแถว
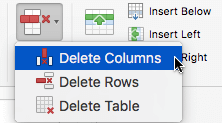
ลบตาราง
-
คลิกตารางเพื่อเลือก
-
บนแท็บ เค้าโครง ในกลุ่ม แถว & คอลัมน์ ให้คลิก ลบ แล้วคลิก ลบตาราง หรือกด Delete บนคีย์บอร์ดของคุณ
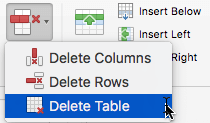
เพิ่มแถว
-
คลิกเซลล์ตารางในแถวด้านบนหรือด้านล่างที่คุณต้องการให้แถวใหม่ปรากฏขึ้น
-
บนแท็บ เค้าโครงตาราง (หรือเฉพาะ ตาราง) ให้เลือกทําอย่างใดอย่างหนึ่งต่อไปนี้
-
เมื่อต้องการเพิ่มแถวเหนือเซลล์ที่เลือก ให้คลิก แทรกด้านบน
-
เมื่อต้องการเพิ่มแถวใต้เซลล์ที่เลือก ให้คลิก แทรกด้านล่าง
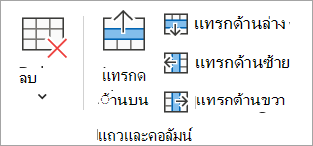
หมายเหตุ:
-
เมื่อต้องการเพิ่มแถวที่ส่วนท้ายของตาราง คุณสามารถคลิกเซลล์ขวาสุดของแถวสุดท้าย แล้วกด Tab
-
PowerPoint สำหรับเว็บ ไม่สามารถเพิ่มหลายแถวหรือหลายคอลัมน์พร้อมกันได้
-
-
เพิ่มคอลัมน์
-
คลิกเซลล์ตารางทางด้านขวาหรือด้านซ้ายของคอลัมน์ที่คุณต้องการให้คอลัมน์ใหม่ปรากฏขึ้น
-
บนแท็บ เค้าโครงตาราง (หรือเฉพาะ ตาราง) ให้เลือกทําอย่างใดอย่างหนึ่งต่อไปนี้
-
เมื่อต้องการเพิ่มคอลัมน์ทางด้านซ้ายของเซลล์ที่เลือก ให้คลิก แทรกด้านซ้าย
-
เมื่อต้องการเพิ่มคอลัมน์ทางด้านขวาของเซลล์ที่เลือก ให้คลิก แทรกด้านขวา
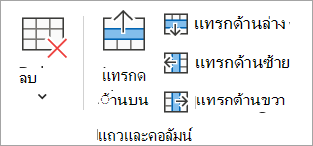
หมายเหตุ: PowerPoint สำหรับเว็บ ไม่สามารถเพิ่มหลายแถวหรือหลายคอลัมน์พร้อมกันได้
-
ลบแถวหรือคอลัมน์
-
คลิกเซลล์ตารางในคอลัมน์หรือแถวที่คุณต้องการลบ
-
บนแท็บ เค้าโครงตาราง (หรือเฉพาะตาราง) ให้เลือก ลบ แล้วเลือก ลบคอลัมน์ หรือ ลบแถว
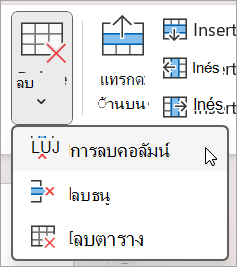
ลบตาราง
-
คลิกที่ใดที่หนึ่งในตาราง
-
บนแท็บ เค้าโครงตาราง (หรือเฉพาะตาราง) ให้เลือก ลบ แล้วเลือก ลบตาราง