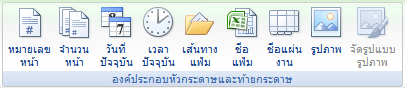ใน Microsoft Excel คุณสามารถใช้รูปภาพเป็นพื้นหลังของแผ่นงานเพื่อวัตถุประสงค์ในการแสดงเท่านั้น พื้นหลังของแผ่นงานจะไม่ถูกพิมพ์ และจะไม่เก็บอยู่ในแต่ละเวิร์กชีตหรือในรายการที่คุณบันทึกเป็นเว็บเพจ
เนื่องจากพื้นหลังของแผ่นงานไม่ได้ถูกพิมพ์ จึงไม่สามารถใช้เป็นลายน้ําได้ อย่างไรก็ตาม คุณสามารถเลียนแบบลายน้ําที่จะพิมพ์ได้โดยการแทรกกราฟิกในหัวกระดาษหรือท้ายกระดาษ
-
คลิกเวิร์กชีตที่คุณต้องการแสดงพร้อมกับพื้นหลังของแผ่นงาน ตรวจสอบให้แน่ใจว่าได้เลือกเวิร์กชีตเพียงหนึ่งเวิร์กชีตเท่านั้น
-
บนแท็บ เค้าโครงหน้ากระดาษ ในกลุ่ม ตั้งค่าหน้ากระดาษ ให้คลิก พื้นหลัง
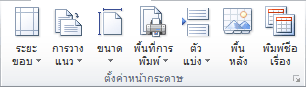
-
เลือกรูปภาพที่คุณต้องการใช้สําหรับพื้นหลังของแผ่นงาน แล้วคลิก แทรก
รูปภาพที่เลือกจะถูกทําซ้ําเพื่อเติมแผ่นงาน
-
เมื่อต้องการปรับปรุงความยากง่ายในการอ่าน คุณสามารถซ่อนเส้นตารางของเซลล์และนําการแรเงาสีทึบไปใช้กับเซลล์ที่มีข้อมูลได้
-
พื้นหลังของแผ่นงานจะถูกบันทึกพร้อมกับข้อมูลเวิร์กชีตเมื่อคุณบันทึกเวิร์กบุ๊ก
เมื่อต้องการใช้สีทึบเป็นพื้นหลังของแผ่นงาน คุณสามารถนําการแรเงาเซลล์ไปใช้กับเซลล์ทั้งหมดในเวิร์กชีตได้
-
คลิกเวิร์กชีตที่แสดงพร้อมกับพื้นหลังของแผ่นงาน ตรวจสอบให้แน่ใจว่าได้เลือกเวิร์กชีตเพียงหนึ่งเวิร์กชีตเท่านั้น
-
บนแท็บ เค้าโครงหน้ากระดาษ ในกลุ่ม ตั้งค่าหน้ากระดาษ ให้คลิก ลบพื้นหลัง
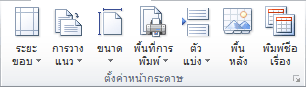
ลบพื้นหลัง จะพร้อมใช้งานเมื่อเวิร์กชีตมีพื้นหลังของแผ่นงานเท่านั้น
ฟังก์ชันลายน้ําไม่พร้อมใช้งานใน Microsoft Excel อย่างไรก็ตาม คุณสามารถเลียนแบบลายน้ําได้ด้วยวิธีใดวิธีหนึ่งจากสองวิธี
คุณสามารถแสดงข้อมูลลายน้ําบนทุกหน้าที่พิมพ์ ตัวอย่างเช่น เมื่อต้องการระบุว่าข้อมูลเวิร์กชีตเป็นความลับหรือสําเนาแบบร่าง โดยการแทรกรูปภาพที่มีข้อมูลลายน้ําในหัวกระดาษหรือท้ายกระดาษ รูปภาพนั้นจะปรากฏอยู่ด้านหลังข้อมูลในเวิร์กชีต โดยเริ่มที่ด้านบนหรือด้านล่างของทุกหน้า คุณยังสามารถปรับขนาดหรือปรับมาตราส่วนรูปภาพให้เต็มทั้งหน้าได้
คุณยังสามารถใช้อักษรศิลป์ที่ด้านบนของข้อมูลในเวิร์กชีตเพื่อระบุว่าข้อมูลนั้นเป็นความลับหรือสําเนาแบบร่าง
-
คลิกตําแหน่งเวิร์กชีตที่คุณต้องการแสดงลายน้ํา
-
บนแท็บ แทรก ในกลุ่ม ข้อความ ให้คลิก อักษรศิลป์
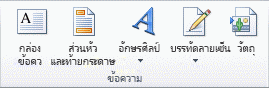
-
คลิกสไตล์อักษรศิลป์ที่คุณต้องการใช้
ตัวอย่างเช่น ใช้ เติม - ขาว, เงาจาง, เติม - ข้อความ 1, เงาภายใน หรือ เติม - ขาว ยกนูนด้านอบอุ่น
-
พิมพ์ข้อความที่คุณต้องการใช้เป็นลายน้ํา
-
เมื่อต้องการเปลี่ยนขนาดของอักษรศิลป์ ให้ทําดังต่อไปนี้:
-
คลิกอักษรศิลป์
-
บนแท็บ รูปแบบ ในกลุ่ม ขนาด ในกล่อง ความสูงของรูปร่าง และ ความกว้างของรูปร่าง ให้ใส่ขนาดที่คุณต้องการ โปรดทราบว่า การดําเนินการนี้จะเปลี่ยนเฉพาะขนาดของกล่องที่มีอักษรศิลป์เท่านั้น
คุณยังสามารถลากจุดจับปรับขนาดบนอักษรศิลป์ให้ได้ขนาดที่คุณต้องการ
-
เลือกข้อความภายในอักษรศิลป์ จากนั้นบนแท็บ หน้าแรก ในกลุ่ม ฟอนต์ ให้เลือกขนาดที่คุณต้องการในกล่อง ขนาดฟอนต์
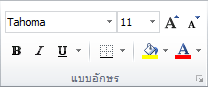
-
-
เมื่อต้องการเพิ่มความโปร่งใสเพื่อให้คุณสามารถดูข้อมูลเวิร์กชีตเพิ่มเติมภายใต้อักษรศิลป์ ได้ ให้ทําดังต่อไปนี้:
-
คลิกขวาที่อักษรศิลป์ แล้วคลิก จัดรูปแบบรูปร่าง
-
ในประเภท เติม ภายใต้ เติม ให้คลิก สีเติมแบบทึบ
-
ลากแถบเลื่อน ความโปร่งใส ไปยังเปอร์เซ็นต์ของความโปร่งใสที่คุณต้องการ หรือใส่เปอร์เซ็นต์ในกล่อง ความโปร่งใส
-
-
ถ้าคุณต้องการหมุนอักษรศิลป์ ให้ทําดังต่อไปนี้:
-
คลิกอักษรศิลป์
-
บนแท็บ รูปแบบ ในกลุ่ม จัดเรียง ให้คลิก หมุน
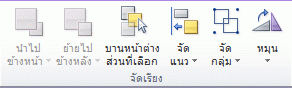
-
คลิก ตัวเลือกการหมุนเพิ่มเติม
-
บนแท็บ ขนาด ภายใต้ ขนาดและการหมุน ในกล่อง การหมุน ให้ใส่องศาของการหมุนที่คุณต้องการ
-
คลิก ปิด
คุณยังสามารถลาก จุดจับการหมุน ไปในทิศทางที่คุณต้องการหมุนอักษรศิลป์ได้อีกด้วย
-
หมายเหตุ: คุณไม่สามารถใช้อักษรศิลป์ในหัวกระดาษหรือท้ายกระดาษเพื่อแสดงในพื้นหลังได้ อย่างไรก็ตาม ถ้าคุณสร้างอักษรศิลป์ในเวิร์กชีตเปล่าที่ไม่แสดงเส้นตาราง (ล้างกล่องกาเครื่องหมาย เส้นตาราง ในกลุ่ม แสดง/ซ่อน บนแท็บ มุมมอง ) คุณสามารถกด PRINT SCREEN เพื่อจับภาพอักษรศิลป์ แล้ววางอักษรศิลป์ที่จับภาพลงในโปรแกรมการวาดได้ จากนั้น คุณสามารถแทรกรูปภาพที่คุณสร้างในโปรแกรมการวาดลงในหัวกระดาษและท้ายกระดาษตามที่อธิบายไว้ใน ใช้รูปภาพในหัวกระดาษหรือท้ายกระดาษเพื่อเลียนแบบลายน้ํา
คุณลักษณะนี้ไม่พร้อมใช้งานใน Excel สำหรับเว็บ
ถ้าคุณมีแอปพลิเคชัน Excel บนเดสก์ท็อป คุณสามารถใช้ปุ่ม เปิดใน Excel เพื่อเปิดเวิร์กบุ๊กและ เพิ่มพื้นหลังแผ่นงานได้
ต้องการความช่วยเหลือเพิ่มเติมไหม
คุณสามารถสอบถามผู้เชี่ยวชาญใน Excel Tech Community หรือรับการสนับสนุนใน ชุมชน