การเพิ่มบันทึกย่อของผู้บรรยายลงในสไลด์ของคุณ
เมื่อคุณสร้างงานนำเสนอ คุณสามารถเพิ่มบันทึกย่อของผู้บรรยายเพื่อใช้อ้างอิงในภายหลังขณะที่กำลังนำเสนอการนำเสนอสไลด์ต่อหน้าผู้ชม
ในระหว่างการนำเสนอ บันทึกย่อของผู้บรรยายจะปรากฏให้เห็นบนจอภาพของคุณ แต่จะไม่ปรากฏให้ผู้ชมเห็น หน้าต่างบันทึกย่อจึงเป็นที่สำหรับเก็บประเด็นที่จะพูดที่คุณต้องการจะพูดถึงในขณะที่กำลังนำเสนองานนำเสนอ

เพิ่มบันทึกย่อในขณะสร้างงานนำเสนอของคุณ
บานหน้าต่างบันทึกย่อเป็นกล่องที่จะปรากฏอยู่ใต้แต่ละสไลด์ (ในกรอบสีม่วงมาเจนต้าในรูปภาพด้านล่าง) บานหน้าต่างบันทึกย่อที่ว่างจะพร้อมท์คุณด้วยข้อความที่เขียนว่า คลิกเพื่อเพิ่มบันทึกย่อ พิมพ์บันทึกย่อของผู้บรรยายของคุณในนั้น ถ้าคุณไม่เห็นบานหน้าต่างบันทึกย่อหรือบานหน้าต่างนั้นถูกย่อให้เล็กสุด คลิก บันทึกย่อ บนแถบงานที่อยู่ด้านล่างสุดของหน้าต่าง PowerPoint (อยู่ในกรอบสีม่วงมาเจนต้าในรูปภาพด้านล่างเช่นกัน)
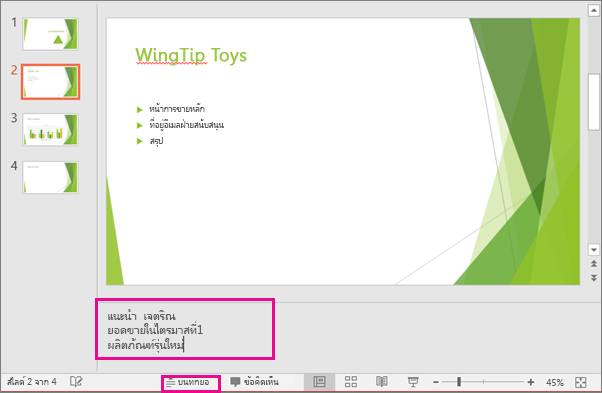
ถ้าบันทึกย่อของคุณมีความยาวเกินกว่าที่กำหนดไว้ในบานหน้าต่างบันทึกย่อ แถบเลื่อนแนวตั้งจะปรากฏที่ด้านข้างของบานหน้าต่าง คุณยังสามารถขยายบานหน้าต่างบันทึกย่อโดยชี้เมาส์ไปที่เส้นด้านบนสุดของบานหน้าต่าง แล้วลากขึ้นด้านบนหลังจากที่ลูกศรเปลี่ยนเป็นลูกศรสองหัวแล้ว
บันทึกย่อในมุมมองผู้นำเสนอมีลักษณะอย่างไร
เคล็ดลับ: คุณสามารถเพิ่มบันทึกย่อในขณะที่คุณกําลังนําเสนอได้โดยตรงจากมุมมองผู้นําเสนอ หรือขณะที่คุณกําลังแก้ไขงานนําเสนอของคุณ สําหรับข้อมูลเกี่ยวกับวิธีเพิ่มบันทึกย่อของผู้บรรยายขณะแก้ไขงานนําเสนอของคุณ ให้ดู เพิ่มบันทึกย่อของผู้บรรยายลงในสไลด์ของคุณ
เมื่อคอมพิวเตอร์เชื่อมต่อกับเครื่องฉายภาพและคุณเริ่มการนำเสนอสไลด์ 
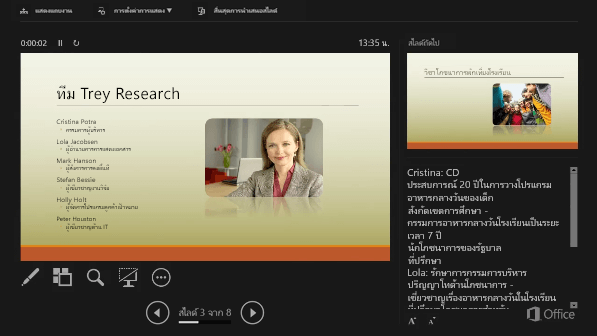
บันทึกย่อจะปรากฏในบานหน้าต่างทางด้านขวา ถ้าคุณต้องการเพิ่มหรือลบบางอย่าง เพียงคลิกในกล่องข้อความเพื่อแก้ไข ข้อความจะถูกตัดโดยอัตโนมัติ และแถบเลื่อนแนวตั้งจะปรากฏขึ้น ถ้าจําเป็น คุณยังสามารถเปลี่ยนขนาดของข้อความในบานหน้าต่างบันทึกย่อโดยใช้ปุ่มสองปุ่มที่มุมซ้ายล่างของบานหน้าต่างบันทึกย่อ:

มุมมองผู้นําเสนอไม่ใช่สิ่งที่คุณต้องสร้างขึ้น PowerPoint จะรวบรวมมาให้คุณโดยการรวมบันทึกย่อที่คุณได้พิมพ์ลงในแต่ละสไลด์และจับคู่บันทึกย่อกับชุดตัวควบคุมเพื่อนำทางตลอดงานนำเสนอของคุณ
ตามค่าเริ่มต้น PowerPoint จะถูกตั้งค่าให้ใช้มุมมองผู้บรรยายเมื่อคุณเล่นการนำเสนอสไลด์ คุณสามารถเปลี่ยนการตั้งค่านี้บนแท็บ การนำเสนอสไลด์ บน Ribbon ของ PowerPoint:

อ่าน เริ่มงานนำเสนอ และดูบันทึกย่อของคุณในมุมมองผู้นำเสนอ สำหรับรายละเอียดเพิ่มเติมเกี่ยวกับวิธีดูและใช้มุมมองผู้นำเสนอ
พิมพ์บันทึกย่อของผู้บรรยาย
ดูเพิ่มเติม
พิมพ์สไลด์ที่มีหรือไม่มีบันทึกย่อของผู้บรรยาย
ในระหว่างการนำเสนอ บันทึกย่อของผู้บรรยายจะปรากฏให้เห็นบนจอภาพของคุณ แต่จะไม่ปรากฏให้ผู้ชมเห็น หน้าต่างบันทึกย่อจึงเป็นที่สำหรับเก็บประเด็นที่จะพูดที่คุณต้องการจะพูดถึงในขณะที่กำลังนำเสนองานนำเสนอ

38 วินาที
เพิ่มบันทึกย่อลงในสไลด์ของคุณ
เมื่อต้องการเพิ่มบันทึกย่อลงในสไดล์ของคุณ ให้ทำดังต่อไปนี้:
-
บนเมนู มุมมอง ให้คลิก ปกติ
-
เลือกรูปขนาดย่อของสไลด์ที่คุณต้องการเพิ่มบันทึกย่อ
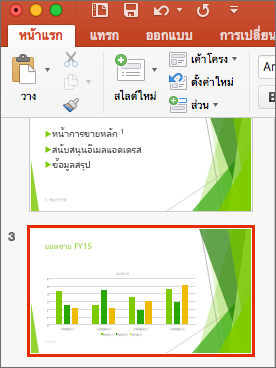
-
บานหน้าต่างบันทึกย่อจะปรากฏใต้สไลด์ของคุณ คลิกในตำแหน่งที่ระบุว่า คลิกเพื่อเพิ่มบันทึกย่อ แล้วพิมพ์บันทึกย่อที่คุณต้องการเพิ่ม
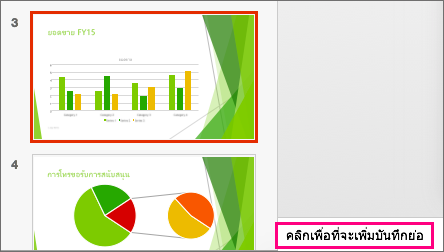
-
เมื่อต้องการซ่อนบานหน้าต่างบันทึกย่อ คลิกปุ่มบันทึกย่อ

ดูบันทึกย่อในขณะที่คุณกำลังนำเสนอ
ถ้าคุณต้องการดูบันทึกย่อของคุณในขณะที่คุณกำลังนำเสนอ แต่ก็ต้องการตรวจสอบให้แน่ใจว่าผู้ชมของคุณจะเห็นเฉพาะสิ่งที่อยู่บนสไลด์เท่านั้น ให้ใช้มุมมองผู้บรรยาย วิธีการมีดังนี้:
-
บนเมนู มุมมอง ให้คลิก มุมมองผู้บรรยาย
-
คุณจะเห็นสไลด์หลักที่คุณกำลังนำเสนอ ตัวอย่างของสไลด์ถัดไป และบันทึกย่อที่คุณได้เพิ่มลงในสไลด์ปัจจุบันที่อยู่ใต้ตัวอย่างของสไลด์ถัดไป
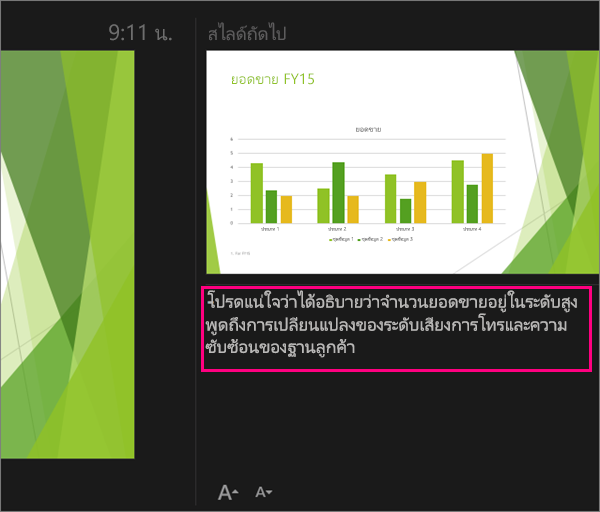
ผู้ชมของคุณจะเห็นเฉพาะสไลด์ที่คุณกำลังนำเสนอในงานนำเสนอเท่านั้น และจะไม่เห็นบันทึกย่อของคุณ
ดูเพิ่มเติม
PowerPoint สำหรับเว็บ ให้คุณได้สร้างบันทึกย่อของผู้บรรยาย แต่ไม่สามารถแสดงบันทึกย่อ ให้คุณเห็นในขณะที่คุณกำลังนำเสนอการนำเสนอสไลด์ของคุณ
สร้างบันทึกย่อของผู้บรรยาย
-
บนแท็บ มุมมอง ของ Ribbon ในกลุ่ม แสดง เลือก บันทึกย่อ

บานหน้าต่างจะปรากฏที่ส่วนล่างของหน้าต่าง PowerPoint โดยมีเคอร์เซอร์กระพริบที่พร้อมให้คุณเริ่มพิมพ์
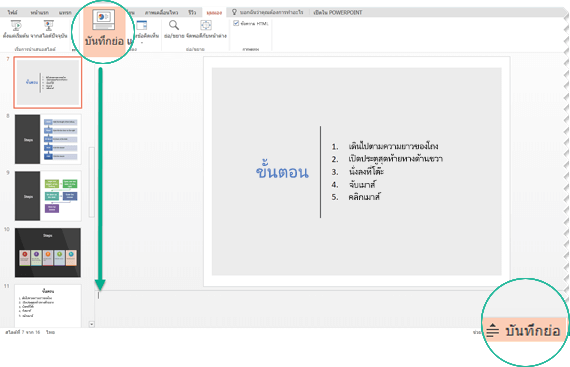
บานหน้าต่างบันทึกย่อสามารถปรับขนาดถ้ามองไม่เห็นเนื้อหาทั้งหมดในบานหน้าต่าง เมื่อคุณชี้ไปที่ขอบบนของบานหน้าต่าง ตัวชี้เมาส์จะเปลี่ยนเป็นลูกศรสองหัว 
พิมพ์บันทึกย่อของผู้บรรยาย
ถ้าคุณเป็นสมาชิก Microsoft 365 Business และงานนำเสนอของคุณถูกเก็บไว้บน OneDrive สำหรับที่ทำงานหรือโรงเรียน หรือ SharePoint ใน Microsoft 365 คุณสามารถพิมพ์บันทึกย่อของผู้บรรยาย ดูที่ พิมพ์สไลด์ PowerPoint เอกสารประกอบคำบรรยาย หรือบันทึกย่อของคุณ สำหรับข้อมูลเพิ่มเติม
ดูบันทึกย่อของผู้บรรยายขณะนำเสนอ
ขณะนี้คุณต้องใช้ PowerPoint เวอร์ชันเดสก์ท็อปเพื่อดูบันทึกย่อของผู้บรรยายขณะที่คุณกำลังนำเสนอ










