|
สำคัญ กำลังลบ Access Services 2010 และ Access Services 2013 ออกจาก SharePoint รุ่นถัดไป เราขอแนะนำให้คุณอย่าสร้างเว็บแอปใหม่ และโยกย้ายแอปที่มีอยู่ของคุณไปยังแพลตฟอร์มอื่น เช่น Microsoft Power Apps คุณสามารถแชร์ข้อมูล Access กับ Dataverse ซึ่งเป็นฐานข้อมูลบนระบบคลาวด์ที่คุณสามารถสร้างแอป Power Platform เวิร์กโฟลว์อัตโนมัติ ตัวแทนเสมือน และอื่นๆ สำหรับเว็บ โทรศัพท์ หรือแท็บเล็ตได้ สำหรับข้อมูลเพิ่มเติม ให้ดูเริ่มต้นใช้งาน: โยกย้ายข้อมูล Access ไปยัง Dataverse |
ใน Access Web App ตัวควบคุมการทําให้สมบูรณ์อัตโนมัติจะแสดงตัวเลือกเป็นชนิดบุคคลเพื่อช่วยให้พวกเขาค้นหาค่าที่ถูกต้อง การเลือกค่าที่ถูกต้องจากรายการที่เกี่ยวข้องจํานวนมากอาจเป็นเรื่องท้าทาย แต่ตัวควบคุมการทําให้สมบูรณ์อัตโนมัติสามารถช่วยในการทํางานนี้ได้ ตัวอย่างเช่น ด้วยการควบคุมการทําให้สมบูรณ์อัตโนมัติสําหรับโซนการจัดส่ง ถ้าคุณพิมพ์ "m" คุณจะเห็นสี่ตัวเลือก
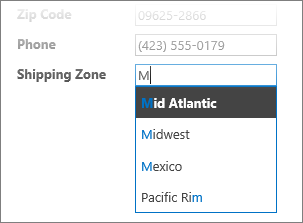
ถ้าคุณเพิ่ม "e" ลงใน "m" ในรูปแบบ "me" รายการจะแคบลงเป็น เม็กซิโกเท่านั้น และถ้าคุณพิมพ์ "mo" ตัวเลือกทั้งหมดจะหายไปจากกล่องเนื่องจากไม่มีค่าที่ตรงกัน
หมายเหตุ: ตัวควบคุมการทําให้สมบูรณ์อัตโนมัติจะพร้อมใช้งานเฉพาะกับ Access Web App เท่านั้น และจะไม่พร้อมใช้งานในฐานข้อมูล Access บนเดสก์ท็อป
การเพิ่มตัวควบคุมการทําให้สมบูรณ์อัตโนมัติลงในมุมมอง
เมื่อต้องการเพิ่มตัวควบคุมการทําให้สมบูรณ์อัตโนมัติ ให้คุณแก้ไขมุมมองใน Access และเพิ่มตัวควบคุมการทําให้สมบูรณ์อัตโนมัติจากแกลเลอรี ตัวควบคุม
-
เริ่ม Access และเปิดเว็บแอป
-
คลิกชื่อคําอธิบายตารางในตัวเลือกตารางในบานหน้าต่างด้านซ้าย แล้วคลิกมุมมองในตัวเลือกมุมมอง
ในตัวอย่างนี้ งานคือตาราง และ รายการ คือมุมมองที่คุณต้องการเพิ่มตัวควบคุมการทําให้สมบูรณ์อัตโนมัติ
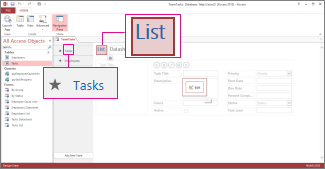
-
คลิก แก้ไข ตรงกลางของหน้าจอเพื่อเปิดมุมมองในโหมดออกแบบ
-
ภายใต้ มุมมอง ให้คลิก ออกแบบ > ตัวควบคุมการทําให้สมบูรณ์อัตโนมัติ
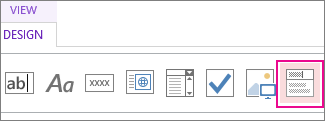
-
ย้ายตัวควบคุมการทําให้สมบูรณ์อัตโนมัติใหม่ไปยังตําแหน่งที่คุณต้องการ
-
อีกทางหนึ่งคือ เพิ่มตัวควบคุมป้ายชื่อโดยการคลิกปุ่มป้ายชื่อในแกลเลอรี ตัวควบคุม แล้วย้ายป้ายชื่อที่อยู่ถัดจากตัวควบคุมการทําให้สมบูรณ์อัตโนมัติ ใส่คําอธิบายภาพที่ช่วยอธิบายการใช้สําหรับตัวควบคุมการทําให้สมบูรณ์อัตโนมัติ
-
คลิกตัวควบคุมการทําให้สมบูรณ์อัตโนมัติที่คุณเพิ่มไว้ก่อนหน้านี้ในตารางออกแบบ แล้วคลิกไอคอน ข้อมูล ที่อยู่ถัดจากตัวควบคุมเพื่อแสดงตัวเลือกคุณสมบัติ นี่คือที่ที่คุณสามารถเชื่อมต่อการควบคุมกับแหล่งข้อมูลของตัวควบคุมได้
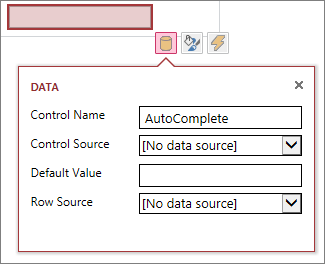
-
เมื่อต้องการ "ผูก" ตัวควบคุมการทําให้สมบูรณ์อัตโนมัติกับเขตข้อมูล (ดังนั้นค่าที่เลือกจะถูกเก็บไว้ในเขตข้อมูลนั้น) ให้คลิก แหล่งตัวควบคุม แล้วเลือกเขตข้อมูลที่คุณต้องการเก็บค่า
-
คลิก แหล่งข้อมูลแถว แล้วเลือกตารางหรือคิวรีที่มีค่าที่คุณต้องการให้ปรากฏเป็นชนิดผู้ใช้ในตัวควบคุมการทําให้สมบูรณ์อัตโนมัติ หลังจากที่คุณเลือกตารางหรือคิวรีที่นี่ Access จะแสดงตัวเลือกคุณสมบัติเพิ่มเติม
-
ในกล่อง เขตข้อมูลที่ถูกผูก ให้เลือกเขตข้อมูลที่มีค่าที่คุณต้องการจัดเก็บจากรายการ เขตข้อมูลที่ถูกผูกไว้คือค่าที่ Access เก็บไว้ในเขตข้อมูลแหล่งตัวควบคุมที่คุณกําหนดไว้ก่อนหน้านี้ ในบางกรณี จะเป็นค่า ID โดยขึ้นอยู่กับวิธีที่คุณออกแบบตารางและเขตข้อมูลการค้นหาของคุณ ในกล่อง เขตข้อมูลการแสดงหลัก ให้เลือกเขตข้อมูลที่มีค่าที่คุณต้องการให้แสดงจากตารางหรือคิวรีที่เกี่ยวข้อง ค่าเหล่านี้คือค่าที่ผู้ใช้จะเห็นเมื่อใช้ตัวควบคุมนี้ในเบราว์เซอร์ของพวกเขา
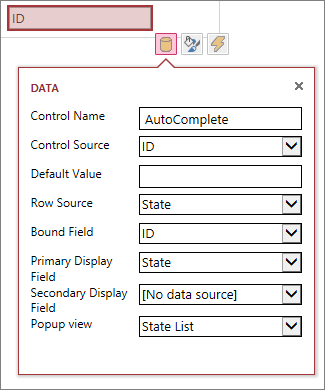
-
คลิก บันทึก บนแถบเครื่องมือด่วนเพื่อบันทึกการเปลี่ยนแปลงมุมมองของคุณ
การใช้ตัวควบคุมการทําให้สมบูรณ์อัตโนมัติในเบราว์เซอร์ของคุณ
เมื่อคุณป้อนข้อความในตัวควบคุมการทําให้สมบูรณ์อัตโนมัติ คุณจะเห็นข้อความนั้น...
-
ยิ่งคุณพิมพ์อักขระมากเท่าไหร่ รายการก็จะยิ่งแคบลงเท่านั้น
-
การค้นหาไม่ตรงตามตัวพิมพ์ใหญ่-เล็ก อักษรตัวพิมพ์ใหญ่และตัวพิมพ์เล็กจะถือว่าเหมือนกัน
-
ถ้ามีรายการที่ตรงกันมากกว่า 8 รายการ ข้อความจะปรากฏที่ด้านล่างของรายการที่แนะนําให้คุณทําการค้นหาที่เฉพาะเจาะจงมากขึ้น ในกรณีนี้ ให้พิมพ์อักขระเพิ่มเติมเรื่อยๆ
ตั้งค่าตัวเลือกเพิ่มเติมสําหรับตัวควบคุมการทําให้สมบูรณ์อัตโนมัติ
-
ในกล่อง ค่าเริ่มต้น คุณสามารถใส่ค่าที่จะใช้เป็นค่าเริ่มต้นเมื่อสร้างระเบียนใหม่ ถ้าคุณกําลังใช้ค่า ID เป็นเขตข้อมูลที่ถูกผูก คุณจะต้องใช้ค่า ID ที่เหมาะสมจากตารางที่เกี่ยวข้อง
-
ในกล่อง มุมมองป็อปอัพ คุณสามารถเลือกมุมมองที่ "ป็อปอัพ" ในหน้าต่างใหม่ได้ ถ้าคุณคลิกค่าที่แสดงในกล่อง (ยกเว้นในมุมมองแผ่นข้อมูล) เมื่อคุณเพิ่มชื่อมุมมองเป็นป็อปอัพ ตัวเลือกการแสดงจะถูกจัดรูปแบบเหมือนไฮเปอร์ลิงก์ในเบราว์เซอร์ของคุณเพื่อแสดงว่าสามารถคลิกได้
ตัวอย่างเช่น การคลิกชื่อของบุคคลในมุมมองรายการอาจแสดงรายการรายละเอียดทั้งหมดสําหรับบุคคลนั้น ซึ่งเหมือนกับการเลือกระเบียนของบุคคลนั้นจากมุมมองรายการ ถ้ามุมมองมีรายการที่เกี่ยวข้องด้วย แถวเหล่านั้นจะปรากฏในหน้าต่างป็อปอัพด้วย
-
ในกล่อง เขตข้อมูลการแสดงผลรอง คุณสามารถเลือกเขตข้อมูล "รอง" ที่จะปรากฏใต้แต่ละรายการได้ ตัวอย่างเช่น สมมติว่าระเบียนของพนักงานมีเขตข้อมูลสําหรับตําแหน่งงานของพวกเขา คุณสามารถเลือกเขตข้อมูล ตําแหน่งงาน เป็นเขตข้อมูลการแสดงผลรองได้
ต่อไปนี้เป็นตัวอย่างที่แสดงเขตข้อมูลการแสดงผลรอง ตําแหน่งงานของ Amy Strande "บรรณาธิการบริหาร" จะถูกดึงมาจากเขตข้อมูลตําแหน่งงานในระเบียนของเอมี่และแสดงอยู่ภายใต้ชื่อของเธอ เขตข้อมูลการแสดงผลรองจะพร้อมใช้งานในกล่องการทําให้สมบูรณ์อัตโนมัติเท่านั้นในขณะที่เลือกค่า
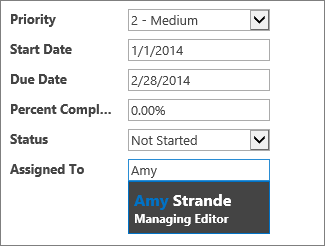
-
บนคุณสมบัติ การจัดรูปแบบ ให้ใช้กล่อง คําแนะนํา ในการใส่ข้อความอธิบายเพื่อช่วยให้ผู้ใช้เข้าใจวิธีใช้ตัวควบคุมการทําให้สมบูรณ์อัตโนมัติ ข้อความเริ่มต้นคือ "ค้นหา..." แต่คุณสามารถเปลี่ยนให้เหมาะกับความต้องการของคุณได้ เช่น "ใส่ชื่อพนักงาน"
ทางเลือกอื่นของตัวควบคุมการทําให้สมบูรณ์อัตโนมัติคือกล่องคําสั่งผสม ซึ่งช่วยให้ผู้ใช้สามารถคลิกเพื่อดูรายการดรอปดาวน์ของตัวเลือก เช่น ชื่อประเทศ/ภูมิภาค เมื่อต้องการเรียนรู้เพิ่มเติมเกี่ยวกับกล่องคําสั่งผสม ให้อ่านการเพิ่มกล่องคําสั่งผสมลงในมุมมองในแอป Access










