หมายเหตุ: เราต้องการมอบเนื้อหาวิธีใช้ปัจจุบันในภาษาของคุณให้กับคุณโดยเร็วที่สุดเท่าที่เราจะทำได้ หน้านี้ได้รับการแปลด้วยระบบอัตโนมัติ และอาจมีข้อผิดพลาดทางไวยากรณ์หรือความไม่ถูกต้อง จุดประสงค์ของเราคือเพื่อให้เนื้อหานี้มีประโยชน์กับคุณ คุณแจ้งให้เราทราบว่าข้อมูลดังกล่าวมีประโยชน์ต่อคุณที่ด้านล่างของหน้านี้ได้หรือไม่ นี่คือ บทความภาษาอังกฤษ เพื่อให้ง่ายต่อการอ้างอิง
การตรวจสอบข้อมูลไม่สามารถตรวจหาโดยอัตโนมัติข้อผิดพลาดในขณะที่ผู้ใช้ คุณสามารถมั่นใจว่า ข้อมูลที่คุณได้รวบรวมความถูกต้อง และสอดคล้องกัน และที่สอดคล้องกับมาตรฐานใด ๆ ที่ถูกใช้โดยบริษัทของคุณได้ ด้วยการเพิ่มการตรวจสอบข้อมูลลงในแม่แบบของฟอร์มตัวควบคุม ตัวอย่าง คุณสามารถใช้การตรวจสอบข้อมูลเพื่อให้ผู้ใช้ทราบเมื่อปริมาณที่พวกเขาใส่สำหรับรายการค่าใช้จ่ายเกินขนาดอนุมัติ หรือเมื่อพวกเขาโดยไม่ได้ตั้งใจใส่ชื่อของบุคคลในกล่องที่ใช้สำหรับการรวบรวมหมายเลขโทรศัพท์
ถ้าฟอร์มประกอบด้วยข้อผิดพลาดในการตรวจสอบข้อมูล และจะถูกเชื่อมต่อกับฐานข้อมูลหรือบริการเว็บ ผู้ใช้จะไม่สามารถส่งฟอร์มจนกว่าจะแก้ไขข้อผิดพลาดต่อไปนี้ ผู้ใช้สามารถบันทึกสำเนาของฟอร์ม แล้วแก้ไข และส่งข้อมูลในภายหลัง
ในบทความนี้
วิธีที่ผู้ใช้จะได้รับการแจ้งเตือนการตรวจสอบข้อผิดพลาด
สำหรับฟอร์มที่มีวัตถุประสงค์เพื่อสามารถกรอกข้อมูล โดยใช้ InfoPath คุณสามารถตั้งค่าข้อความตรวจสอบข้อมูลที่จะแสดงเป็นแบบคำแนะนำบนหน้าจอ หลังจากการดูคำแนะนำ ผู้ใช้ของคุณสามารถเลือกแสดงรายละเอียดการแจ้งเตือนที่คุณมี อีกวิธีหนึ่งคือ คุณสามารถตั้งค่าการแจ้งเตือนโดยละเอียดจะถูกแสดงโดยอัตโนมัติ ตัวอย่างเช่น ถ้าคุณระบุเงื่อนไขข้อผิดพลาดที่คุณต้องการจะเกิดขึ้นเมื่อผู้ใช้ให้พิมพ์ชื่อของพวกเขาลงในกล่องที่ใช้สำหรับการรวบรวมหมายเลขโทรศัพท์ คุณสามารถเปิดใช้งานคำแนะนำเพื่อแสดงข้อความ "การพิมพ์หมายเลขโทรศัพท์ในเขตข้อมูลนี้" ถ้าคุณเปิดใช้งานการแจ้งเตือนปรากฏขึ้นโดยอัตโนมัติ คุณสามารถแสดงรายละเอียดข้อความตามค่าเริ่มต้น เช่น "เขตข้อมูลนี้จำเป็นต้องใช้หมายเลขโทรศัพท์ใน (555) 555-0100 รูปแบบ" ถ้าคุณเลือกที่จะแสดงคำแนะนำตามค่าเริ่มต้น ผู้ใช้ของคุณสามารถแสดงการแจ้งเตือนที่ระบุ โดยการคลิกขวาเขตข้อมูลใน InfoPath แล้ว คลิกตัวเลือกในการแสดงการแจ้งเตือน ด้วยตนเอง
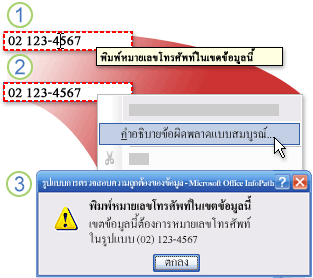
1. ตัวชี้เปลี่ยนเป็นรูปตัว i เมื่อคุณวางตัวเหนือเขตข้อมูล และจะแสดงคำแนะนำ
2. เมื่อคุณคลิกขวาที่เขตข้อมูล แสดงเมนูทางลัด — และเมื่อคุณชี้ไปที่คำอธิบายข้อผิดพลาดแบบเต็ม ตัวชี้เปลี่ยนเป็นลูกศร
3 เมื่อคุณคลิกคำอธิบายข้อผิดพลาดแบบเต็ม แจ้งเตือนปรากฏขึ้น
สำหรับฟอร์มที่จะกรอกในเว็บเบราว์เซอร์ การแจ้งเตือนไม่สามารถแสดงโดยอัตโนมัติ อย่างไรก็ตาม ผู้ใช้สามารถแสดงการแจ้งเตือน ด้วยการคลิกในเขตข้อมูลบนเว็บเพจที่ประกอบด้วยคำแนะนำ แล้ว คลิกลิงก์ที่ปรากฏขึ้น
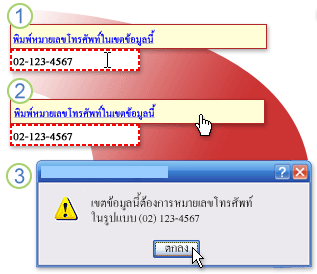
1. ตัวชี้เปลี่ยนเป็นรูปตัว i เมื่อคุณวางตัวเหนือเขตข้อมูล และจะแสดงคำแนะนำ
2. ตัวชี้เปลี่ยนเป็นรูปมือเมื่อคุณย้ายไปยังคำแนะนำ
3 เมื่อคุณคลิกลิงก์ แจ้งเตือนปรากฏขึ้น
ข้อควรพิจารณาเกี่ยวกับความเข้ากันได้
เมื่อคุณออกแบบฟอร์มใน InfoPath คุณสามารถเลือกโหมดความเข้ากันได้เฉพาะในการออกแบบเทมเพลตฟอร์มเข้ากันได้กับเบราว์เซอร์ เมื่อเทมเพลตฟอร์มเข้ากันได้กับเบราว์เซอร์ถูกประกาศไปยังเซิร์ฟเวอร์ที่เรียกใช้InfoPath Forms Services และเปิด ใช้เบราว์เซอร์แล้ว ฟอร์มที่ยึดตามเทมเพลตฟอร์สามารถดูได้ในเว็บเบราว์เซอร์ เมื่อคุณออกแบบเทมเพลตฟอร์มเข้ากันได้กับเบราว์เซอร์ บางตัวควบคุมจะไม่พร้อมใช้งานในบานหน้าต่างงานตัวควบคุม เพราะว่าพวกเขาไม่สามารถแสดงอยู่ในเว็บเบราว์เซอร์
ฟีเจอร์การตรวจสอบข้อมูลบางอย่างทำงานต่างกันในเว็บเบราว์เซอร์จะทำใน InfoPath ตัวอย่าง เมื่อคุณเพิ่มการตรวจสอบข้อมูล ตัวควบคุมที่คุณสร้างข้อความอธิบายที่จะแสดงเมื่อผู้ใช้ใส่ข้อมูลไม่ถูกต้องลงในตัวควบคุมนั้น คุณสามารถทำให้ข้อความนี้อธิบายปรากฏในคำแนะนำ และคุณอาจเลือกอนุญาตให้ผู้ใช้เพื่อแสดงการแจ้งเตือนที่ประกอบด้วยข้อมูลเพิ่มเติม หรือคุณสามารถทำให้การแจ้งเตือนปรากฏขึ้นโดยอัตโนมัติเมื่อผู้ใช้ใส่ข้อมูลไม่ถูกต้อง ไม่แสดงการแจ้งเตือนโดยอัตโนมัติสำหรับฟอร์มที่แสดงในเว็บเบราว์เซอร์ แต่ผู้ใช้สามารถดูคำแนะนำยังคง และเลือกที่จะแสดงการแจ้งเตือนที่ประกอบด้วยข้อมูลเพิ่มเติม
หมายเหตุ: เมื่อผู้ใช้กรอกฟอร์ม โดยใช้เบราว์เซอร์ พวกเขาสามารถแสดงการแจ้งเตือนการตรวจสอบข้อมูลอย่างรวดเร็ว ด้วยการกด CTRL + SHIFT + I
รายการของตัวควบคุมที่สนับสนุนการตรวจสอบข้อมูล
ตารางต่อไปนี้แสดงรายการตัวควบคุมMicrosoft Office InfoPath 2007 ที่สนับสนุนการตรวจสอบข้อมูลและว่าพวกเขาจะพร้อมใช้งานสำหรับเทมเพลตฟอร์มที่เข้ากันได้กับเบราว์เซอร์
|
ตัวควบคุมที่สนับสนุน vali ข้อมูล dation |
พร้อมใช้งานสำหรับเทมเพลตฟอร์มที่เข้ากันได้กับเบราว์เซอร์ได้อย่างไร |
|
กล่องกาเครื่องหมาย |
ใช่ |
|
ตัวใช้เลือกวันที่ |
ใช่ |
|
กล่องรายการแบบดรอปดาวน์ |
ใช่ |
|
กล่องรายการ |
ใช่ |
|
ปุ่มตัวเลือก |
ใช่ |
|
กล่องข้อความ |
ใช่ |
|
กล่องข้อความแบบ Rich |
ใช่ |
|
สัญลักษณ์ ลำดับเลข หรือรายการแบบธรรมดา |
ไม่ใช่ |
|
กล่องคำสั่งผสม |
ไม่ใช่ |
เพิ่มการตรวจสอบข้อมูล
-
คลิกตัวควบคุมที่คุณต้องการเพิ่มการตรวจสอบข้อมูลเมื่อต้องการ
-
บนเมนูจัดรูปแบบ คลิกตรวจสอบข้อมูล
-
ในกล่องโต้ตอบการตรวจสอบข้อมูล คลิกเพิ่ม
-
ภายใต้ถ้าเงื่อนไขนี้เป็นจริง เพิ่มเงื่อนไข
ตัวอย่าง
ตัวอย่างต่อไปนี้แสดงวิธีสร้างเงื่อนไขตรวจสอบข้อมูลเพื่อให้แน่ใจว่า ข้อมูลที่พิมพ์ลงในตัวควบคุมกล่องข้อความตรงกับค่าที่ระบุซึ่งในกรณีนี้ word สวัสดี
-
ในกล่องแรก คลิกเลือกเขตข้อมูลหรือกลุ่ม นั้นแล้ว เลือกเขตข้อมูลหรือกลุ่มที่ตัวควบคุมที่ถูกผูกไว้กับ
-
ในกล่องสอง คลิกไม่เท่ากับ
-
ในกล่องสาม คลิกพิมพ์ข้อความ จากนั้น พิมพ์สวัสดี
หมายเหตุ: เมื่อต้องการกำหนดให้ผู้ใช้ใส่ข้อมูลลงในตัวควบคุม ในกล่องโต้ตอบคุณสมบัติตัวควบคุม เลือกกล่องกาเครื่องหมายไม่ว่างเปล่า
-
-
เมื่อต้องการแสดงข้อความในกล่องโต้ตอบโดยอัตโนมัติเมื่อผู้ใช้ปล่อยให้ตัวควบคุมว่างเปล่า เลือกกล่องกาเครื่องหมายแสดงข้อความกล่องโต้ตอบทันทีเมื่อผู้ใช้ใส่ข้อมูลไม่ถูกต้อง
หมายเหตุ: เนื่องจากข้อความในกล่องโต้ตอบไม่สามารถแสดงโดยอัตโนมัติในเว็บเบราว์เซอร์ ผู้ใช้ที่กรอกฟอร์มของคุณ โดยใช้เว็บเบราว์เซอร์ จะเห็นเฉพาะคำแนะนำ
-
ในกล่องคำแนะนำ พิมพ์ข้อความที่คุณต้องการแสดงเมื่อผู้ใช้ให้ชี้ไปยังตัวควบคุม หรือคลิกขวาตัวควบคุม
-
ในกล่องข้อความ พิมพ์ข้อความ ที่คุณต้องการแสดงในกล่องโต้ตอบข้อความอาจทันที หรือเมื่อผู้ใช้ที่ร้องขอรายละเอียดเพิ่มเติม
หมายเหตุ: คำแนะนำสำหรับข้อผิดพลาดในการตรวจสอบข้อมูลจะไม่แสดงสำหรับตัวควบคุมที่มีค่าเริ่มต้นการตั้งค่าคำแนะนำบนแท็บขั้นสูง ของกล่องโต้ตอบคุณสมบัติตัวควบคุม ลักษณะการทำงานนี้ช่วยให้แน่ใจว่า ชื่อของตัวควบคุมจะถูกต้องสื่อความหมายกับผู้ใช้ที่กำลังใช้โปรแกรมอ่านหน้าจอ
การเปลี่ยนแปลงเงื่อนไขตรวจสอบข้อมูล
-
คลิกตรวจสอบข้อมูลที่คุณต้องการปรับเปลี่ยนตัวควบคุม
-
บนเมนูจัดรูปแบบ คลิกตรวจสอบข้อมูล
-
ในกล่องโต้ตอบการตรวจสอบข้อมูล คลิกเงื่อนไขที่คุณต้อง การเปลี่ยนแปลง คลิกปรับเปลี่ยน แล้ว ทำการเปลี่ยนแปลงที่คุณต้องการ
เอาการตรวจสอบข้อมูล
-
คลิกตรวจสอบข้อมูลที่คุณต้องการเอาตัวควบคุม
-
บนเมนูจัดรูปแบบ คลิกตรวจสอบข้อมูล
-
ในกล่องโต้ตอบการตรวจสอบข้อมูล คลิกเงื่อนไขที่คุณต้องการเอาออก แล้ว คลิ กเอาออก










