หมายเหตุ: เราต้องการมอบเนื้อหาวิธีใช้ปัจจุบันในภาษาของคุณให้กับคุณโดยเร็วที่สุดเท่าที่เราจะทำได้ หน้านี้ได้รับการแปลด้วยระบบอัตโนมัติ และอาจมีข้อผิดพลาดทางไวยากรณ์หรือความไม่ถูกต้อง จุดประสงค์ของเราคือเพื่อให้เนื้อหานี้มีประโยชน์กับคุณ คุณแจ้งให้เราทราบว่าข้อมูลดังกล่าวมีประโยชน์ต่อคุณที่ด้านล่างของหน้านี้ได้หรือไม่ นี่คือบทความภาษาอังกฤษเพื่อให้ง่ายต่อการอ้างอิง
ถ้าคุณเป็นเจ้าของเว็บเพจ คุณสามารถกำหนดค่า Web Part สำหรับในหลายวิธี จากเว็บเบราว์เซอร์ของคุณ คุณสามารถเปลี่ยนคุณสมบัติของ Web Part โดยใช้หน้าบำรุงรักษาของ Web Part คุณสามารถกำหนดค่า Web Part สำหรับได้ โดยใช้ SharePoint เข้ากันได้กับเว็บออกแบบโปรแกรม เช่น Microsoft SharePoint Designer 2010 เพิ่มเติม
เมื่อต้องการเรียนรู้เกี่ยวกับ Web Part ใน SharePoint ดูWeb Part สำหรับมุมมองและฟอร์มใน SharePoint Designer 2010
ในบทความนี้
การเปลี่ยนแปลงคุณสมบัติของ Web Part โดยใช้บานหน้าต่างเครื่องมือ
คุณสามารถเปลี่ยนแอตทริบิวต์ของ Web Part โดยการกำหนดค่าคุณสมบัติของ Web Part Web Part ทั้งหมดแชร์ชุดคุณสมบัติทั่วไปที่ช่วยให้คุณสามารถระบุแอตทริบิวต์สำหรับลักษณะที่ปรากฏ เค้าโครง และข้อมูลอื่น ๆ Web Part สามารถมีคุณสมบัติแบบกำหนดเองที่นำไปใช้เฉพาะกับ Web Part นั้น
-
บนเมนู การกระทำในไซต์
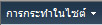
-
ชี้ไป Web Part คลิกลูกศร แล้ว คลิกแก้ไข Web Part.
-
คุณสมบัติทั่วไป และแบบกำหนดเองของ Web Part ปรากฏในบานหน้าต่างเครื่องมือ ตัวอย่าง คุณสมบัติทั่วไปคุณสามารถเปลี่ยนอาจรวมชื่อของ Web Part ขนาด และอื่น ๆ พารามิเตอร์เค้าโครง คุณสมบัติแบบกำหนดเองถูกตั้งค่าเหล่านั้นเฉพาะกับ Web Part ที่ระบุ
หมายเหตุ: ถ้าคุณอยู่ในมุมมองส่วนบุคคล นักพัฒนา Web Part ที่อาจมีข้อจำกัดคุณสมบัติแบบกำหนดเองที่คุณสามารถเปลี่ยน Web Part นั้น
-
เมื่อต้องการบันทึกการเปลี่ยนแปลงของคุณ และปิดบานหน้าต่างเครื่องมือ ให้คลิก ตกลง เมื่อต้องการดูการเปลี่ยนแปลงของคุณโดยไม่ต้องปิดบานหน้าต่างเครื่องมือ ให้คลิก นำไปใช้
<link xlink:href="6b4ab13a-32a7-427f-8dbc-a076ae2e6132#__top">ด้านบนของหน้า</link>
การเปิดและใช้หน้าการบำรุงรักษา Web Part
ถ้าคุณพบปัญหากับ Web Part หรือเชื่อมต่อ Web Part บนหน้า คุณสามารถใช้หน้าบำรุงรักษา Web Part เพื่อช่วยแยก และแก้ไขปัญหาของคุณ คุณต้องมีสิทธิ์การใช้หน้าบำรุงรักษาของ Web Part ที่เหมาะสม
เคล็ดลับ: ถ้าคุณไม่แน่ใจว่า Web Part หรือเชื่อมต่อ Web Part ที่จะทำให้เกิดปัญหาบนหน้าของ Web Part ของคุณ เป็นความคิดดีในการทำงานในแบบทีละขั้นตอน โดยปิด Web Part หนึ่งครั้งแล้ว เรียกดูหน้าของ Web Part (คลิกย้อนกลับไปยัง Web Part ของฉัน หน้า ) เพื่อดูว่าสามารถแก้ไขปัญหา หลังจากที่คุณระบุปัญหา Web Part คุณสามารถให้พิจารณาการตั้งค่าใหม่ หรือลบ
-
เปิดไลบรารีเอกสารที่ประกอบด้วยหน้าที่
-
ชี้ไปชื่อของหน้า คลิกลูกศร แล้ว คลิ กแก้ไขคุณสมบัติ
-
คลิกเปิดหน้าของ Web Part ในมุมมองการบำรุงรักษา เพื่อแสดงหน้าบำรุงรักษาของ Web Part
หมายเหตุ: เมื่อต้องการเข้าถึงหน้าบำรุงรักษา Web Part สำหรับหน้าที่ไม่ถูกเก็บไว้ในไลบรารีเอกสาร เช่นโฮมเพจของไซต์ ผนวกเนื้อหา = 1ไปยังจุดสิ้นสุดของ URL ของหน้า
-
ตรวจสอบว่า คุณอยู่ในมุมมองที่คุณต้อง มุมมองส่วนบุคคลหรือมุมมองที่ใช้ร่วมกันหรือไม่ ถ้าคุณต้องการสลับมุมมอง เลือกทำอย่างใดอย่างหนึ่งต่อไปนี้:
-
ถ้าคุณอยู่ในมุมมองส่วนบุคคล และคุณต้องการสลับไปยังมุมมองที่ใช้ร่วมกัน คลิกสลับไปยังมุมมองที่ใช้ร่วมกัน
-
ถ้าคุณอยู่ในมุมมองที่ใช้ร่วมกัน และคุณต้องการสลับไปยังมุมมองส่วนบุคคล คลิกสลับไปยังมุมมองส่วนบุคคล
-
-
เลือกหนึ่ง หรือหลาย Web Part แล้ว เลือกทำอย่างใดอย่างหนึ่งต่อไปนี้:
-
เมื่อต้องการย้าย Web Part ในแกลเลอรีหน้าของ Web Part คลิปิด
-
เมื่อต้องการเอาค่าคุณสมบัติส่วนบุคคล และกลับไปยังค่าคุณสมบัติร่วมของ Web Part คลิกการตั้งค่าใหม่ คุณจะได้รับพร้อมท์ให้ยืนยันก่อนที่การตั้งค่าใหม่ Web Part
-
เมื่อต้องการลบ Web Part ออกจากหน้าอย่างถาวร คลิกลบ คุณได้รับพร้อมท์ให้ยืนยันก่อนที่จะลบ Web Part
หมายเหตุ: ถ้าคุณสมบัติอนุญาตให้แก้ไขในมุมมองส่วนบุคคล ถูกเลือก Web Part อาจถูกลบออกในมุมมองที่ใช้ร่วมกันเท่านั้น
-
-
เมื่อคุณเสร็จสิ้น คลิกย้อนกลับไปยังหน้าของ Web Part
หมายเหตุ: คุณไม่สามารถใช้หน้าบำรุงรักษาของ Web Part เมื่อต้องการปิด การตั้งค่าใหม่ หรือลบ Web Part คง (นั่นคือ Web Part นอกโซน Web Part)
เมื่อต้องการรักษา Web Part คง คุณต้องใช้โปรแกรมดีไซน์เว็บเข้ากันได้กับ SharePoint
คุณสมบัติทั่วไปของ Web Part
Web Part ทั้งหมดจะแชร์คุณสมบัติจำนวนหนึ่งสำหรับควบคุมลักษณะที่ปรากฏ เค้าโครง และลักษณะขั้นสูง
หมายเหตุ: คุณสมบัติร่วมของ Web Part ที่คุณเห็นในบานหน้าต่างเครื่องมืออาจต่างไปจากที่ได้อธิบายในส่วนนี้ เนื่องจากสาเหตุหลายประการ ดังนี้
-
เมื่อต้องการดูส่วน ขั้นสูง ในบานหน้าต่างเครื่องมือ คุณต้องมีสิทธิ์ที่เหมาะสม
-
สำหรับ Web Part หนึ่งๆ นักพัฒนา Web Part อาจเลือกที่จะไม่แสดงคุณสมบัติทั่วไปเหล่านี้บางอย่าง หรืออาจเลือกที่จะสร้างและแสดงคุณสมบัติเพิ่มเติมที่ไม่ได้ระบุอยู่ในส่วน ลักษณะที่ปรากฏ, เค้าโครง และ ขั้นสูง ของบานหน้าต่างเครื่องมือด้านล่างนี้
-
การตั้งค่าสิทธิ์และคุณสมบัติบางประการอาจปิดใช้งานหรือซ่อนคุณสมบัติ Web Part ไว้
ลักษณะที่ปรากฏ
|
คุณสมบัติ |
คำอธิบาย |
|
ชื่อเรื่อง |
ระบุชื่อเรื่องของ Web Part ที่จะปรากฏในแถบชื่อเรื่องของ Web Part |
|
ความสูง |
ระบุความสูงของ Web Part |
|
ความกว้าง |
ระบุความกว้างของ Web Part |
|
สถานะของกรอบ |
ระบุว่าจะให้ทั้ง Web Part ปรากฏบนหน้าเมื่อผู้ใช้เปิดหน้าของ Web Part หรือไม่ ตามค่าเริ่มต้นแล้ว สถานะของกรอบจะตั้งค่าไว้เป็น ปกติ และทั้ง Web Part จะปรากฏขึ้น เฉพาะแถบชื่อเรื่องเท่านั้นที่จะปรากฏขึ้นเมื่อสถานะถูกตั้งค่าไว้เป็น ย่อเล็กสุด |
|
ชนิดของกรอบ |
ระบุว่าแถบชื่อเรื่องและเส้นขอบของเฟรม Web Part จะแสดงขึ้นหรือไม่ |
เค้าโครง
|
คุณสมบัติ |
คำอธิบาย |
|
ซ่อน |
ระบุว่า Web Part จะมองเห็นได้หรือไม่เมื่อผู้ใช้เปิดหน้า ถ้ามีการเลือกกล่องกาเครื่องหมายนี้ Web Part จะมองเห็นได้เฉพาะเมื่อคุณกำลังออกแบบหน้า และจะมีคำต่อท้าย (ซ่อน) ต่อหลังชื่อเรื่อง คุณสามารถซ่อน Web Part ได้ถ้าคุณต้องการใช้ Web Part เพื่อให้ข้อมูลแก่ Web Part อื่นผ่านทางการเชื่อมต่อ Web Part แต่ไม่ต้องการแสดง Web Part |
|
ทิศทาง |
ระบุทิศทางของข้อความในเนื้อหาของ Web Part หรือไม่ ตัวอย่าง อาหรับคือ ภาษาแบบขวาไปซ้าย ภาษาอังกฤษและอื่น ๆ ภาษายุโรปส่วนใหญ่เป็นภาษาจากซ้ายไปขวา |
|
โซน |
ระบุโซนบนหน้าของ Web Part ที่ Web Part นั้นอยู่ หมายเหตุ: โซนในหน้าของ Web Part จะไม่ปรากฏในกล่องรายการ เมื่อคุณไมมีสิทธิ์ในการปรับเปลี่ยนโซน |
|
ดัชนีโซน |
ระบุตำแหน่งของ Web Part ในโซนเมื่อโซนนั้นมีหลาย Web Part เมื่อต้องการระบุลำดับ ให้พิมพ์จำนวนเต็มบวกในกล่องข้อความ ถ้า Web Part ในโซนจะเรียงลำดับจากบนลงล่าง ค่า 0 หมายความว่า Web Part ปรากฏที่ด้านบนของโซน ถ้า Web Part ในโซนจะเรียงลำดับจากซ้ายไปขวา ค่าเฉลี่ย 1 ที่ Web Part ที่ปรากฏอยู่ทางด้านซ้ายของโซน ตัวอย่างเช่น เมื่อคุณเพิ่ม Web Part ลงในโซนว่างที่เรียงลำดับจากบนลงล่าง ดัชนีโซน จะเป็น 0 เมื่อคุณเพิ่ม Web Part ที่สองไปที่ด้านล่างสุดของโซน ดัชนีโซนจะเป็น 1 เมื่อต้องการย้าย Web Part ที่สองไปที่ด้านบนสุดของโซน ให้พิมพ์ 0 แล้วพิมพ์ 1 สำหรับ Web Part แรก หมายเหตุ: Web Part แต่ละรายการในโซนต้องมีค่าดัชนีโซนที่ไม่ซ้ำกัน ดังนั้น การเปลี่ยนค่าดัชนีโซนสำหรับ Web Part ปัจจุบัน อาจทำให้เกิดการเปลี่ยนค่าดัชนีโซนสำหรับ Web Part อื่นในโซนได้ |
ขั้นสูง
|
คุณสมบัติ |
คำอธิบาย |
|
อนุญาตให้ย่อเล็กสุด |
ระบุว่าจะสามารถย่อ Web Part ให้เล็กสุดได้หรือไม่ |
|
อนุญาตให้ปิด |
ระบุว่าจะสามารถเอา Web Part ออกจากหน้าของ Web Part ได้หรือไม่ |
|
อนุญาตให้มีการซ่อน |
ระบุว่าจะสามารถซ่อน Web Part ได้หรือไม่ |
|
อนุญาตให้เปลี่ยนโซน |
ระบุว่าจะสามารถย้าย Web Part ไปยังโซนอื่นได้หรือไม่ |
|
อนุญาตให้มีการเชื่อมต่อ |
ระบุว่า Web Part สามารถมีส่วนร่วมในการเชื่อมต่อกับ Web Part อื่นได้หรือไม่ |
|
อนุญาตให้มีการแก้ไขในมุมมองส่วนบุคคล |
ระบุว่าสามารถปรับเปลี่ยนคุณสมบัติ Web Part ในมุมมองส่วนบุคคลได้หรือไม่ |
|
โหมดส่งออก |
ระบุระดับข้อมูลที่อนุญาตให้ส่งออกได้สำหรับ Web Part นี้ การตั้งค่านี้อาจไม่มีให้ใช้งาน ทั้งนี้ขึ้นอยู่กับการกำหนดค่าของคุณ |
|
URL ของชื่อเรื่อง |
ระบุ URL ของไฟล์ที่มีข้อมูลเพิ่มเติมเกี่ยวกับ Web Part ไฟล์จะแสดงในหน้าต่างเบราว์เซอร์ที่แยกต่างหากเมื่อคุณคลิกชื่อเรื่องของ Web Part |
|
คำอธิบาย |
ระบุคำแนะนำที่ปรากฏขึ้นเมื่อคุณวางตัวชี้เมาส์บนไอคอน Web Part หรือชื่อเรื่อง Web Part หรือไม่ |
|
URL วิธีใช้ |
ระบุตำแหน่งที่ตั้งของไฟล์ที่มีข้อมูลวิธีใช้เกี่ยวกับ Web Part นั้น ข้อมูลวิธีใช้จะแสดงในหน้าต่างเบราว์เซอร์แยกต่างหากเมื่อคุณคลิกคำสั่ง วิธีใช้ บนเมนู Web Part |
|
โหมดวิธีใช้ |
ระบุวิธีที่เบราว์เซอร์จะแสดงเนื้อหาวิธีใช้สำหรับ Web Part เลือกอย่างใดอย่างหนึ่งต่อไปนี้
หมายเหตุ: แม้ว่า Web Part ของ Microsoft ASP.NET แบบกำหนดเองจะสนับสนุนคุณสมบัตินี้ แต่หัวข้อวิธีใช้ตามค่าเริ่มต้นจะเปิดในหน้าต่างเบราว์เซอร์แยกต่างหากเท่านั้น |
|
URL ของรูปไอคอนแค็ตตาล็อก |
ระบุตำแหน่งที่ตั้งของไฟล์ที่มีรูปที่จะใช้เป็นไอคอนของ Web Part ในรายการ Web Part ขนาดของรูปต้องเป็นขนาด 16 X 16 พิกเซล |
|
URL ของรูปไอคอนชื่อเรื่อง |
ระบุตำแหน่งที่ตั้งของไฟล์ที่มีรูปที่จะใช้ในแถบชื่อเรื่องของ Web Part ขนาดของรูปต้องเป็นขนาด 16 X 16 พิกเซล |
|
ข้อความแสดงข้อผิดพลาดในการนำเข้า |
ระบุข้อความที่จะปรากฏขึ้นในกรณีที่มีปัญหาในการนำเข้า Web Part |










