ขั้นตอนพื้นฐาน
เมื่อต้องการเปลี่ยนขนาดสไลด์:
-
เลือกแท็บ ออกแบบ ของ Ribbon แถบเครื่องมือ
-
เลือก ขนาดสไลด์

-
เลือก มาตรฐาน (อัตราส่วนกว้างยาว 4:3) หรือ จอกว้าง (16:9) หรือ ขนาดสไลด์แบบกําหนดเอง
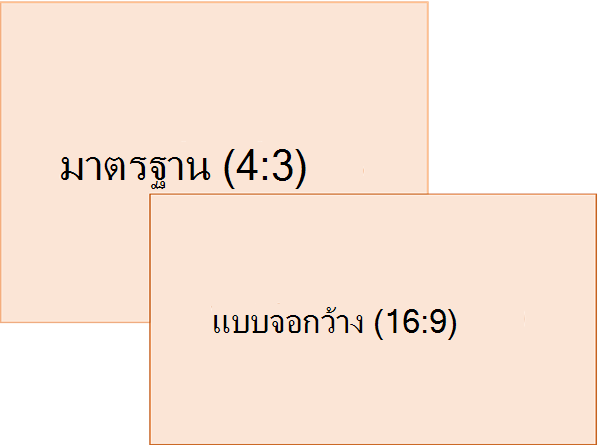
สําหรับข้อมูลเพิ่มเติมเกี่ยวกับขนาดที่กําหนดไว้ล่วงหน้า (รวมถึงรูปแบบ เช่น เหนือศีรษะ, A3, A4, แบนเนอร์, B4 และ B5) หรือการปรับขนาดแบบกําหนดเองของคุณ ให้คลิกหัวเรื่องด้านล่างเพื่อขยายและดูรายละเอียด
ขั้นตอนโดยละเอียด
-
บนแท็บ ออกแบบ ของ Ribbon ให้ค้นหา ขนาดสไลด์ ในกลุ่ม กําหนดเอง ใกล้กับด้านขวาสุดของแถบเครื่องมือ
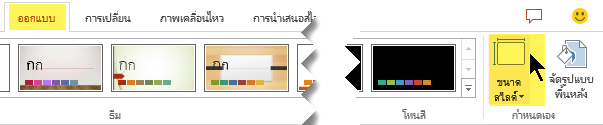
-
เลือก ขนาดสไลด์ แล้วเลือก มาตรฐาน (4:3) หรือ จอกว้าง (16:9)
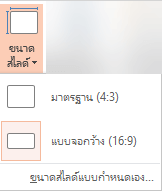
เมื่อ PowerPoint ไม่สามารถปรับมาตราส่วนเนื้อหาของคุณโดยอัตโนมัติ โปรแกรมจะพร้อมท์คุณด้วยสองตัวเลือก:
-
ขยายใหญ่สุด: เลือกตัวเลือกนี้เพื่อเพิ่มขนาดเนื้อหาของสไลด์เมื่อคุณปรับขนาดสไลด์ให้ใหญ่ขึ้น การเลือกตัวเลือกนี้อาจส่งผลให้เนื้อหาของคุณไม่พอดีในสไลด์
-
ปรับให้พอดี: เลือกตัวเลือกนี้เพื่อลดขนาดเนื้อหาเมื่อคุณลดขนาดสไลด์ให้เล็กลง การทำเช่นนี้ทำให้เนื้อหาของคุณมีขนาดเล็กลง แต่คุณจะสามารถเห็นเนื้อหาทั้งหมดบนสไลด์ของคุณได้
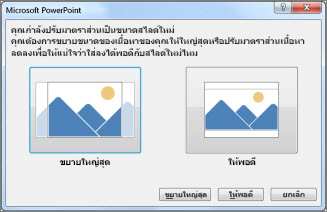
-
การตั้งค่าแบบจอกว้าง 16:9 เป็นค่าเริ่มต้นสําหรับงานนําเสนอใหม่ที่คุณสร้าง เมื่อคุณเปลี่ยนขนาดสไลด์สําหรับงานนําเสนอ ขนาดที่คุณเลือกจะนําไปใช้กับงานนําเสนอนั้นเท่านั้น อย่างไรก็ตาม คุณสามารถสร้างงานนําเสนอ 4:3 ใหม่สําหรับตัวคุณเองได้ทุกเมื่อที่คุณต้องการ โดยการกําหนดธีมแบบกําหนดเองที่ใช้อัตราส่วนกว้างยาว 4:3 ดูส่วนด้านล่างที่ชื่อว่า "ทําให้ขนาดเริ่มต้นเริ่มต้นเมื่อสร้างงานนําเสนอใหม่"
-
บนแท็บ ออกแบบ ของ Ribbon ให้ค้นหา ขนาดสไลด์ ในกลุ่ม กําหนดเอง ใกล้กับด้านขวาสุดของแถบเครื่องมือ
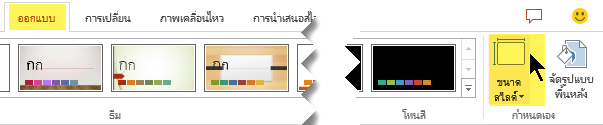
-
เลือก ขนาดสไลด์ แล้วเลือก ขนาดสไลด์แบบกําหนดเอง
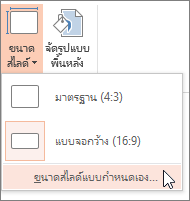
-
ในกล่อง ขนาดสไลด์ ให้คลิกลูกศรลงที่อยู่ถัดจาก ขนาดสไลด์สําหรับ แล้วเลือกตัวเลือก ขนาดของพวกเขาแสดงอยู่ด้านล่าง:
ชื่อ
ความกว้าง
ความสูง
แสดงบนหน้าจอ (4:3)
10 นิ้ว / 25.4 ซม.
7.5 นิ้ว / 19.05 ซม.
กระดาษจดหมาย (8.5x11 นิ้ว)
10 นิ้ว / 25.4 ซม.
7.5 นิ้ว / 19.05 ซม.
กระดาษบัญชีแยกประเภท (11x17 นิ้ว)
13.319 นิ้ว / 33.831 ซม.
9.99 นิ้ว / 25.374 ซม.
กระดาษ A3 (297x420 มม.)
14 นิ้ว / 35.56 ซม.
10.5 นิ้ว / 26.67 ซม.
กระดาษ A4 (210x297 มม.)
10.833 นิ้ว / 27.517 ซม.
7.5 นิ้ว / 19.05 ซม.
กระดาษ B4 (ISO) (250x353mm)
11.84 นิ้ว / 30.074 ซม.
8.88 นิ้ว / 22.556 ซม.
กระดาษ B5 (ISO) (176x250 มม.)
7.84 นิ้ว / 19.914 ซม.
5.88 นิ้ว / 14.936 ซม.
สไลด์ขนาด 35 มม
11.25 นิ้ว / 28.575 ซม.
7.5 นิ้ว / 19.05 ซม.
ค่าใช้จ่าย
10 นิ้ว / 25.4 ซม.
7.5 นิ้ว / 19.05 ซม.
แบน เนอร์
8 นิ้ว / 20.32 ซม.
1 นิ้ว / 2.54 ซม.
แสดงบนหน้าจอ (16:9)
10 นิ้ว / 25.4 ซม.
5.625 นิ้ว / 14.288 ซม.
แสดงบนหน้าจอ (16:10)
10 นิ้ว / 25.4 ซม.
6.25 นิ้ว / 15.875 ซม.
จอกว้าง
13.333 นิ้ว / 33.867 ซม.
7.5 นิ้ว / 19.05 ซม.
โอเวอร์เฮด มีอัตราส่วนกว้างยาวที่ใกล้เคียงกับขนาดสไลด์ 4:3 มาตรฐาน
มีตัวเลือก สอง ตัวเลือกสําหรับอัตราส่วนกว้างยาว 16:9:
-
แบบนำเสนอทางหน้าจอ (16:9) ตั้งค่าขนาดของสไลด์ที่ 10 x 5.625 นิ้ว
-
จอกว้าง ตั้งค่าอยู่ที่ 13.333 x 7.5 นิ้ว
ตัวเลือกทั้งสองตัวเลือกเหล่านี้เป็นอัตราส่วนกว้างยาวที่เหมือนกัน ดังนั้น ตัวเลือกเหล่านี้จะมีลักษณะเหมือนกัน ในมุมมองปกติ เนื่องจาก PowerPoint ปรับระดับการย่อ/ขยายโดยอัตโนมัติ จอกว้าง (13.333 x 7.5 นิ้ว) มีพื้นที่ผิวสไลด์เพิ่มเติมสําหรับเนื้อหา เพื่อให้เป็นตัวเลือกที่ดีที่สุดสําหรับงานนําเสนอ จอกว้างจะไม่พอดีกับแผ่นกระดาษขนาด 8.5 นิ้ว x 11 นิ้ว โดยที่คุณไม่ต้องปรับขนาดลง
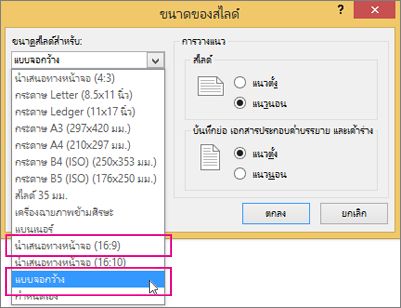
-
-
เลือก ตกลง เพื่อยอมรับขนาดและปิดกล่องโต้ตอบ ขนาดสไลด์
-
บนแท็บ ออกแบบ ของ Ribbon ให้ค้นหา ขนาดสไลด์ ในกลุ่ม กําหนดเอง ใกล้กับด้านขวาสุดของแถบเครื่องมือ
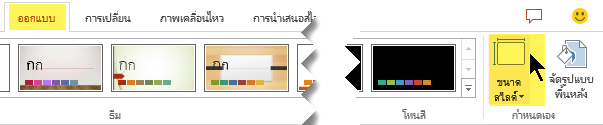
-
เลือก ขนาดสไลด์ แล้วเลือก ขนาดสไลด์แบบกําหนดเอง
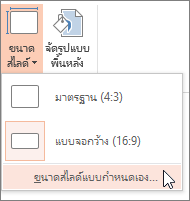
กล่องโต้ตอบขนาดสไลด์จะเปิดขึ้น
-
ในกล่องโต้ตอบ ขนาดสไลด์ ตรวจสอบให้แน่ใจว่าได้ตั้งค่าการวางแนวตามที่คุณต้องการแล้ว
-
ในกล่อง ความสูง และ ความกว้างPowerPoint ยอมรับการวัดเป็นนิ้วเซนติเมตร หรือพิกเซล พิมพ์ตัวเลขตามด้วยช่องว่าง แล้วตามด้วยตัวย่อที่เหมาะสม: in, cm หรือ px
ความกว้างหรือความสูง
ขั้น ต่ำ:
1 นิ้ว
2.54 ซม
120 px
สูง สุด:
56 นิ้ว
142.24 ซม.
720 px
PowerPoint จะแปลงการวัดเป็นประเภทของหน่วยที่ระบบปฏิบัติการของคุณใช้ ถ้าจําเป็น
-
คลิก ตกลง
เมื่อ PowerPoint ไม่สามารถปรับมาตราส่วนเนื้อหาของคุณโดยอัตโนมัติ โปรแกรมจะพร้อมท์คุณด้วยสองตัวเลือก:
-
ขยายใหญ่สุด: เลือกตัวเลือกนี้เพื่อเพิ่มขนาดเนื้อหาของสไลด์เมื่อคุณปรับขนาดสไลด์ให้ใหญ่ขึ้น การเลือกตัวเลือกนี้อาจส่งผลให้เนื้อหาของคุณไม่พอดีในสไลด์
-
ปรับให้พอดี: เลือกตัวเลือกนี้เพื่อลดขนาดเนื้อหาเมื่อคุณลดขนาดสไลด์ให้เล็กลง การทำเช่นนี้ทำให้เนื้อหาของคุณมีขนาดเล็กลง แต่คุณจะสามารถเห็นเนื้อหาทั้งหมดบนสไลด์ของคุณได้
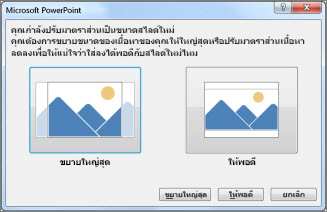
-
คุณสามารถเปลี่ยน หน่วยวัดที่แสดงในกล่องโต้ตอบ PowerPoint ได้ถ้าคุณต้องการ
PowerPoint เวอร์ชันนี้มีขนาดเริ่มต้น 16:9 สําหรับงานนําเสนอใหม่ แต่คุณสามารถสร้างค่าเริ่มต้นอื่นสําหรับตัวคุณเองได้
-
เริ่มต้น PowerPoint
-
บนแท็บ ไฟล์ ของ Ribbon แถบเครื่องมือ ให้เลือก ใหม่ จากนั้นดับเบิลคลิก งานนําเสนอเปล่า เพื่อสร้างงานนําเสนอเปล่าใหม่
-
จากนั้น บนแท็บ ออกแบบ ให้คลิก ขนาดสไลด์ แล้วเลือกขนาดที่คุณต้องการเป็นค่าเริ่มต้น
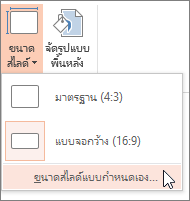
(ถ้าคุณต้องการขนาดสไลด์เริ่มต้นที่ต่างจากที่มีอยู่ในรายการ ให้เลือก ขนาดสไลด์แบบกําหนดเอง แล้วเลือกขนาดของคุณในกล่องโต้ตอบ ขนาดสไลด์ แล้วคลิก ตกลง)
-
บนแท็บ ออกแบบ ให้คลิกลูกศร เพิ่มเติม ที่มุมล่างขวาของกลุ่ม ธีม :

-
เลือก บันทึกธีมปัจจุบัน
-
ตั้งชื่อธีมของคุณด้วยชื่อที่คุณจดจำได้ง่าย แล้วคลิก บันทึก อย่าเปลี่ยนโฟลเดอร์ที่จะบันทึกธีมใหม่
-
บนแท็บ ออกแบบ ให้คลิกลูกศร เพิ่มเติม อีกครั้งที่มุมล่างขวาของกลุ่ม ธีม คุณจะเห็นธีมที่บันทึกไว้ใหม่ภายใต้หัวเรื่อง กําหนดเอง
-
คลิกขวาธีมแบบกำหนดเองใหม่ภายใต้หัวเรื่อง กำหนดเอง จากนั้นเลือก ตั้งธีมเป็นค่าเริ่มต้น:
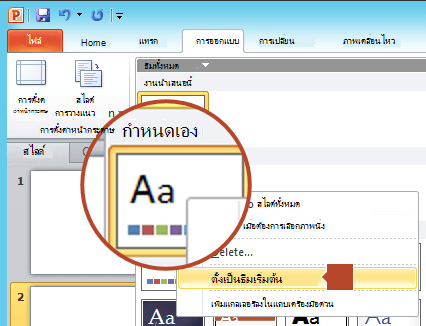
-
ปิด PowerPoint อย่าบันทึกไฟล์ใดๆ หากพร้อมท์ให้คุณบันทึก
-
เปิด PowerPoint อีกครั้ง บนแท็บ ไฟล์ ของ Ribbon แถบเครื่องมือ ให้เลือก ใหม่
ธีมแบบกําหนดเองที่คุณเพิ่งบันทึกจะแสดงอยู่ที่มุมซ้ายบน ซึ่งมีชื่อว่า ธีมเริ่มต้น รูปขนาดย่อจะมีลักษณะเหมือนสไลด์แบบจอกว้าง แต่ในความเป็นจริงแล้ว เมื่อคุณสร้างงานนําเสนอใหม่โดยยึดตามธีมนั้น งานนําเสนอจะมีอัตราส่วนกว้างยาวที่คุณกําหนดไว้สําหรับธีมเริ่มต้นนี้
ในครั้งถัดไปที่คุณเปิด PowerPoint คุณจะเห็นธีมเริ่มต้นที่มุมบนซ้ายของแกลเลอรีธีม เมื่อคุณเลือก สไลด์ทั้งหมดจะเป็นขนาดแบบกําหนดเองที่คุณเลือกตามค่าเริ่มต้น
การปรับขนาดจะนําไปใช้กับทุกสไลด์ในงานนําเสนอ
PowerPoint ไม่สามารถปรับขนาดสไลด์เดียวภายในงานนําเสนอได้ สไลด์ทั้งหมดในงานนําเสนอมีขนาดเท่ากัน
ถ้านี่คือฟีเจอร์ที่คุณต้องการร้องขอ โปรดส่งคำติชมให้เราเพื่อช่วยเราในการจัดลำดับความสำคัญฟีเจอร์ใหม่ในการอัปเดตในอนาคต ดูฉันจะให้คําติชมเกี่ยวกับ Microsoft 365 ได้อย่างไรสําหรับข้อมูลเพิ่มเติม
การวางแนวนําไปใช้กับสไลด์ทั้งหมดในงานนําเสนอ
PowerPoint ไม่สามารถเปลี่ยนการวางแนวหน้ากระดาษของบางสไลด์ได้ สไลด์ทั้งหมดในงานนําเสนอมีการวางแนวหน้ากระดาษที่เหมือนกัน
ถ้านี่คือฟีเจอร์ที่คุณต้องการร้องขอ โปรดส่งคำติชมให้เราเพื่อช่วยเราในการจัดลำดับความสำคัญฟีเจอร์ใหม่ในการอัปเดตในอนาคต ดูฉันจะให้คําติชมเกี่ยวกับ Microsoft 365 ได้อย่างไรสําหรับข้อมูลเพิ่มเติม
ดูเพิ่มเติม
เปลี่ยนการวางแนวหน้ากระดาษใน PowerPoint ระหว่างแนวนอนและแนวตั้ง
ขั้นตอนพื้นฐาน
เมื่อต้องการเปลี่ยนขนาดสไลด์:
-
บนเมนู ไฟล์ ให้เลือก ตั้งค่าหน้ากระดาษ
-
ในกล่องโต้ตอบ ตั้งค่าหน้ากระดาษ ภายใต้ ขนาดสไลด์สําหรับ ให้เลือกขนาดที่กําหนดไว้ล่วงหน้าที่คุณต้องการ หรือเลือก กําหนดเอง และระบุขนาดที่คุณต้องการ
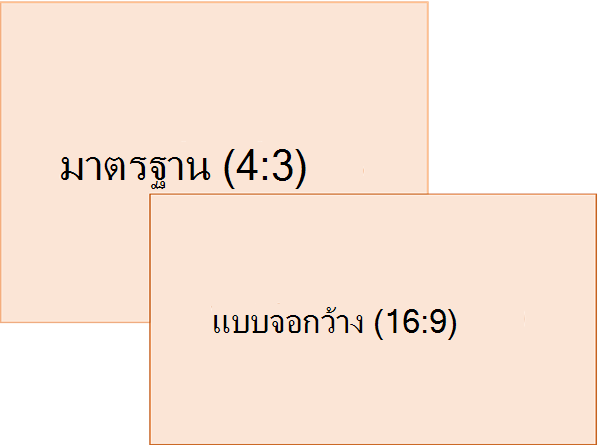
สําหรับข้อมูลเพิ่มเติมเกี่ยวกับขนาดที่กําหนดไว้ล่วงหน้า (รวมถึงรูปแบบ เช่น เหนือศีรษะ, A3, A4, แบนเนอร์, B4 และ B5) หรือการปรับขนาดแบบกําหนดเองของคุณ ให้คลิกหัวเรื่องด้านล่างเพื่อขยายและดูรายละเอียด
ขั้นตอนโดยละเอียด
-
บนแท็บ ออกแบบ ของ Ribbon ให้ค้นหา ขนาดสไลด์ ในกลุ่ม กําหนดเอง ใกล้กับด้านขวาสุดของแถบเครื่องมือ

-
เลือก ขนาดสไลด์

-
เลือก มาตรฐาน (4:3) หรือ จอกว้าง (16:9)
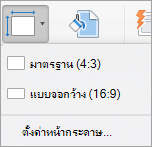
PowerPoint อาจแจ้งให้คุณปรับขนาดเนื้อหาของคุณ เลือกตัวเลือกใดตัวเลือกหนึ่งต่อไปนี้
-
มาตรา ส่วน: เลือกตัวเลือกนี้เพื่อลดหรือเพิ่มขนาดของเนื้อหาสไลด์ของคุณ เมื่อปรับขนาดสไลด์ให้เล็กลง อาจทําให้เนื้อหาของคุณดูเล็กลง แต่คุณจะสามารถดูเนื้อหาทั้งหมดบนสไลด์ของคุณได้
-
ไม่ปรับขนาด: เลือกตัวเลือกนี้เพื่อรักษาขนาดของเนื้อหาสไลด์ของคุณ การเลือกตัวเลือกนี้อาจส่งผลให้เนื้อหาของคุณไม่พอดีในสไลด์
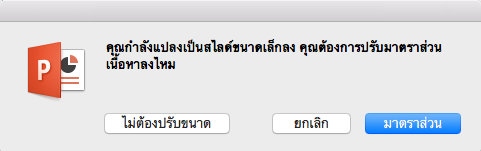
-
บนแท็บ ออกแบบ ของ Ribbon ให้ค้นหา ขนาดสไลด์ ในกลุ่ม กําหนดเอง ใกล้กับด้านขวาสุดของแถบเครื่องมือ

-
เลือก ขนาดสไลด์

-
เลือก ตั้งค่าหน้ากระดาษ จากเมนูที่ปรากฏขึ้น
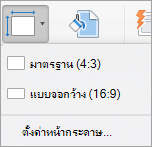
การตั้งค่าหน้ากระดาษ ให้คุณมีตัวเลือกขนาดสไลด์/หน้าที่กําหนดไว้ล่วงหน้า ตัวเลือกและมิติแสดงอยู่ด้านล่าง:
ชื่อ
ความกว้าง
ความสูง
แสดงบนหน้าจอ (4:3)
10 นิ้ว / 25.4 ซม.
7.5 นิ้ว / 19.05 ซม.
กระดาษจดหมาย (8.5x11 นิ้ว)
10 นิ้ว / 25.4 ซม.
7.5 นิ้ว / 19.05 ซม.
กระดาษบัญชีแยกประเภท (11x17 นิ้ว)
13.319 นิ้ว / 33.831 ซม.
9.99 นิ้ว / 25.374 ซม.
กระดาษ A3 (297x420 มม.)
14 นิ้ว / 35.56 ซม.
10.5 นิ้ว / 26.67 ซม.
กระดาษ A4 (210x297 มม.)
10.833 นิ้ว / 27.517 ซม.
7.5 นิ้ว / 19.05 ซม.
กระดาษ B4 (ISO) (250x353mm)
11.84 นิ้ว / 30.074 ซม.
8.88 นิ้ว / 22.556 ซม.
กระดาษ B5 (ISO) (176x250 มม.)
7.84 นิ้ว / 19.914 ซม.
5.88 นิ้ว / 14.936 ซม.
สไลด์ขนาด 35 มม
11.25 นิ้ว / 28.575 ซม.
7.5 นิ้ว / 19.05 ซม.
ค่าใช้จ่าย
10 นิ้ว / 25.4 ซม.
7.5 นิ้ว / 19.05 ซม.
แบน เนอร์
8 นิ้ว / 20.32 ซม.
1 นิ้ว / 2.54 ซม.
แสดงบนหน้าจอ (16:9)
10 นิ้ว / 25.4 ซม.
5.625 นิ้ว / 14.288 ซม.
แสดงบนหน้าจอ (16:10)
10 นิ้ว / 25.4 ซม.
6.25 นิ้ว / 15.875 ซม.
จอกว้าง
13.333 นิ้ว / 33.867 ซม.
7.5 นิ้ว / 19.05 ซม.
-
ในกล่อง ขนาดสไลด์ ให้คลิกลูกศรลงที่อยู่ถัดจาก ขนาดสไลด์สําหรับ แล้วเลือกตัวเลือก
โอเวอร์เฮด มีอัตราส่วนกว้างยาวที่ใกล้เคียงกับขนาดสไลด์ 4:3 มาตรฐาน
มีตัวเลือก สอง ตัวเลือกสําหรับอัตราส่วนกว้างยาว 16:9:
-
แบบนำเสนอทางหน้าจอ (16:9) ตั้งค่าขนาดของสไลด์ที่ 10 x 5.625 นิ้ว
-
จอกว้าง จะตั้งค่าขนาดเป็น 13.333 x 7.5 นิ้ว
ตัวเลือกทั้งสองตัวเลือกเหล่านี้เป็นอัตราส่วนกว้างยาวที่เหมือนกัน ดังนั้น ตัวเลือกเหล่านี้จะมีลักษณะเหมือนกัน ในมุมมองปกติ เนื่องจาก PowerPoint ปรับระดับการย่อ/ขยายโดยอัตโนมัติ จอกว้าง (13.333 x 7.5 นิ้ว) มีพื้นที่ผิวสไลด์เพิ่มเติมสําหรับเนื้อหา เพื่อให้เป็นตัวเลือกที่ดีที่สุดสําหรับงานนําเสนอ จอกว้างจะไม่พอดีกับแผ่นกระดาษขนาด 8.5 นิ้ว x 11 นิ้ว โดยที่คุณไม่ต้องปรับขนาดลง
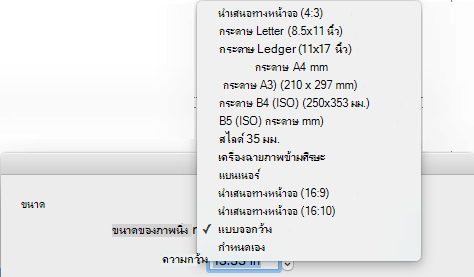
-
-
เลือก ตกลง เพื่อยอมรับขนาดและปิดกล่องโต้ตอบ ขนาดสไลด์
-
บนแท็บ ออกแบบ ของ Ribbon ให้ค้นหา ขนาดสไลด์ ในกลุ่ม กําหนดเอง ใกล้กับด้านขวาสุดของแถบเครื่องมือ

-
เลือก ขนาดสไลด์ แล้วคลิก ตั้งค่าหน้ากระดาษ
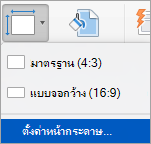
กล่องโต้ตอบ ตั้งค่าหน้ากระดาษ จะเปิดขึ้น
-
ในกล่อง ความกว้าง และ ความสูงPowerPoint ยอมรับการวัดเป็นนิ้วเซนติเมตร หรือพิกเซล พิมพ์ตัวเลขตามด้วยช่องว่าง แล้วตามด้วยตัวย่อที่เหมาะสม: in (นิ้ว) หรือ cm (เซนติเมตร) หรือ px (พิกเซล)
PowerPoint จะแปลงการวัดเป็นหน่วยการวัดที่ระบบปฏิบัติการของคุณใช้ ถ้าจําเป็น
ความกว้างหรือความสูง
ขั้น ต่ำ:
1 นิ้ว
2.54 ซม
120 px
สูง สุด:
56 นิ้ว
142.24 ซม.
720 px
-
คลิก ตกลง
PowerPoint อาจแจ้งให้คุณปรับขนาดเนื้อหาของคุณ เลือกตัวเลือกใดตัวเลือกหนึ่งต่อไปนี้
-
มาตรา ส่วน: เลือกตัวเลือกนี้เพื่อลดหรือเพิ่มขนาดของเนื้อหาสไลด์ของคุณ เมื่อปรับขนาดสไลด์ให้เล็กลง อาจทําให้เนื้อหาของคุณดูเล็กลง แต่คุณจะสามารถดูเนื้อหาทั้งหมดบนสไลด์ของคุณได้
-
ไม่ปรับขนาด: เลือกตัวเลือกนี้เพื่อรักษาขนาดของเนื้อหาสไลด์ของคุณ การเลือกตัวเลือกนี้อาจส่งผลให้เนื้อหาของคุณไม่พอดีในสไลด์
-
-
บนแท็บ ออกแบบ ของ Ribbon ให้ค้นหา ขนาดสไลด์ ในกลุ่ม กําหนดเอง ใกล้กับด้านขวาสุดของแถบเครื่องมือ

-
เลือก ขนาดสไลด์ แล้วเลือก ตั้งค่าหน้ากระดาษ
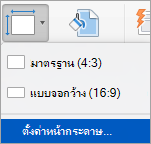
-
ทําตามขั้นตอน ในส่วนก่อนหน้า เพื่อเลือกขนาดสไลด์ที่คุณต้องการ
-
บนแท็บ ออกแบบ ให้คลิกลูกศร เพิ่มเติม ทางด้านล่างของธีมมาตรฐาน
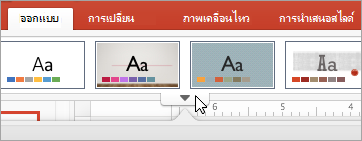
-
คลิก บันทึกธีมปัจจุบัน ทางด้านล่างของหน้าต่าง
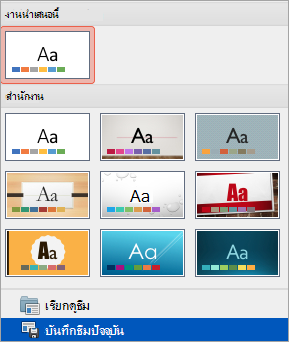
-
ตั้งชื่อธีมของคุณด้วยชื่อที่คุณจดจำได้ง่าย แล้วคลิก บันทึก
-
บนแท็บ ออกแบบ ให้คลิกลูกศร เพิ่มเติม ทางด้านล่างของธีมมาตรฐานอีกครั้ง คุณจะเห็นธีมที่คุณบันทึกใหม่ภายใต้ กําหนดเอง

-
คลิกขวาที่ธีมแบบกำหนดเองใหม่ของคุณ แล้วคลิก ตั้งเป็นธีมเริ่มต้น
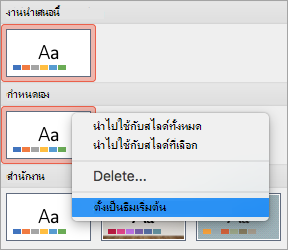
ในครั้งถัดไปที่คุณเปิด PowerPoint คุณจะเห็นธีมเริ่มต้นที่มุมบนซ้ายของแกลเลอรีธีม เมื่อคุณเลือก สไลด์ทั้งหมดจะมีขนาดที่คุณเลือกสําหรับธีมเริ่มต้นของคุณ
การปรับขนาดจะนําไปใช้กับทุกสไลด์ในงานนําเสนอ
บางคนได้ถามเกี่ยวกับการปรับขนาดสไลด์หนึ่งสไลด์ภายในงานนําเสนอ PowerPoint ทําแบบนั้นไม่ได้ สไลด์ทั้งหมดในงานนําเสนอมีขนาดเท่ากัน
การวางแนวนําไปใช้กับสไลด์ทั้งหมดในงานนําเสนอ
บางคนอาจถามเกี่ยวกับการเปลี่ยนการวางแนวหน้ากระดาษของบางสไลด์ PowerPoint ทําแบบนั้นไม่ได้ สไลด์ทั้งหมดในงานนําเสนอมีการวางแนวหน้ากระดาษที่เหมือนกัน
ดูเพิ่มเติม
เปลี่ยนการวางแนวหน้ากระดาษใน PowerPoint ระหว่างแนวนอนและแนวตั้ง
ขั้นตอนพื้นฐาน
เมื่อต้องการเปลี่ยนขนาดสไลด์:
-
เลือกแท็บ ออกแบบ ของ Ribbon แถบเครื่องมือ
-
เลือก ขนาดสไลด์

-
เลือก มาตรฐาน (อัตราส่วนกว้างยาว 4:3) หรือ จอกว้าง (16:9) หรือ ขนาดสไลด์แบบกําหนดเอง
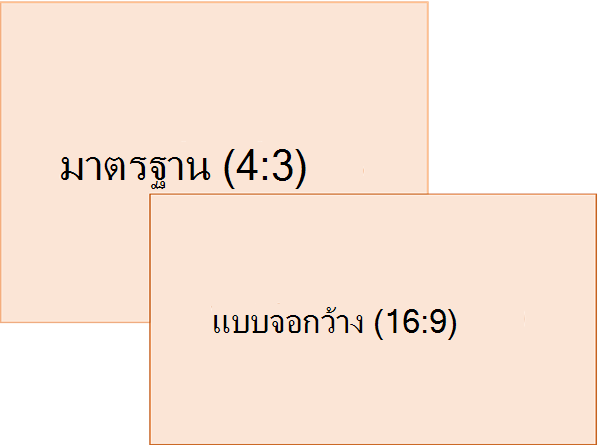
สําหรับข้อมูลเพิ่มเติมเกี่ยวกับขนาดที่กําหนดไว้ล่วงหน้า (รวมถึงรูปแบบ เช่น เหนือศีรษะ, A3, A4, แบนเนอร์, B4 และ B5) หรือการปรับขนาดแบบกําหนดเองของคุณ ให้คลิกหัวเรื่องด้านล่างเพื่อขยายและดูรายละเอียด
ขั้นตอนโดยละเอียด
-
บนแท็บ ออกแบบ ของ Ribbon แถบเครื่องมือ ให้คลิก ขนาดสไลด์ ในกลุ่ม กำหนดเอง
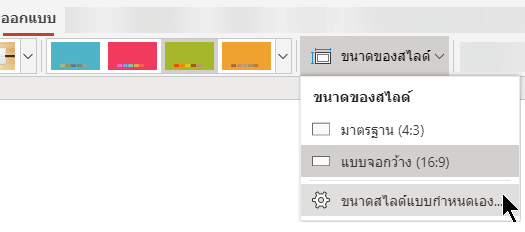
-
คลิก มาตรฐาน (4:3) หรือ จอกว้าง (16:9)
เมื่อ PowerPoint สำหรับเว็บ ไม่สามารถปรับมาตราส่วนเนื้อหาของคุณโดยอัตโนมัติ โปรแกรมจะพร้อมท์ 2 ตัวเลือกให้คุณ ดังนี้:
-
ขยายใหญ่สุด: เลือกตัวเลือกนี้เพื่อเพิ่มขนาดเนื้อหาของสไลด์เมื่อคุณปรับขนาดสไลด์ให้ใหญ่ขึ้น การเลือกตัวเลือกนี้อาจส่งผลให้เนื้อหาของคุณไม่พอดีในสไลด์
-
ปรับให้พอดี: เลือกตัวเลือกนี้เพื่อลดขนาดเนื้อหาเมื่อคุณลดขนาดสไลด์ให้เล็กลง การทำเช่นนี้ทำให้เนื้อหาของคุณมีขนาดเล็กลง แต่คุณจะสามารถเห็นเนื้อหาทั้งหมดบนสไลด์ของคุณได้
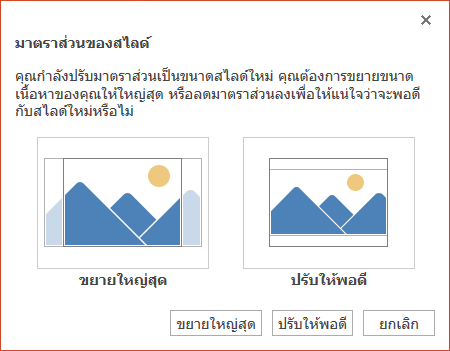
-
การตั้งค่าแบบจอกว้าง 16:9 เป็นค่าเริ่มต้นสําหรับงานนําเสนอใหม่ที่คุณสร้าง เมื่อคุณเปลี่ยนขนาดสไลด์สําหรับงานนําเสนอ ขนาดที่คุณเลือกจะนําไปใช้กับงานนําเสนอนั้นเท่านั้น
คุณยังสามารถเปลี่ยนการวางแนวของสไลด์ทั้งหมดในงานนําเสนอของคุณ ดู เปลี่ยนการวางแนวหน้ากระดาษ สําหรับคําแนะนํา
-
บนแท็บ ออกแบบ ของ Ribbon ให้ค้นหา ขนาดสไลด์ ในกลุ่ม กําหนดเอง ใกล้กับด้านขวาสุดของแถบเครื่องมือ
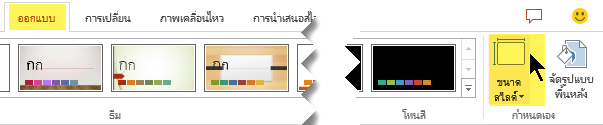
-
เลือก ขนาดสไลด์ แล้วเลือก ขนาดสไลด์แบบกําหนดเอง
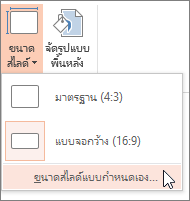
-
ในกล่อง ขนาดสไลด์ ให้คลิกลูกศรลงที่อยู่ถัดจาก ขนาดสไลด์สําหรับ แล้วเลือกตัวเลือก ขนาดของพวกเขาแสดงอยู่ด้านล่าง:
ชื่อ
ความกว้าง
ความสูง
แสดงบนหน้าจอ (4:3)
10 นิ้ว / 25.4 ซม.
7.5 นิ้ว / 19.05 ซม.
กระดาษจดหมาย (8.5x11 นิ้ว)
10 นิ้ว / 25.4 ซม.
7.5 นิ้ว / 19.05 ซม.
กระดาษบัญชีแยกประเภท (11x17 นิ้ว)
13.319 นิ้ว / 33.831 ซม.
9.99 นิ้ว / 25.374 ซม.
กระดาษ A3 (297x420 มม.)
14 นิ้ว / 35.56 ซม.
10.5 นิ้ว / 26.67 ซม.
กระดาษ A4 (210x297 มม.)
10.833 นิ้ว / 27.517 ซม.
7.5 นิ้ว / 19.05 ซม.
กระดาษ B4 (ISO) (250x353mm)
11.84 นิ้ว / 30.074 ซม.
8.88 นิ้ว / 22.556 ซม.
กระดาษ B5 (ISO) (176x250 มม.)
7.84 นิ้ว / 19.914 ซม.
5.88 นิ้ว / 14.936 ซม.
สไลด์ขนาด 35 มม
11.25 นิ้ว / 28.575 ซม.
7.5 นิ้ว / 19.05 ซม.
ค่าใช้จ่าย
10 นิ้ว / 25.4 ซม.
7.5 นิ้ว / 19.05 ซม.
แบน เนอร์
8 นิ้ว / 20.32 ซม.
1 นิ้ว / 2.54 ซม.
แสดงบนหน้าจอ (16:9)
10 นิ้ว / 25.4 ซม.
5.625 นิ้ว / 14.288 ซม.
แสดงบนหน้าจอ (16:10)
10 นิ้ว / 25.4 ซม.
6.25 นิ้ว / 15.875 ซม.
จอกว้าง
13.333 นิ้ว / 33.867 ซม.
7.5 นิ้ว / 19.05 ซม.
โอเวอร์เฮด มีอัตราส่วนกว้างยาวที่ใกล้เคียงกับขนาดสไลด์ 4:3 มาตรฐาน
มีตัวเลือก สอง ตัวเลือกสําหรับอัตราส่วนกว้างยาว 16:9:
-
แบบนำเสนอทางหน้าจอ (16:9) ตั้งค่าขนาดของสไลด์ที่ 10 x 5.625 นิ้ว
-
จอกว้าง ตั้งค่าอยู่ที่ 13.333 x 7.5 นิ้ว
ตัวเลือกทั้งสองตัวเลือกเหล่านี้เป็นอัตราส่วนกว้างยาวที่เหมือนกัน ดังนั้น ตัวเลือกเหล่านี้จะมีลักษณะเหมือนกัน ในมุมมองปกติ เนื่องจาก PowerPoint ปรับระดับการย่อ/ขยายโดยอัตโนมัติ จอกว้าง (13.333 x 7.5 นิ้ว) มีพื้นที่ผิวสไลด์เพิ่มเติมสําหรับเนื้อหา เพื่อให้เป็นตัวเลือกที่ดีที่สุดสําหรับงานนําเสนอ จอกว้างจะไม่พอดีกับแผ่นกระดาษขนาด 8.5 นิ้ว x 11 นิ้ว โดยที่คุณไม่ต้องปรับขนาดลง
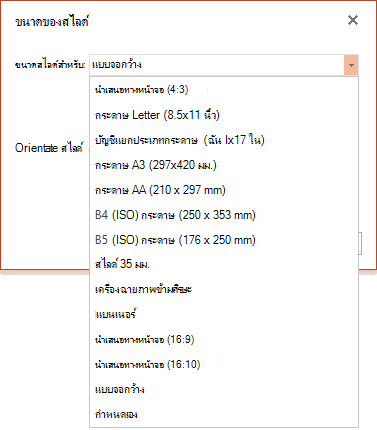
-
-
เลือก ตกลง เพื่อยอมรับขนาดและปิดกล่องโต้ตอบ ขนาดสไลด์
-
บนแท็บ ออกแบบ ของ Ribbon ให้ค้นหา ขนาดสไลด์ ในกลุ่ม กําหนดเอง ใกล้กับด้านขวาสุดของแถบเครื่องมือ
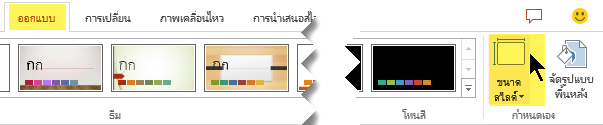
-
เลือก ขนาดสไลด์ แล้วเลือก ขนาดสไลด์แบบกําหนดเอง
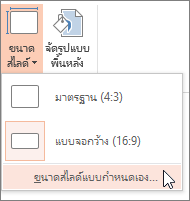
กล่องโต้ตอบขนาดสไลด์จะเปิดขึ้น
-
ในกล่อง ความกว้าง และ ความสูงให้พิมพ์หน่วยเป็นนิ้วPowerPoint ไม่ยอมรับการวัดที่อยู่นอกค่าต่ําสุดและค่าสูงสุดที่แสดงด้านล่าง:
ความกว้างหรือความสูง
ขั้น ต่ำ:
1 นิ้ว
(หนึ่งนิ้วเท่ากับ 2.54 ซม.)
สูง สุด:
56 นิ้ว
(ห้าสิบหกนิ้วเท่ากับ 142.24 ซม.)
-
คลิก ตกลง
เมื่อ PowerPoint สำหรับเว็บ ไม่สามารถปรับมาตราส่วนเนื้อหาของคุณโดยอัตโนมัติ โปรแกรมจะพร้อมท์สองตัวเลือกให้คุณ ดังนี้:
-
ขยายใหญ่สุด: เลือกตัวเลือกนี้เพื่อเพิ่มขนาดเนื้อหาของสไลด์เมื่อคุณปรับขนาดสไลด์ให้ใหญ่ขึ้น การเลือกตัวเลือกนี้อาจส่งผลให้เนื้อหาของคุณไม่พอดีในสไลด์
-
ปรับให้พอดี: เลือกตัวเลือกนี้เพื่อลดขนาดเนื้อหาเมื่อคุณลดขนาดสไลด์ให้เล็กลง การทำเช่นนี้ทำให้เนื้อหาของคุณมีขนาดเล็กลง แต่คุณจะสามารถเห็นเนื้อหาทั้งหมดบนสไลด์ของคุณได้
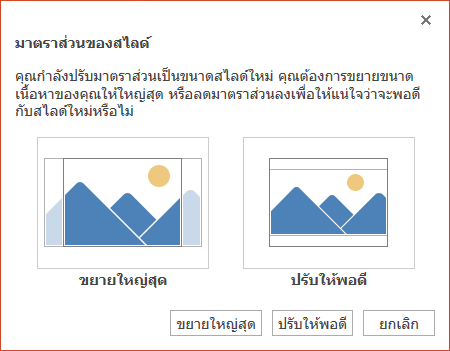
-
ดูเพิ่มเติม
เปลี่ยนการวางแนวหน้ากระดาษใน PowerPoint ระหว่างแนวนอนและแนวตั้ง










