การเก็บถาวรใน Outlook สำหรับ Windows
มีวิธีการเก็บถาวรข้อความหลายวิธีใน Outlook วิธีที่คุณสามารถใช้ได้จะขึ้นอยู่กับชนิดของบัญชีอีเมลที่คุณได้ตั้งค่าไว้ใน Outlook
บัญชีทั้งหมดมีการเข้าถึงโฟลเดอร์ เก็บถาวร สำหรับบัญชี Microsoft 365, Outlook.com, และ Exchange โฟลเดอร์เก็บถาวรคือหนึ่งในโฟลเดอร์เริ่มต้นของ Outlook เช่นเดียวกับ กล่องขาเข้า รายการที่ส่ง และโฟลเดอร์ รายการที่ถูกลบ โฟลเดอร์นี้ไม่สามารถลบได้ ถ้าคุณใช้ Outlook ด้วยบัญชี Exchange หรือ Exchange Online นโยบายโฟลเดอร์ เช่น นโยบายการเก็บข้อมูลจะนำไปใช้กับโฟลเดอร์ เก็บถาวร
สำหรับบัญชีผู้ใช้ POP และ IMAP คุณสามารถสร้างโฟลเดอร์ เก็บถาวร หรือระบุโฟลเดอร์ที่มีอยู่เพื่อใช้เป็นโฟลเดอร์เก็บถาวรได้ คุณไม่สามารถเปลี่ยนตำแหน่งที่ตั้งของโฟลเดอร์เก็บถาวรสำหรับบัญชีผู้ใช้ Microsoft 365 หรือ Exchange ได้
การใช้ปุ่ม เก็บถาวร เพื่อย้ายข้อความไปยังโฟลเดอร์ เก็บถาวร ไม่ได้ลดขนาดกล่องจดหมายของคุณ ถ้าคุณจําเป็นต้องลดขนาดกล่องจดหมายของคุณ คุณสามารถใช้ ที่เก็บถาวรแบบออนไลน์ ใน Microsoft 365 สำหรับองค์กร
เก็บถาวรข้อความด้วยปุ่มเก็บถาวร
คุณสามารถใช้ปุ่ม เก็บถาวร ในกลุ่ม ลบ บน Ribbon เพื่อย้ายข้อความอย่างน้อยหนึ่งข้อความไปยังโฟลเดอร์ เก็บถาวร ของคุณโดยไม่ต้องลบออก การใช้การเก็บถาวรมีประโยชน์หลายประการ
-
รายการที่เก็บถาวรจะยังคงค้นหาได้ง่ายจากกล่องค้นหาหรือไปที่โฟลเดอร์ เก็บถาวร ของคุณ ตามค่าเริ่มต้นแล้ว เมื่อคุณพิมพ์คำในกล่องค้นหา Outlook จะค้นหาโฟลเดอร์ทั้งหมดในกล่องจดหมายของคุณ
-
รายการจะยังคงพร้อมใช้งานบนโทรศัพท์หรืออุปกรณ์อื่นๆ ของคุณผ่านทางโฟลเดอร์ เก็บถาวร
สิ่งสำคัญ: ขั้นตอนอาจแตกต่างกันระหว่าง Outlook สำหรับ Windowsใหม่และคลาสสิก เมื่อต้องการตรวจสอบเวอร์ชันของ Outlook ที่คุณกําลังใช้ ให้ค้นหาไฟล์ใน Ribbon ถ้าไม่มีตัวเลือก ไฟล์ ให้ทําตามขั้นตอนภายใต้แท็บ Outlook ใหม่ ถ้าตัวเลือกไฟล์ปรากฏขึ้น ให้เลือกแท็บ Outlook แบบคลาสสิก
-
เลือกอีเมลที่คุณต้องการเก็บถาวร
-
เลือก

-
คุณจะได้รับการแจ้งเตือนแบบป็อปอัพเพื่อยืนยันการดําเนินการและให้ตัวเลือกแก่คุณเพื่อเลิกทํา

เก็บถาวรรายการใน Outlook
-
เลือกข้อความอย่างน้อยหนึ่งรายการใน กล่องจดหมายเข้า หรือโฟลเดอร์อื่นของคุณเพื่อเก็บถาวร
-
ในกลุ่ม ลบ ให้เลือก เก็บถาวร คุณยังสามารถใช้แป้น Backspace เพื่อเก็บถาวรข้อความที่เลือกอย่างน้อยหนึ่งข้อความได้ทันที
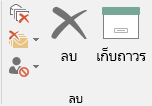
หมายเหตุ: สำหรับบัญชีผู้ใช้ Microsoft 365, Exchange, Exchange Online และ Outlook.com โฟลเดอร์ เก็บถาวร ของคุณมีอยู่แล้ว แม้ว่าคุณจะไม่เคยใช้ฟีเจอร์เหล่านั้นมาก่อน คุณจะพบในรายการโฟลเดอร์ Outlook ของคุณ ถ้าคุณไม่เห็นโฟลเดอร์และคุณกำลังใช้ Outlook 2016 หรือ Outlook for Office 365 ให้ไปที่ ไฟล์ > บัญชี Office > ตัวเลือกการอัปเดต > อัปเดตทันที
-
ข้อความของคุณจะถูกย้ายไปยังโฟลเดอร์ เก็บถาวร ถ้าคุณเก็บถาวรข้อความโดยไม่ได้ตั้งใจ ให้ไปที่โฟลเดอร์ เก็บถาวร แล้วย้ายข้อความกลับไปยังกล่องจดหมายเข้าของคุณ
หมายเหตุ: ปุ่ม เก็บถาวร จะปรากฏใน Outlook 2016, Outlook 2019 และ Outlook for Microsoft 365 เท่านั้น Outlook เวอร์ชันที่เก่ากว่าไม่มีปุ่ม เก็บถาวร บน Ribbon
เก็บข้อความถาวรโดยใช้คีย์บอร์ด
คุณสามารถเก็บถาวรข้อความที่เลือกอย่างน้อยหนึ่งข้อความได้โดยการคลิกแป้น Backspace ถ้าคุณคลิกแป้นลบ ข้อความจะไปที่โฟลเดอร์ รายการที่ถูกลบ คุณไม่สามารถเปลี่ยนลักษณะการทำงานของแป้น Backspace
หมายเหตุ: ถ้าคุณมีข้อความเปิดอยู่ในหน้าต่างของข้อความแทนที่จะเป็นหน้าต่างการอ่าน แป้น Backspace จะไม่เก็บถาวรข้อความ คุณจะต้องปิดข้อความ และดูในบานหน้าต่างการอ่านเพื่อให้คีย์ Backspace เก็บถาวรข้อความ เมื่อข้อความเปิดขึ้นในหน้าต่างใหม่ วิธีเดียวที่จะเก็บถาวรข้อความคือใช้ปุ่ม เก็บถาวร บน Ribbon
ฉันจะปิดใช้งานการเก็บถาวรโดยใช้ปุ่ม Backspace สำหรับ Outlook for Microsoft 365 ได้อย่างไร
เมื่อต้องการป้องกันไม่ให้มีการย้ายแป้น Backspace จากการย้ายรายการไปยังโฟลเดอร์เก็บถาวร คุณสามารถเพิ่มรายการรีจิสทรีต่อไปนี้เพื่อปิดใช้งานฟังก์ชันการทำงานนี้
สิ่งสำคัญ
ทำตามขั้นตอนในส่วนนี้อย่างระมัดระวัง ปัญหาร้ายแรงอาจเกิดขึ้นถ้าคุณปรับเปลี่ยนรีจิสทรีอย่างไม่ถูกต้อง ก่อนที่คุณจะปรับเปลี่ยน ให้สำรองข้อมูลรีจิสทรีสำหรับการคืนค่า ในกรณีที่มีปัญหาเกิดขึ้น
เส้นทางรีจิสทรีของนโยบายกลุ่ม:
HKEY_CURRENT_USER\SOFTWARE\policies\Microsoft\office\16.0\outlook\options
ชื่อ: DisableOneClickArchive
ชนิด: DWORD
ค่า: 1
เส้นทางรีจิสทรีของ Office Customization Tool (OCT): HKEY_CURRENT_USER\SOFTWARE\microsoft\office\16.0\outlook\options
ชื่อ: DisableOneClickArchive
ชนิด: DWORD
ค่า: 1
หมายเหตุ: การแก้ไขปัญหานี้จะไม่นำไปใช้กับ Outlook เวอร์ชันถาวร
ฉันจะพบโฟลเดอร์เก็บถาวรได้อย่างไร
โฟลเดอร์ เก็บถาวร ของคุณอยู่ในรายการโฟลเดอร์ เมื่อต้องการแสดงรายชื่อโฟลเดอร์ ให้เลือก มุมมอง > บานหน้าต่างโฟลเดอร์ > แล้วเลือก ปกติ
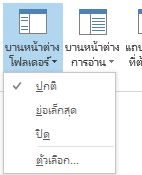
ฉันจะค้นหาโฟลเดอร์ เก็บถาวร ได้อย่างไร
ตามค่าเริ่มต้น เมื่อคุณค้นหารายการ Outlook โดยใช้ฟีเจอร์ ค้นหาในกล่องจดหมายปัจจุบัน ที่ด้านบนของรายการโฟลเดอร์ของคุณ Outlook จะค้นหาทั้งกล่องจดหมายของคุณ

หากคุณต้องการจำกัดการค้นหาเป็นโฟลเดอร์เก็บถาวรของคุณเท่านั้น ให้เลือกโฟลเดอร์เก็บถาวรในรายการโฟลเดอร์ก่อน ขณะนี้ กล่องค้นหาของคุณจะค้นหาเฉพาะโฟลเดอร์เก็บถาวรเท่านั้น

ขั้นตอนนี้แตกต่างจาก ที่เก็บถาวรแบบออนไลน์ อย่างไร
ที่เก็บถาวรแบบออนไลน์ เป็นฟีเจอร์สำหรับ Microsoft 365 ลูกค้าระดับองค์กรที่มีขนาดกล่องข้อความใหญ่กว่าปกติ ลูกค้าเหล่านี้สามารถใช้ ที่เก็บถาวรแบบออนไลน์ เพื่อหลีกเลี่ยงการลบจดหมายเก่าได้ ที่เก็บถาวรแบบออนไลน์ ของผู้ใช้ทำหน้าที่คล้ายๆ กับบัญชีที่ 2 ใน Outlook ที่มีโครงสร้างโฟลเดอร์เป็นของตัวเอง ดังนั้นจึงไม่รวมอยู่ในการค้นหาที่ดำเนินการจาก กล่องขาเข้า
ถ้าเปิดใช้งาน ที่เก็บถาวรแบบออนไลน์ ผู้ดูแลระบบและผู้ใช้สามารถตั้งค่ากล่องจดหมายของพวกเขาเพื่อย้ายข้อความเก่าไปยัง ที่เก็บถาวรแบบออนไลน์ โดยใช้ นโยบายการเก็บถาวร
ฉันควรใช้ เก็บถาวร และ ที่เก็บถาวรแบบออนไลน์ เมื่อใด
เราขอแนะนำให้คุณใช้ฟีเจอร์เก็บถาวร เพื่อให้กล่องจดหมายเข้าของคุณไม่มีข้อความที่คุณตอบกลับหรือดำเนินการไปแล้ว ให้คิดว่า เก็บถาวร ก็เหมือนกับโฟลเดอร์ไฟล์ คุณสามารถจัดเก็บรายการในโฟลเดอร์ เก็บถาวร และยังคงเข้าถึงได้ง่ายๆ คุณยังสามารถลบข้อความหรือย้ายไปที่โฟลเดอร์ที่ระบุถ้าเหมาะกับสไตล์ของคุณมากกว่า
สำหรับผู้ใช้ที่มีกล่องจดหมายขนาดใหญ่ในองค์กรที่ใช้ Office 365 Enterprise เราขอแนะนำให้ผู้ดูแลระบบกำหนดนโยบายการเก็บถาวร ที่ย้ายรายการต่างๆ ไปยังที่เก็บถาวรแบบออนไลน์หลังผ่านไปไม่เกิน 1 ปี ถ้าผู้ใช้ถึงโควตากล่องจดหมายก่อนระยะเวลาที่กำหนด วิธีนี้ช่วยให้มั่นใจว่าผู้ใช้จะไม่ต้องลบจดหมายเก่าเพื่อเก็บพื้นที่ไว้สำหรับจดหมายใหม่ คุณสามารถย้ายจดหมายที่เก่ากว่าระยะเวลาที่กำหนดจากทั้งโฟลเดอร์กล่องขาเข้าและโฟลเดอร์ เก็บถาวร ภายในเครื่อง
คำถามที่ถามบ่อยเกี่ยวกับการเก็บถาวร
ถ้าคุณกำลังใช้ Microsoft 365, Exchange, Exchange Online หรือบัญชี Outlook.com คุณจะเปลี่ยนตำแหน่งที่ตั้งเป็นตำแหน่งซึ่งรายการเก็บถาวรของคุณย้ายไปไม่ได้ โฟลเดอร์ เก็บถาวร คือหนึ่งในโฟลเดอร์ระบบเริ่มต้นของ Outlook และไม่สามารถเปลี่ยนชื่อ ย้าย หรือลบได้ ถ้าคุณกำลังใช้บัญชีผู้ใช้ POP หรือ IMAP เช่น Gmail, Yahoo หรือ iCloud คุณสามารถเปลี่ยนตำแหน่งที่ตั้งของโฟลเดอร์ เก็บถาวร โดยการเลือก ไฟล์ > การตั้งค่ากล่องจดหมาย > เครื่องมือ > ตั้งเป็นโฟลเดอร์เก็บถาวร
รายการเก็บถาวรเป็นฟีเจอร์ที่เข้าใจกันดีอยู่แล้วใน Outlook Mobile, Outlook Web App และ Outlook.com และแม้แต่ผู้ให้บริการอีเมลอื่นๆ เช่น Gmail เนื่องจากเป็นชื่อที่สร้างขึ้นและเนื่องจากที่เก็บถาวรแบบออนไลน์เป็นฟีเจอร์ที่มีอยู่ เราจึงตัดสินใจเก็บทั้งสองฟีเจอร์เหมือนกัน
การเก็บถาวรอัตโนมัติเป็นฟีเจอร์ Outlook เก่าที่อนุญาตให้ย้ายจดหมายเก่าไปยังไฟล์ .pst โดยอัตโนมัติ ซึ่งหมายความว่าจะมีการนำเอาข้อความออกจากเซิร์ฟเวอร์และค้นหาได้ยากขึ้น หากฮาร์ดไดรฟ์ที่มี AutoArchive.pst ไม่สามารถใช้งานได้ ข้อความเหล่านี้จะสูญหายไป ที่เก็บถาวรแบบออนไลน์ เป็นการแทนที่ในระดับองค์กรสำหรับ การเก็บถาวรอัตโนมัติ
การเก็บถาวรอัตโนมัติจะยังคงสามารถใช้ได้ถ้าคุณไม่มีที่เก็บถาวรแบบออนไลน์ และถ้าแผนก IT ของคุณไม่ได้ปิดใช้งานฟังก์ชันการทํางาน สําหรับข้อมูลเพิ่มเติมเกี่ยวกับ เก็บถาวรอัตโนมัติ ใน Outlook 2016 ให้ดูที่ เก็บถาวรรายการเก่าด้วยตนเองใน Outlook สําหรับ Windows
รายการเก็บถาวรสามารถใช้งานได้อย่างกว้างขวางใน Outlook สําหรับ Windows, Outlook Mobile, Outlook บนเว็บ และ Outlook.com ฟีเจอร์เก็บถาวรไม่สามารถปิดใช้งานโดยใช้นโยบายกลุ่ม










