เครื่องมือการอ่านทั่วไปมีอยู่แล้วภายใน Word: หน้าผ่านเอกสาร เพิ่มข้อคิดเห็น กําหนดและแปลคํา และคัดลอกหรือเน้นข้อความ รวมถึงเครื่องมือการอ่านอื่นๆ ที่สะดวก คุณสามารถเปิดหรือปิดโหมดเต็มหน้าจอใน Ribbon ได้
ถ้าคุณกําลังอ่านเอกสาร ไม่ใช่การเขียนหรือการแก้ไขหลัก ให้คลิกหรือแตะ ดู > โหมดการอ่าน เพื่อซ่อนเครื่องมือการเขียนและเมนู และเพื่อให้หน้ามีพื้นที่ว่างมากขึ้น โหมดการอ่านจะปรับเค้าโครงหน้ากระดาษให้พอดีกับอุปกรณ์ของคุณโดยอัตโนมัติ โดยใช้คอลัมน์และขนาดฟอนต์ที่ใหญ่กว่า ซึ่งทั้งสองอย่างคุณสามารถปรับได้
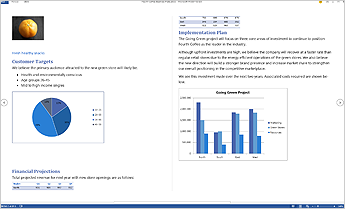
เมื่อต้องการออกจากโหมดการอ่าน ให้คลิกหรือแตะที่ มุมมอง > แก้ไขเอกสาร
นอกจากตัวควบคุมการอ่านที่คุณใช้เป็นประจําแล้ว คุณยังสามารถขยายและย่อรูปและวัตถุอื่นๆ ขยายหรือยุบส่วน หรือดูวิดีโอที่ฝัง ปรับคอลัมน์ สีของหน้า และเค้าโครง เปิดบานหน้าต่างนําทางเพื่อย้ายไปมาในเอกสารอย่างรวดเร็ว
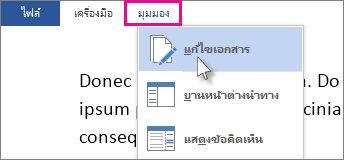
อ่าน
คลิก มุมมอง > โหมดการอ่าน เพื่อสลับไปที่เค้าโครงโหมดการอ่าน
คลิกหรือแตะลูกศรบนขอบของหน้าจอเพื่อเปลี่ยนหน้า
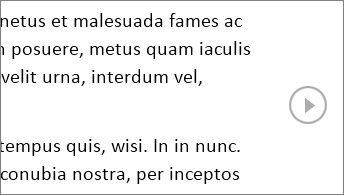
-
ดับเบิลคลิกหรือแตะสองครั้งเพื่อขยายและทำให้ตาราง แผนภูมิ และรูปในเอกสารของคุณเต็มหน้าจอ
-
คลิกหรือแตะวัตถุเพื่อขยายออกและอ่านต่อไป
-
ถ้ามีข้อคิดเห็นในเอกสาร คุณจะเห็นคําแนะนําข้อคิดเห็นในระยะขอบ คลิกเพื่ออ่านข้อคิดเห็นนั้น เมื่อต้องการดูข้อคิดเห็นทั้งหมด ให้คลิก มุมมอง > แสดงข้อคิดเห็น
-
เมื่อต้องการเพิ่มข้อคิดเห็นของคุณเอง ให้เลือกเนื้อหาที่คุณต้องการแสดงข้อคิดเห็น แล้วคลิกขวา จากนั้นคลิก ข้อคิดเห็นใหม่ แล้วพิมพ์ในบอลลูนข้อคิดเห็นที่ปรากฏ
เคล็ดลับ: ตัวเลือกอื่นๆ บนรายการมุมมองจะเปิดบานหน้าต่างนำทาง เปลี่ยนความกว้างของคอลัมน์หรือสีพื้นหลัง และสลับจากคอลัมน์ไปเป็นเค้าโครงแบบทั่วไป
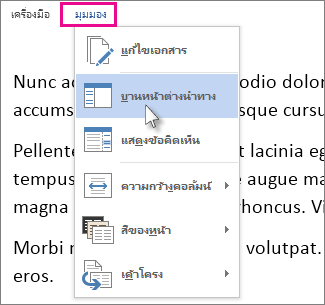
เลือกและคลิกขวาที่ข้อความที่คุณต้องการคัดลอก แล้วคลิก คัดลอก
คลิกขวาที่ข้อความที่คุณต้องการแปลหรือกําหนด แล้วเลือกทําอย่างใดอย่างหนึ่งต่อไปนี้
-
ใน Word 2016 ให้คลิก แปล หรือ ค้นหาแบบสมาร์ท
-
ใน Word 2013 ให้คลิก แปล หรือ กําหนด
เลือกแล้วคลิกขวาที่ข้อความ คลิก เน้น แล้วคลิกสีที่คุณต้องการ
ยุบหรือขยายส่วนของเอกสาร ด้วยการคลิกหรือแตะเพียงครั้งเดียว ลูกศร ขยาย/ยุบ จะปรากฏขึ้นเมื่อคุณหยุดชั่วขณะถัดจากหัวเรื่อง (หากคุณกําลังใช้อุปกรณ์ระบบสัมผัส อุปกรณ์เหล่านั้นจะมองเห็นได้เสมอ)
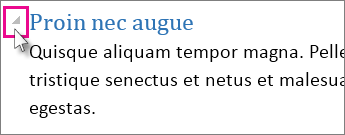
เปิดเอกสารอีกครั้งและอ่านต่อจากจุดที่คุณค้างไว้ Word จําได้ว่าคุณอยู่ที่ไหน แม้ว่าคุณจะเปิดเอกสารออนไลน์อีกครั้งจากคอมพิวเตอร์เครื่องอื่นก็ตาม










