ระหว่างการประชุม Lync ให้คลิกไอคอน IM เพื่อพิมพ์ข้อความโต้ตอบแบบทันที (IM) พิมพ์ในส่วนล่างของพื้นที่ใส่ข้อความ แล้วกด Enter เพื่อส่งข้อความ ข้อความของคุณจะส่งไปยังผู้เข้าร่วมการประชุมทั้งหมด จาก Lync Web App คุณไม่สามารถส่ง IM ไปยังผู้เข้าร่วมประชุมคนใดคนหนึ่ง หรือส่งไปยังผู้ที่ไม่ใช่ผู้เข้าร่วมประชุมได้ นอกจากนี้ คุณไม่สามารถส่งรูปภาพ (ยกเว้นอิโมติคอน) หรือไฟล์เป็น IM ได้
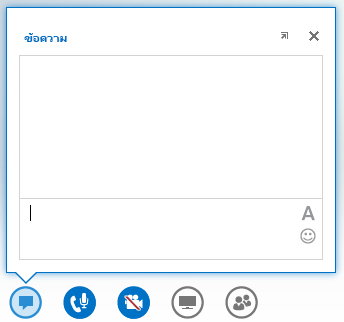
ทั้งข้อความที่ส่งออกไปและที่เข้ามาจะปรากฏอยู่ในบานหน้าต่างประวัติข้อความที่อยู่ด้านบนสุดของหน้าต่าง IM พร้อมกับมีชื่อเข้าสู่ระบบของผู้ส่งและประทับเวลาเมื่อข้อความถูกส่ง
งานที่เกี่ยวข้อง
เทียบชิดหน้าต่าง IM
ตามค่าเริ่มต้น หน้าต่าง IM ใน Lync Web App จะไม่แสดงขึ้น ถ้าคุณไม่เห็น ให้ชี้เมาส์ของคุณไปที่ไอคอน IM เพื่อดูการแสดงตัวอย่างของหน้าต่าง IM หรือคลิกไอคอนเพื่อเปิดหน้าต่าง IM ถ้าคุณเปิดการแสดงตัวอย่าง การแสดงตัวอย่างจะยังคงเปิดอยู่จนกว่าคุณจะคลิกตําแหน่งอื่นบนหน้าจอ คุณสามารถคลิกไอคอนลูกศรที่ด้านบนขวาของการแสดงตัวอย่างเพื่อตรึงหน้าต่าง IM ไว้ทางด้านซ้ายของห้องประชุม
จัดรูปแบบข้อความ
การจัดรูปแบบของข้อความที่คุณส่งจะถูกกําหนดโดยรูปแบบของอักขระสุดท้ายที่คุณพิมพ์ในข้อความ ซึ่งหมายความว่าถ้าข้อความทั้งหมดที่คุณพิมพ์เป็นฟอนต์เดียว แต่มีเพียงอักขระสุดท้ายเป็นฟอนต์อื่น ข้อความจะถูกส่งโดยใช้ฟอนต์อื่น ตัวเลือกฟอนต์ของคุณจะมีผลกับข้อความที่คุณส่งเท่านั้น ไม่ใช่กับของบุคคลที่ได้รับและตอบกลับ
เมื่อต้องการเลือกตัวเลือกการจัดรูปแบบ ให้คลิกไอคอน เปลี่ยนสีข้อความ ฟอนต์ และการจัดรูปแบบอื่นๆ ในพื้นที่ใส่ข้อความเพื่อเลือกสี ฟอนต์ ขนาด และสไตล์ฟอนต์สําหรับข้อความทั้งหมดที่คุณพิมพ์ คุณสามารถเปลี่ยนตัวเลือกสําหรับแต่ละข้อความได้ อย่างไรก็ตาม ตัวเลือกของคุณจะยังคงอยู่ในการประชุมปัจจุบันเท่านั้น และเฉพาะบนอุปกรณ์ที่คุณใช้ในการตั้งค่าเท่านั้น ถ้าฟอนต์ของข้อความขาเข้าแตกต่างจากที่ส่งมา อาจเป็นเพราะเบราว์เซอร์ของคุณไม่สนับสนุนฟอนต์นั้น
ใน Lync Web App คุณสามารถจัดรูปแบบย่อหน้าของข้อความได้ แต่ไม่สามารถจัดรูปแบบทีละตัวอักษร คํา หรือวลีได้ คุณไม่สามารถคัดลอกข้อความจากบานหน้าต่างประวัติข้อความเพื่อนํากลับมาใช้ใหม่ หรือบันทึกสําเนาของข้อความโต้ตอบแบบทันทีทั้งหมดที่แลกเปลี่ยนระหว่างการประชุมได้
เพิ่มอิโมติคอน ให้กับข้อความ
คลิกไอคอน เลือกอิโมติคอน ในพื้นที่ใส่ข้อความ แล้วคลิกอิโมติคอนที่คุณต้องการ ตัวพิมพ์ที่เทียบเท่ากับอิโมติคอน ตัวอย่างเช่น :) สําหรับหน้ายิ้ม จะปรากฏในข้อความของคุณ เมื่อคุณกด Enter และส่งข้อความ อิโมติคอนจะปรากฏในบานหน้าต่างประวัติข้อความ
เคล็ดลับ: ถ้าคุณรู้จักตัวอักษรแสดงอารมณ์ที่มีค่าเท่ากับอิโมติคอนที่คุณต้องการเพิ่มลงไป ก็สามารถพิมพ์ลงไปในข้อความของคุณโดยตรงได้เลย










