คุณสามารถสนทนาด้วยข้อความโต้ตอบแบบทันที (IM) กับที่ติดต่อหนึ่งรายหรือมากกว่าได้ ในข้อความโต้ตอบแบบทันที คุณสามารถเลือกชนิดและคุณลักษณะของฟอนต์ เช่น ตัวหนา ขีดเส้นใต้ ตัวเอียง และสีได้ คุณยังสามารถแทรกอิโมติคอน และวางข้อความและตารางที่คุณคัดลอกจากโปรแกรมMicrosoft Officeอื่นๆ ได้ เช่น โปรแกรมประมวลผลคําMicrosoft Word และซอฟต์แวร์สเปรดชีตMicrosoft Excel
คุณต้องการทำสิ่งใด
ส่งข้อความโต้ตอบแบบทันทีไปยังหนึ่งบุคคล
เมื่อต้องการส่งข้อความโต้ตอบแบบทันทีไปยังบุคคลหนึ่ง ให้ทําดังต่อไปนี้:
-
เปิดซอฟต์แวร์การติดต่อสื่อสารของ Microsoft Lync 2010 และในรายการที่ติดต่อหรือผลลัพธ์การค้นหา ของคุณ ให้ดับเบิลคลิกที่บุคคลที่คุณต้องการติดต่อด้วย
-
ในพื้นที่ใส่ข้อความ ให้พิมพ์ข้อความ แล้วกดแป้น Enter บนคีย์บอร์ดของคุณ คุณสามารถบอกได้ว่าเมื่อใดที่บุคคลอื่นกําลังตอบกลับเมื่อมีข้อความปรากฏขึ้นเหนือพื้นที่สําหรับใส่ข้อความที่บอกคุณว่าบุคคลนั้นกําลังพิมพ์ข้อความ
สําหรับข้อมูลเพิ่มเติมเกี่ยวกับวิธีการค้นหาที่ติดต่อ (หรือสําหรับบุคคลที่ไม่ใช่ที่ติดต่อแต่คุณต้องการส่ง IM ถึง) ให้ดูที่ ใช้การค้นหาของ Lync 2010
สําหรับวิดีโอสาธิตวิธีการส่งข้อความโต้ตอบแบบทันที ให้ดูที่ วิดีโอ: ส่งข้อความโต้ตอบแบบทันที
ส่งข้อความโต้ตอบแบบทันทีไปยังบุคคลจํานวนมาก
คุณสามารถส่งข้อความโต้ตอบแบบทันทีไปยังทุกคนในกลุ่มการแจกจ่ายหรือกลุ่มที่ติดต่อ หรือไปยังสมาชิกที่ระบุได้
ส่งข้อความโต้ตอบแบบทันทีไปยังกลุ่มการแจกจ่ายหรือที่ติดต่อ
-
ในหน้าต่างหลักของ Lync ในรายการที่ติดต่อของคุณ ให้คลิกขวาที่ชื่อกลุ่ม
-
คลิก ส่งข้อความโต้ตอบแบบทันที
-
ในพื้นที่ใส่ข้อความ ให้พิมพ์ข้อความ แล้วกด Enter ข้อความจะถูกส่งไปยังทุกคนในกลุ่ม
ส่งข้อความโต้ตอบแบบทันทีเพื่อเลือกสมาชิกของกลุ่มการแจกจ่ายหรือกลุ่มที่ติดต่อ
-
ในหน้าต่างหลักของ Lync ในรายการที่ติดต่อของคุณ ให้ค้นหากลุ่มที่คุณต้องการเลือกที่ติดต่อ
-
(ไม่บังคับ) ถ้าสมาชิกกลุ่มไม่ปรากฏให้เห็น ให้คลิกลูกศร ขยาย/ยุบ ที่อยู่ถัดจากชื่อกลุ่ม
-
กดแป้น Ctrl ค้างไว้ แล้วคลิกแต่ละบุคคลที่คุณต้องการติดต่อ
-
คลิกขวาที่ที่ติดต่อใดๆ ที่เลือก แล้วคลิก ส่งข้อความโต้ตอบแบบทันที
-
ในพื้นที่ใส่ข้อความ ให้พิมพ์ข้อความ แล้วกด Enter ข้อความจะถูกส่งไปยังทุกคนที่คุณเลือก
เชิญผู้ติดต่อรายอื่นเข้าร่วมการสนทนา
ในระหว่างการสนทนา IM ให้เชิญบุคคลเพิ่มเติมโดยทําอย่างใดอย่างหนึ่งต่อไปนี้
-
เปิด Lync และจากรายการที่ติดต่อ ให้ลากที่ติดต่ออย่างน้อยหนึ่งรายการลงในหน้าต่าง การสนทนา
-
ในหน้าต่าง การสนทนา ให้คลิกเมนู ตัวเลือกบุคคล คลิก เชิญตามชื่อ หรือ โทรหมายเลข เลือกที่ติดต่ออย่างน้อยหนึ่งรายการ หรือค้นหาอย่างน้อยหนึ่งรายการ แล้วคลิก ตกลง
ที่ติดต่อที่คุณเลือกจะถูกเพิ่มลงในการสนทนาปัจจุบัน
ส่งข้อความโต้ตอบแบบทันทีแยกต่างหากไปยังบุคคลอื่น
คุณสามารถแยกการสนทนาด้วยข้อความโต้ตอบแบบทันทีกับบุคคลต่างๆ ได้ในเวลาเดียวกัน ตัวอย่างเช่น คุณอาจส่งข้อความโต้ตอบแบบทันทีไปยังผู้จัดการของคุณในการสนทนาหนึ่ง ขณะตรวจสอบกับบุคคลหรือกลุ่มอื่นในการสนทนาอื่น
-
เริ่มการสนทนาด้วยข้อความโต้ตอบแบบทันทีโดยใช้ขั้นตอนด้านบน
-
โดยไม่ต้องปิดการสนทนาที่มีอยู่ ให้ทําซ้ําขั้นตอนด้านบนเพื่อเริ่มการสนทนาใหม่ทั้งหมดกับที่ติดต่อ หมายเลข หรือกลุ่มอื่น
สิ้นสุดการสนทนา
เมื่อคุณทําการสนทนา IM เสร็จแล้ว ให้ทําดังต่อไปนี้
-
คลิกปุ่ม ปิด (X ) ที่มุมขวาบนของหน้าต่าง การสนทนา
ดูการสนทนาข้อความโต้ตอบแบบทันทีที่บันทึกไว้
เมื่อต้องการดูการสนทนาข้อความโต้ตอบแบบทันทีก่อนหน้านี้ ให้ทําดังต่อไปนี้
-
ในหน้าต่างหลักของ Lync ให้คลิก ไฟล์ แล้วคลิก ดูประวัติการสนทนา ซึ่งจะแสดงประวัติการสนทนาที่บันทึกไว้ใน Microsoft Outlook เวลาจะถูกระบุรวมถึงผู้เข้าร่วม
เมื่อต้องการปิดใช้งานการบันทึกการสนทนาข้อความโต้ตอบแบบทันที ให้ทําดังต่อไปนี้
-
ในหน้าต่างหลักของ Lync ให้คลิก ตัวเลือก แล้วคลิก ส่วนบุคคล
-
ภายใต้ ตัวจัดการข้อมูลส่วนบุคคล ให้ล้างกล่องสําหรับ บันทึกการสนทนาด้วยข้อความโต้ตอบแบบทันทีในโฟลเดอร์ประวัติการสนทนาของอีเมลของฉัน
เปลี่ยนฟอนต์ในข้อความโต้ตอบแบบทันที
คุณสามารถทําตัวหนา ตัวเอียง ขีดเส้นใต้ หรือเปลี่ยนชนิด สี หรือขนาดของฟอนต์ที่เลือกของคําหรือตัวอักษรในพื้นที่ใส่ข้อความ (พื้นที่ที่คุณพิมพ์) ของข้อความโต้ตอบแบบทันทีปัจจุบันได้ คุณยังสามารถตั้งค่าตัวเลือกรูปแบบข้อความที่จะนําไปใช้กับข้อความโต้ตอบแบบทันทีทั้งหมดในอนาคตที่คุณส่งได้
จัดรูปแบบข้อความสําหรับข้อความปัจจุบัน
-
ในหน้าต่าง การสนทนา ในพื้นที่ใส่ข้อความ ให้เลือกข้อความที่คุณต้องการจัดรูปแบบ
-
เลือกทำอย่างใดอย่างหนึ่งต่อไปนี้:
-
คลิกปุ่ม การจัดรูปแบบ (A) ในพื้นที่ใส่ข้อความ ทําการเปลี่ยนแปลงที่คุณต้องการ แล้วคลิกพื้นที่ข้อความเพื่อยอมรับการเปลี่ยนแปลง
-
คลิกขวาที่ข้อความที่เลือก คลิก เปลี่ยนฟอนต์ IM ทําการเปลี่ยนแปลงที่คุณต้องการ แล้วคลิก ตกลง
-
เคล็ดลับ: เมื่อต้องการทําการเปลี่ยนแปลงอย่างง่ายขณะที่คุณพิมพ์ เช่น ตัวหนา ตัวเอียง และขีดเส้นใต้ ให้ใช้แป้นพิมพ์ลัด CTRL+B, CTRL+I และ CTRL+U
ตั้งค่ารูปแบบข้อความสําหรับข้อความโต้ตอบแบบทันทีในอนาคตทั้งหมด
-
ในหน้าต่างหลักของ Lync ให้คลิกปุ่ม ตัวเลือก
-
ในกล่องโต้ตอบ Lync - ตัวเลือก ให้คลิก ทั่วไป
-
ภายใต้ ข้อความโต้ตอบแบบทันที ให้คลิกปุ่ม เปลี่ยนฟอนต์
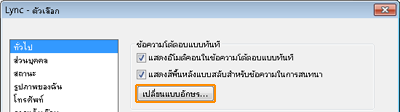
-
ในกล่องโต้ตอบ เปลี่ยนฟอนต์ของคุณ ให้เลือกตัวเลือกที่คุณต้องการ แล้วคลิก ตกลง
การเปลี่ยนแปลงที่คุณทําจะนําไปใช้กับข้อความที่คุณพิมพ์เท่านั้น ไม่ใช่กับข้อความของฝ่ายอื่นๆ คุณไม่สามารถเปลี่ยนขนาดหรือฟอนต์ของข้อความของบุคคลอื่นได้
วางข้อมูลลงในข้อความโต้ตอบแบบทันที
Lync ช่วยให้คุณสามารถคัดลอกข้อความ ตาราง และลิงก์จากโปรแกรมอื่นๆ Microsoft Office และวางลงในพื้นที่ใส่ข้อความ IM ของคุณได้โดยตรง แม้ว่าคุณจะไม่สามารถวางรูปภาพ (สกรีนช็อต รูปถ่าย และอื่นๆ) ลงใน IM ได้โดยตรง แต่คุณสามารถวางลงในไวท์บอร์ดและแสดงให้ผู้อื่นเห็นได้ดังนี้
-
ในหน้าต่างการสนทนา IM ให้คลิก แชร์ แล้วคลิก ไวท์บอร์ดใหม่
-
คลิกปุ่ม แทรกรูปภาพ ที่ด้านล่างของไวท์บอร์ด แล้วเรียกดูแล้วดับเบิลคลิกรูปภาพที่คุณต้องการแสดง
Lync จะไม่ตรวจการสะกดบนข้อความ IM เพื่อคงไว้ซึ่งการใช้งานที่ตั้งใจให้เป็นเครื่องมือการสื่อสารที่รวดเร็วและไม่เป็นทางการ
เพิ่มอิโมติคอนลงในข้อความโต้ตอบแบบทันที
ถ้าบริษัทของคุณได้เปิดใช้งานฟีเจอร์อิโมติคอน (รูปภาพกราฟิกที่แสดงความรู้สึกและอารมณ์) คุณสามารถเลือกจากคอลเลกชันอิโมติคอนและเพิ่มลงในข้อความของคุณได้ อิโมติคอนใน Lync จะถูกตั้งค่าไว้ล่วงหน้าและไม่สามารถเพิ่มหรือปรับเปลี่ยนได้
-
ในหน้าต่าง การสนทนา ในพื้นที่ใส่ข้อความ ให้คลิกตําแหน่งที่คุณต้องการเพิ่มอิโมติคอน
-
คลิกปุ่ม อิโมติคอน (ใบหน้ามีความสุข) แล้วคลิกอิโมติคอนที่คุณต้องการเพิ่มลงในข้อความ
หมายเหตุ: อีกวิธีหนึ่งคือ ถ้าคุณทราบตัวพิมพ์ที่เทียบเท่ากัน คุณสามารถพิมพ์ลงในข้อความของคุณได้ ตัวอย่างเช่น การพิมพ์ : ) จะแสดงใบหน้าที่มีความสุขทันทีที่คุณกด Enter เพื่อส่งข้อความ บุคคลที่ใช้ AOL® และ Yahoo! ® Messenger จะเห็นข้อความแสดงอิโมติคอนแทนที่จะเป็นรูปภาพ










