หมายเหตุ: บทความนี้ได้ทำหน้าที่จนเสร็จสิ้นแล้ว และกำลังจะเลิกใช้ในไม่ช้า เมื่อต้องการป้องกันปัญหา "ไม่พบหน้า" เรากำลังนำลิงก์ที่เราทราบออก ถ้าคุณได้สร้างลิงก์ไปยังหน้านี้ โปรดนำออกแล้วเราจะเชื่อมต่อเว็บเข้าด้วยกัน
เคล็ดลับในการพิมพ์ซองจดหมาย คือการรู้วิธีที่จะป้อนซองจดหมายลงในเครื่องพิมพ์ของคุณ Word ช่วยทำสิ่งนี้ได้ด้วยการรับข้อมูลจากเครื่องพิมพ์ของคุณ และแสดงวิธีป้อนซองจดหมายที่ถูกต้อง
-
เปิดเอกสารใน Word
-
คลิกการส่งจดหมายแล้วคลิกซองจดหมาย
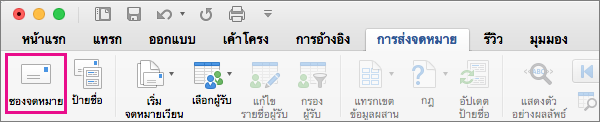
Word จะแสดงกล่องโต้ตอบซองจดหมาย
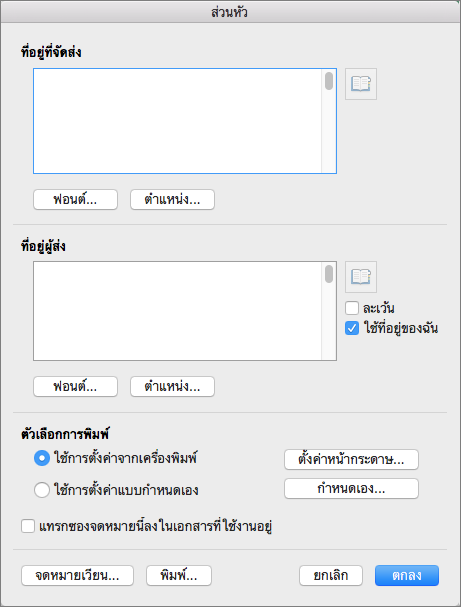
-
ในที่อยู่ผู้ส่งให้พิมพ์ที่อยู่ปลายทาง
-
ในที่อยู่ผู้ส่งให้ตรวจสอบที่อยู่หรือใส่ที่อยู่อื่น
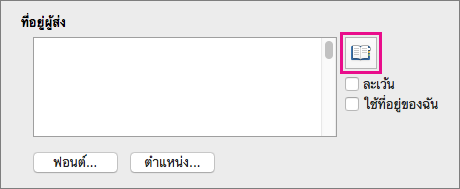
ถ้าใช้ที่อยู่ของฉันถูกเลือก Word จะกรอกข้อมูลที่อยู่ที่เชื่อมโยงกับข้อมูลที่ติดต่อของคุณโดยอัตโนมัติ เมื่อต้องการใส่ที่อยู่อื่นให้ล้างกล่องกาเครื่องหมายใช้ที่อยู่ของฉันและพิมพ์ที่อยู่แทนที่หรือคลิกแทรกที่อยู่เพื่อค้นหาการแทนที่ในที่ติดต่อของคุณ
-
เมื่อต้องการเลือกขนาดและการวางแนวของซองจดหมายจากการกำหนดค่าที่ให้มาโดยเครื่องพิมพ์ของคุณให้คลิกการตั้งค่าหน้ากระดาษ
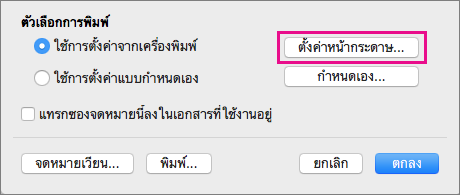
-
ถ้าคุณต้องการเพิ่มซองจดหมายเป็นหน้าในเอกสารที่เปิดอยู่ในปัจจุบันให้เลือกแทรกซองจดหมายนี้ลงในเอกสารที่ใช้งานอยู่
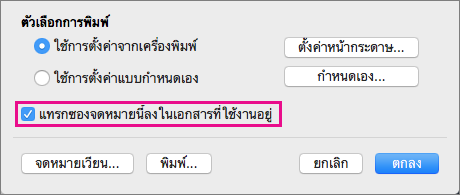
-
เมื่อที่อยู่การจัดส่งและส่งกลับถูกต้องให้คลิกตกลง
Word จะเปิดหน้าต่างใหม่ที่มีที่อยู่ที่วางออกมาสำหรับการพิมพ์บนซองจดหมาย
-
ทำการเปลี่ยนแปลงเพิ่มเติมใดๆที่คุณต้องการลงในซองจดหมายจากนั้นบนเมนูไฟล์ให้คลิกพิมพ์
เปลี่ยนขนาด ฟอนต์ หรือเค้าโครง
-
เมื่อต้องการทำการเปลี่ยนแปลงขนาดซองจดหมายฟอนต์ของที่อยู่หรือเค้าโครงของที่อยู่ให้คลิกแท็บการส่งจดหมายแล้วคลิกซองจดหมาย
-
เมื่อต้องการเปลี่ยนฟอนต์หรือขนาดฟอนต์ของที่อยู่ผู้รับหรือที่อยู่ผู้ส่งให้คลิกฟอนต์ภายใต้ที่อยู่ที่คุณต้องการเปลี่ยนแปลง
Word จะเปิดกล่องโต้ตอบฟอนต์
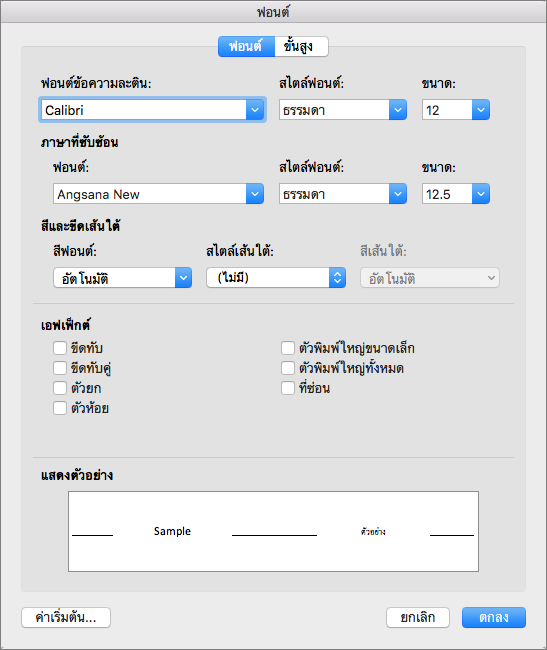
-
เลือกหรือใส่การตั้งค่าใหม่สำหรับฟอนต์ของที่อยู่ที่คุณกำลังเปลี่ยนแปลงแล้วคลิกตกลง
-
เมื่อต้องการเปลี่ยนตำแหน่งของที่อยู่บนซองจดหมายภายใต้ที่อยู่ผู้รับหรือที่อยู่ผู้ส่งให้คลิกตำแหน่งเพื่อเปิดกล่องโต้ตอบตำแหน่งที่อยู่
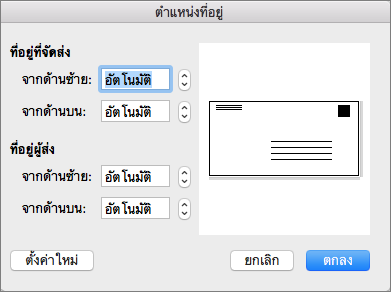
-
เปลี่ยนระยะห่างทั้งหมดหรือทั้งหมดที่แสดงอยู่ในตำแหน่งที่อยู่แล้วคลิกตกลง
-
เมื่อต้องการเปลี่ยนขนาดซองจดหมายเป็นการกำหนดค่าอื่นที่ให้ไว้โดยเครื่องพิมพ์ของคุณให้คลิกการตั้งค่าหน้ากระดาษ
-
เมื่อต้องการกำหนดขนาดและเค้าโครงของซองจดหมายใหม่ให้คลิกกำหนดเอง
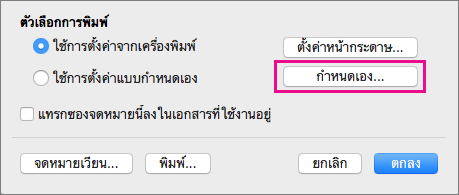
Word จะแสดงกล่องโต้ตอบตัวเลือกหน้าแบบกำหนดเอง
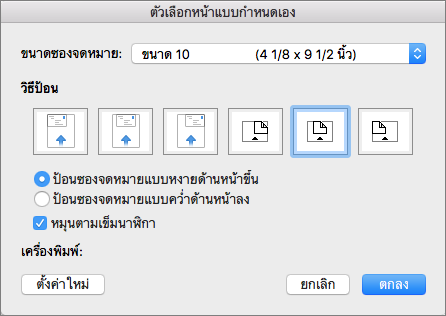
-
เมื่อต้องการตั้งค่าขนาดแบบกำหนดเองสำหรับซองจดหมายให้เลือกขนาดแบบกำหนดเองในรายการขนาดซองจดหมาย
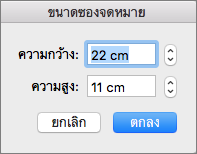
แม้ว่ามีการเลือกขนาดแบบกำหนดเองไว้แล้วให้เลือกอีกครั้งทำให้ Word แสดงขนาดซองจดหมายในกล่องโต้ตอบขนาดซองจดหมาย
-
คลิกตกลงเพื่อยอมรับขนาดเหล่านี้สำหรับซองจดหมายของคุณ
-
คลิกตกลงอีกครั้งเพื่อกลับไปยังกล่องโต้ตอบซองจดหมายซึ่งคุณสามารถเลือกที่จะทำการเปลี่ยนแปลงเพิ่มเติมหรือพิมพ์ซองจดหมายของคุณได้
บันทึกการตั้งค่าซองจดหมายของคุณและใช้ค่าเหล่านี้อีกครั้ง
เมื่อต้องการบันทึกการตั้งค่าซองจดหมายทั้งหมดที่คุณสร้างขึ้นสำหรับใช้ในอนาคตให้เลือกแทรกซองจดหมายนี้ลงในเอกสารที่ใช้งานอยู่ในกล่องโต้ตอบซองจดหมาย
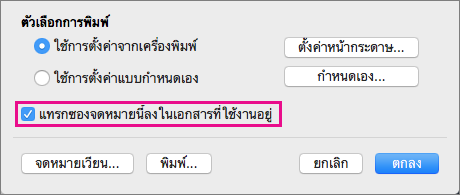
เมื่อ Word เพิ่มซองจดหมายลงในเอกสารปัจจุบันจะแสดงซองจดหมายเป็นหน้า1 เมื่อต้องการบันทึกเอกสารของคุณด้วยซองจดหมายที่แทรกให้คลิกไฟล์แล้วคลิกบันทึกเป็น นำทางไปยังโฟลเดอร์ตรวจสอบหรือเปลี่ยนชื่อไฟล์แล้วคลิกบันทึก
เมื่อคุณพิมพ์ซองจดหมายอีก ก็จะทำเพียงไม่กี่ขั้นตอนเท่านั้น
-
เปิดเอกสารที่คุณได้บันทึกไว้
-
คลิก การส่งจดหมาย > ซองจดหมาย
Word จะเปิดกล่องโต้ตอบซองจดหมายซึ่งแสดงที่อยู่ถ้ามีการตั้งค่าและการตั้งค่าซองจดหมายที่ถูกบันทึกไว้ในไฟล์
-
ทำการเปลี่ยนแปลงที่คุณต้องการไปยังที่อยู่เค้าโครงหรือขนาดซองจดหมาย
-
คลิก ไฟล์ > พิมพ์
ตรวจสอบให้แน่ใจว่าซองจดหมายของคุณปรากฏในพื้นที่แสดงตัวอย่าง
เคล็ดลับ: เมื่อต้องการพิมพ์ซองหลายซองที่มีที่อยู่เหมือนกัน ให้กรอกจำนวนซองจดหมายที่คุณต้องการพิมพ์ลงในกล่อง สำเนา
-
ภายใต้หน้าให้เลือกหน้าปัจจุบันแล้วคลิกพิมพ์
พิมพ์ซองจดหมายสำหรับการส่งจดหมายจำนวนมาก
ถ้าคุณต้องการพิมพ์ซองจดหมายที่มีที่อยู่แตกต่างกันให้ดูที่หัวข้อใดหัวข้อหนึ่งต่อไปนี้:
พิมพ์ซองจดหมายเดียว
-
บนเมนู มุมมอง ให้คลิก เค้าโครงเหมือนพิมพ์
หมายเหตุ: คุณไม่สามารถพิมพ์ซองจดหมายลงในมุมมองเค้าโครงสมุดบันทึกหรือมุมมองเค้าโครงประกาศได้
-
บนเมนู เครื่องมือ ให้คลิก ซองจดหมาย
-
ในกล่อง ที่อยู่ผู้รับ พิมพ์หรือแก้ไขอยู่ทางไปรษณีย์
-
ตรวจสอบให้แน่ใจว่ากล่อง ที่อยู่ผู้ส่ง มีที่อยู่ผู้ส่งที่คุณต้องการใช้งาน
หมายเหตุ: ตามค่าเริ่มต้น Word ใช้ที่อยู่จากการตั้งค่าส่วนบุคคลของคุณ เมื่อต้องการพิมที่พ์อยู่ผู้ส่งอื่น ล้างกล่องกาเครื่องหมาย ใช้ที่อยู่ของฉัน
-
แทรกซองจดหมายลงในเครื่องพิมพ์ของคุณ
-
ในกล่องโต้ตอบ ซองจดหมาย คลิก พิมพ์
-
บนเมนูป็อปอัพ เครื่องพิมพ์ เลือกเครื่องพิมพ์ที่คุณต้องการ แล้วคลิก พิมพ์
ตั้งค่าที่อยู่ผู้ส่งสำหรับซองจดหมายทั้งหมด
ตามค่าเริ่มต้น เมื่อคุณพิมพ์ซองจดหมายเดี่ยว Word ใช้ที่อยู่ผู้ส่งในการตั้งค่าส่วนบุคคล เว้นแต่ว่าคุณพิมพ์ที่อยู่อื่น เมื่อต้องการใช้ที่อยู่อื่นเป็นประจำ คุณสามารถระบุที่อยู่อื่นในการตั้งค่าส่วนบุคคลของคุณ
-
ในเมนู Word ให้คลิก การกำหนดลักษณะ
-
ภายใต้การตั้งค่าส่วนบุคคลให้คลิกข้อมูลผู้ใช้

-
พิมพ์ข้อมูลที่คุณต้องการให้ปรากฏในที่อยู่ผู้ส่ง
ที่อยู่จะปรากฏในครั้งถัดไปที่คุณสร้าง และพิมพ์ซองจดหมายโดยอัตโนมัติ










