ถ้าคุณต้องการรวมที่อยู่ผู้ส่งบนซองจดหมาย คุณสามารถตั้งค่านี้ก่อนที่จะเริ่มทำงานบนซองจดหมายได้
เมื่อคุณตั้งค่าซองจดหมายแบบที่คุณต้องการแล้ว คุณสามารถพิมพ์ เช่นเดียวกับบันทึกซองจดหมายที่คุณสามารถใช้ซ้ำได้
คุณต้องการทำสิ่งใด
ตั้งค่าที่อยู่ผู้ส่ง
-
เริ่ม Word
-
คลิกแท็บ ไฟล์
-
คลิก ตัวเลือก
-
คลิก ขั้นสูง
-
เลื่อนลง และภายใต้ ทั่วไป ให้พิมพ์ที่อยู่ผู้ส่งในกล่อง ที่อยู่ทางไปรษณีย์
หมายเหตุ: Word จะเก็บที่อยู่เพื่อให้คุณสามารถใช้ได้เมื่อใดก็ตามที่คุณต้องการแทรกที่อยู่ผู้ส่งของคุณในซองจดหมาย ป้ายชื่อ หรือเอกสารอื่นๆ
-
คลิก ตกลง
ตรวจสอบตัวเลือกการพิมพ์
ก่อนที่คุณจะเรียกใช้ชุดของซองจดหมายทางเครื่องพิมพ์ของคุณ คุณสามารถตรวจสอบว่าได้ติดตั้งตัวเลือกเครื่องพิมพ์อย่างถูกต้องหรือไม่
-
บนแท็บ การส่งจดหมาย ในกลุ่ม สร้าง ให้คลิก ซองจดหมาย

-
คลิก ตัวเลือก จากนั้นคลิกแท็บ ตัวเลือกซองจดหมาย
-
ในกล่อง ขนาดซองจดหมาย ให้คลิกตัวเลือกที่ตรงกับขนาดของซองจดหมายของคุณ ถ้าไม่มีตัวเลือกที่ตรงกับขนาดซองจดหมายของคุณ ให้เลื่อนไปที่ด้านล่างของรายการ คลิก ขนาดแบบกําหนดเอง แล้วพิมพ์ขนาดของซองจดหมายในกล่อง ความกว้าง และ ความสูง
-
คลิกแท็บ ตัวเลือกการพิมพ์
โปรแกรมควบคุมเครื่องพิมพ์จะบอก Word เกี่ยวกับวิธีที่ควรโหลดซองจดหมายลงในเครื่องพิมพ์ และข้อมูลนี้ถูกแสดงบนแท็บ ตัวเลือกการพิมพ์ ของกล่องโต้ตอบ ตัวเลือกซองจดหมาย
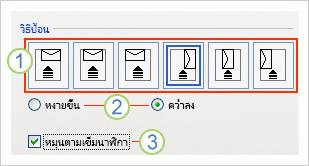
1. วิธีป้อนจะกำหนดตำแหน่งของซองจดหมาย (ขวา กลาง ซ้าย) และด้านตามแนวยาวหรือด้านตามแนวกว้างที่จะถูกป้อนลงในเครื่องพิมพ์
2.ซองจดหมายสามารถหงายขึ้นหรือคว่ําลงของ ใบหน้าคือด้านที่พิมพ์ที่อยู่
3. ถ้าครั้งแรกป้อนซองจดหมายในด้านตามแนวกว้าง อาจจำเป็นต้องหมุนซองจดหมายเพื่อป้องกันไม่ให้ข้อความกลับหัวกลับหางบนหน้าซองจดหมาย
ซองจดหมายในภาพประกอบด้านล่างถูกวางในตำแหน่งทางขวา คว่ำลง วางที่ด้านบน และกำลังป้อนด้านตามแนวกว้างลงในเครื่องพิมพ์ ตามการตั้งค่าในกล่องโต้ตอบที่แสดงไว้ข้างต้น
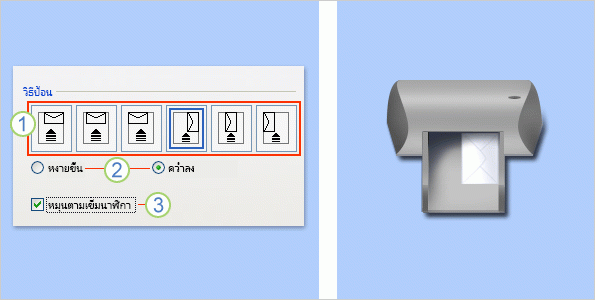
-
โหลดซองจดหมายตามที่ระบุในกล่องโต้ตอบ
-
คลิก ตกลง
-
พิมพ์ข้อความทดสอบบางข้อความในกล่อง ที่อยู่ผู้รับ แล้วคลิก พิมพ์ เพื่อพิมพ์ซองจดหมาย
-
ตรวจสอบว่าซองจดหมายพิมพ์ออกมาอย่างถูกต้อง
-
ถ้าไม่ได้พิมพ์ซองจดหมายอย่างถูกต้อง ให้เลือกทำดังต่อไปนี้
-
ดูรายละเอียดของเครื่องพิมพ์ของคุณ ถ้ามีข้อมูลอยู่ เพื่อค้นหาวิธีการโหลดซองจดหมายเข้าเครื่องพิมพ์
-
ปรับปรุงโปรแกรมควบคุมเครื่องพิมพ์ของคุณ
-
กลับไปยังแท็บ ตัวเลือกการพิมพ์ ของกล่องโต้ตอบ ตัวเลือกซองจดหมาย และทําการปรับเปลี่ยนตัวเลือกการพิมพ์ พิมพ์ซองจดหมายอีกครั้ง ทําซ้ํากระบวนการนี้จนกว่าคุณจะพบการกําหนดค่าตัวเลือกการพิมพ์ที่ให้ผลลัพธ์ที่คุณต้องการ
-
สร้างและพิมพ์หรือบันทึกซองจดหมาย
-
บนแท็บ การส่งจดหมาย ในกลุ่ม สร้าง ให้คลิก ซองจดหมาย

-
ในกล่อง ที่อยู่ผู้รับ พิมพ์อยู่ทางไปรษณีย์
ถ้าคุณต้องการใช้ที่อยู่ในสมุดรายชื่ออิเล็กทรอนิกส์ที่ติดตั้งบนคอมพิวเตอร์ของคุณ ให้คลิก แทรก

-
ถ้าคุณต้องการจัดรูปแบบข้อความ ให้เลือกข้อความ แล้วคลิกขวาข้อความที่เลือก จากนั้นคลิก ฟอนต์ บนเมนูลัด
-
ในกล่อง ที่อยู่ผู้ส่ง ให้พิมพ์ที่อยู่ผู้ส่งหรือใช้ที่กำหนดค่าไว้ล่วงหน้า
ถ้าคุณต้องการใช้ที่อยู่ในสมุดรายชื่ออิเล็กทรอนิกส์ที่ติดตั้งบนคอมพิวเตอร์ของคุณ ให้คลิก แทรก

-
ถ้าคุณต้องการเก็บที่อยู่ผู้ส่งไว้ใช้ในอนาคต แต่คุณไม่ต้องการรวมในซองจดหมายปัจจุบัน ให้เลือกกล่องกาเครื่องหมาย ละเว้น
-
ถ้าคุณมีสิทธิ์เข้าถึงเพิ่มไปรษณีย์จากเว็บ เช่น ถ้าคุณซื้อจากบริการบนเวิร์ลไวด์เว็บ คุณสามารถเพิ่มบนซองจดหมายของคุณได้
วิธีการมีดังนี้
-
เลือกกล่องกาเครื่องหมาย เพิ่มไปรษณีย์จากเว็บ
หากคุณไม่ได้ติดตั้งโปรแกรมไปรษณีย์จากเว็บ Microsoft Word จะพร้อมท์ให้คุณติดตั้งโปรแกรมและเสนอให้เชื่อมต่อกับไซต์ Office.com ที่นั่น คุณสามารถรับข้อมูลเพิ่มเติมและลิงก์ไปยังไซต์อื่นที่เสนอไปรษณีย์จากเว็บได้
-
เมื่อตั้งค่าตัวเลือกสำหรับโปรแกรมไปรษณีย์จากเว็บที่ติดตั้งบนคอมพิวเตอร์ของคุณแล้ว ให้คลิก คุณสมบัติไปรษณียากรอิเล็กทรอนิกส์
-
-
เลือกทำอย่างใดอย่างหนึ่งต่อไปนี้
-
ถ้าคุณต้องการพิมพ์จดหมายโดยไม่ต้องบันทึกเพื่อใช้ซ้ำ ให้แทรกซองจดหมายในเครื่องพิมพ์ตามที่แสดงในกล่อง ตัวดึงข้อมูล จากนั้นคลิก พิมพ์
-
ถ้าคุณต้องการบันทึกซองจดหมายเพื่อใช้ซ้ำ ให้คลิก เพิ่มไปยังเอกสาร จากนั้นคลิกแท็บ ไฟล์ คลิก บันทึกเป็น แล้วพิมพ์ชื่อสำหรับเอกสาร
Word จะเพิ่มซองจดหมายลงในเอกสารปัจจุบันเป็น หน้า 1 ถ้าคุณต้องการ คุณสามารถใช้ส่วนที่เหลือของเอกสารสําหรับการพิมพ์ความสอดคล้องกันที่จะจัดเก็บไว้กับซองจดหมายโดยอัตโนมัติ
เมื่อต้องการพิมพ์ซองจดหมาย ให้แทรกซองจดหมายในเครื่องพิมพ์ตามที่แสดงในกล่อง ตัวดึงข้อมูล บนแท็บ ตัวเลือกการพิมพ์ ในกล่องโต้ตอบ ตัวเลือกซองจดหมาย จากนั้นคลิก พิมพ์
-











