หมายเหตุ: บทความนี้ได้ทำหน้าที่จนเสร็จสิ้นแล้ว และกำลังจะเลิกใช้ในไม่ช้า เมื่อต้องการป้องกันปัญหา "ไม่พบหน้า" เรากำลังนำลิงก์ที่เราทราบออก ถ้าคุณได้สร้างลิงก์ไปยังหน้านี้ โปรดนำออกแล้วเราจะเชื่อมต่อเว็บเข้าด้วยกัน
คุณไม่จำเป็นต้องเริ่มต้นใน Excel เพื่อเพิ่มแผนภูมิของ Excel ลงในเอกสาร Word แต่คุณสามารถสร้างแผนภูมิ Excel ตั้งแต่เริ่มต้นได้ใน Word ตลอดจนแก้ไขข้อมูลและกำหนด แผนภูมิเองได้โดยตรงใน Word
-
ในเอกสาร Word ของคุณ ให้คลิก แทรก > แผนภูมิ
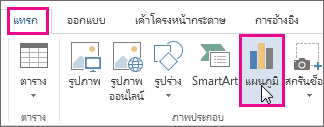
-
เลือกชนิดของแผนภูมิที่คุณต้องการ เช่น แผนภูมิคอลัมน์หรือแผนภูมิวงกลม แล้วคลิก ตกลง (ถ้าคุณไม่แน่ใจว่าจะเลือกแผนภูมิแบบใด ให้เลื่อนรายการ แผนภูมิทั้งหมด ลงเพื่อแสดงตัวอย่างของแผนภูมิแต่ละชนิด)
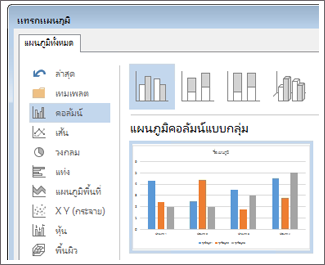
-
ใส่ข้อมูลของคุณลงในสเปรดชีตที่เปิดขึ้นพร้อมกับแผนภูมิโดยอัตโนมัติ แผนภูมิจะอัปเดตแล้วให้ตรงกับข้อมูลหลังจากที่คุณพิมพ์ลงในเซลล์เดียวแล้วย้ายไปยังเซลล์ถัดไป
แก้ไขและกำหนดแผนภูมิของคุณเอง
เมื่อแผนภูมิของคุณอยู่ในตำแหน่งที่ต้องการแล้ว คุณสามารถเปลี่ยนสี สไตล์ รายละเอียด คอมโพเนนต์ และข้อมูล ได้บ่อยเท่าที่คุณต้องการ สามขั้นตอนต่อไปนี้จะช่วยจัดระเบียบแนวทางให้กับคุณ
-
เมื่อต้องการเปลี่ยนแปลงบางสิ่งบางอย่างเกี่ยวกับทั้งแผนภูมิ ให้คลิกแผนภูมิเพื่อแสดงปุ่มสี่ปุ่มที่อยู่ชิดขอบด้านขวา คลิกที่ตัวเลือกเหล่านี้เมื่อต้องการเปลี่ยน ตัวเลือกเค้าโครง (ที่แสดงด้านล่าง) องค์ประกอบแผนภูมิ สไตล์แผนภูมิ และ ตัวกรองแผนภูมิ
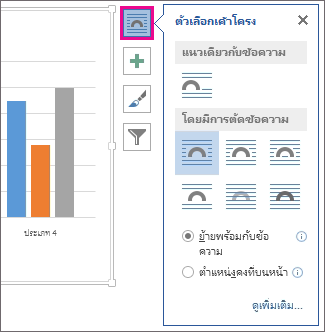
หรือคลิกที่แผนภูมิเพื่อเปิด เครื่องมือแผนภูมิ > ออกแบบ แล้วเลือกจากสไตล์ ชนิด และองค์ประกอบแผนภูมิที่มีอยู่เป็นจำนวนมาก
-
เมื่อต้องการแก้ไขข้อมูล ให้คลิกขวาที่แผนภูมินั้น แล้วคลิก แก้ไขข้อมูล เพื่อเปิดสเปรดชีตใหม่ การเปลี่ยนแปลงในสเปรดชีตจะแสดงในแผนภูมิโดยอัตโนมัติ หรือภายใต้ ออกแบบ ให้คลิก ข้อมูล > แก้ไขข้อมูล
-
เมื่อต้องการแก้ไขเปลี่ยนแปลงเพิ่มหรือเอาองค์ประกอบที่เฉพาะเจาะจงของแผนภูมิออกเช่นคำอธิบายแผนภูมิป้ายชื่อแกนชื่อแถบข้อมูลหรือพื้นหลังให้คลิกที่องค์ประกอบนั้น จากนั้นคลิกผ่านตัวเลือกในบานหน้าต่างจัดรูปแบบที่จะเปิดทางด้านขวาของพื้นที่ทำงานของคุณ (ถ้าคุณไม่เห็นบานหน้าต่างรูปแบบให้ดับเบิลคลิกที่องค์ประกอบแผนภูมิที่คุณต้องการเปลี่ยนแปลง)
ตัวอย่างเช่น ถ้าคุณดับเบิลคลิกที่แกนของแผนภูมิ บานหน้าต่าง จัดรูปแบบแกน จะเปิดขึ้น และคุณจะเห็นเอฟเฟ็กต์เหล่านี้ภายใต้ ตัวเลือกแกน คลิก เงาเรืองแสง และอื่นๆ เพื่อดูว่าสามารถใช้อะไรได้บ้าง
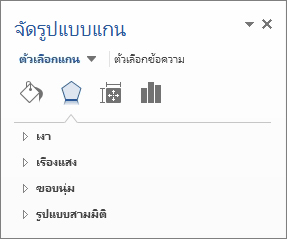
ถ้าคุณได้สร้างแผนภูมิใน Excel ที่คุณต้องการคัดลอกลงใน Word ตัวอย่างเช่น ถ้าคุณต้องการที่จะอัปเดตแผนภูมิของคุณโดยอัตโนมัติเมื่อข้อมูลในเวิร์กบุ๊ก Excel ต้นฉบับของคุณเปลี่ยนแปลงไป ให้ดูที่ การแทรกแผนภูมิจากสเปรดชีต Excel ลงใน Word










