ไฟล์ CSV (ค่าที่ถูกแบ่งด้วยจุลภาค) เป็นไฟล์ชนิดพิเศษที่คุณสามารถสร้างหรือแก้ไขใน Excel ได้ แทนที่จะจัดเก็บข้อมูลในคอลัมน์ ไฟล์ CSV จะจัดเก็บข้อมูลที่คั่นด้วยเครื่องหมายจุลภาค เมื่อข้อความและตัวเลขถูกบันทึกในไฟล์ CSV การย้ายข้อความและตัวเลขจากโปรแกรมหนึ่งไปยังอีกโปรแกรมหนึ่งเป็นเรื่องง่าย ตัวอย่างเช่น คุณสามารถส่งออกที่ติดต่อของคุณจาก Google เป็นไฟล์ CSV แล้วนําเข้าไปยัง Outlook ได้
สำหรับความช่วยเหลือในการนำเข้ารายการปฏิทินใน Outlook ดูการนำเข้าและส่งออกอีเมล Outlook ที่ติดต่อ และปฏิทิน
สร้างไฟล์ .csv จากโปรแกรมหรือผู้ให้บริการอีเมลอื่นๆ
เมื่อคุณส่งออกที่ติดต่อของคุณจากโปรแกรมอื่น ตัวอย่างเช่น จาก Gmail คุณสามารถเลือกรูปแบบใดรูปแบบหนึ่งได้ Gmail มอบตัวเลือกไฟล์ CSV ของ Google, ไฟล์ CSV ของ Outlook หรือ vCard เมื่อส่งออกจากโปรไฟล์ Outlook หนึ่งเพื่อนําเข้าไปยังอีกโปรไฟล์หนึ่ง คุณสามารถเลือกที่จะส่งออกเป็นไฟล์ค่าที่ถูกแบ่งด้วยเครื่องหมายจุลภาคหรือไฟล์ข้อมูล Outlook (.pst) ได้
ดาวน์โหลดและเปิดไฟล์ .csv ตัวอย่างสำหรับการนำเข้าที่ติดต่อไปยัง Outlook
ถ้าคุณต้องการสร้างไฟล์ CSV สำหรับที่ติดต่อของคุณด้วยตนเอง คุณสามารถเลือกหนึ่งในวิธีทำสองวิธีได้
สร้างไฟล์ Excel แล้วบันทึกเป็นไฟล์ CSV
ถ้าคุณมีข้อมูลที่ติดต่อในโปรแกรมที่ไม่อนุญาตให้คุณส่งออก คุณสามารถพิมพ์ด้วยตนเองได้
-
สร้างเอกสารใหม่ใน Excel
-
เพิ่มส่วนหัวของคอลัมน์สำหรับข้อมูลแต่ละส่วนที่คุณต้องการบันทึก (ตัวอย่าง ชื่อ นามสกุล ที่อยู่อีเมล หมายเลขโทรศัพท์ และวันเกิด) จากนั้น พิมพ์ข้อมูลในคอลัมน์ที่เหมาะสม
-
เมื่อคุณทำเสร็จแล้ว ไฟล์ Excel ของคุณควรมีลักษณะดังนี้
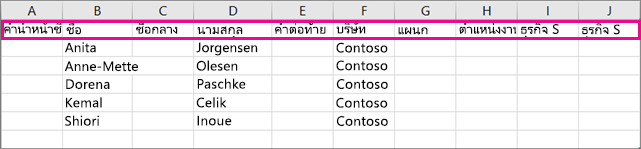
-
เลือก ไฟล์ > บันทึกเป็น
-
ใช้กล่องแบบดรอปดาวน์เพื่อเลือก CSV (คั่นด้วยจุลภาค) (*.csv) แล้วตั้งชื่อไฟล์ของคุณ จากนั้นเลือก บันทึก
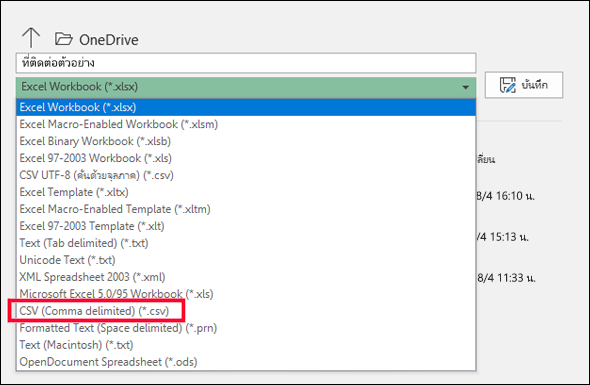
-
ตอนนี้ คุณสามารถใช้ไฟล์ CSV ใหม่นี้เมื่อต้องการนำเข้าติดต่อของคุณไปยัง Outlook
ดาวน์โหลดไฟล์ CSV เทมเพลต
ถ้าคุณต้องการเริ่มต้นด้วยไฟล์ CSV ที่ว่างเปล่า คุณสามารถดาวน์โหลดไฟล์ตัวอย่างด้านล่างได้
-
ดาวน์โหลด ไฟล์ตัวอย่าง .csv นี้ลงในคอมพิวเตอร์ของคุณ เมื่อได้รับพร้อมท์ ให้เลือกบันทึกไฟล์ ลงในคอมพิวเตอร์ของคุณเป็นไฟล์ CSV ถ้าคุณบันทึกเป็นไฟล์ Excel (.xls หรือ .xlsm) ข้อมูลทั้งหมดจะถูกรวมไว้ในคอลัมน์เดียว!
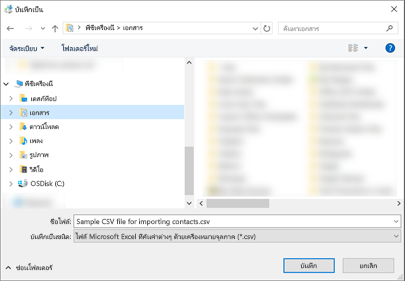
-
เปิด Excel บนคอมพิวเตอร์ของคุณ
-
ใน Excel ให้ไปที่ ไฟล์ > เปิด > แล้วนําทางไปยังไฟล์ .csv ที่คุณเพิ่งดาวน์โหลดลงในคอมพิวเตอร์ของคุณ เมื่อต้องการค้นหาไฟล์ .csv อย่าลืมดูที่ ไฟล์ทั้งหมด คลิกที่ไฟล์ .csv เพื่อเปิด
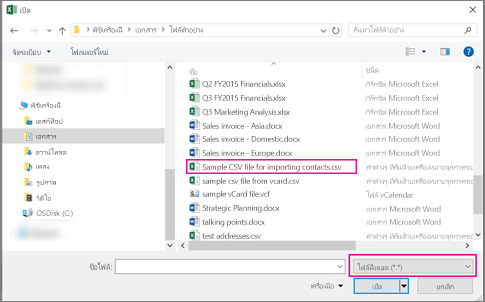
มีบางสิ่งที่ควรรู้เมื่อทำงานกับไฟล์ CSV ตัวอย่างนี้
-
Outlook จำเป็นต้องมีส่วนหัวของคอลัมน์ในแถวแรก ดังนั้น อย่าแทนที่แถวแแรกด้วยสิ่งอื่น
ภาษาที่ส่วนหัวของคอลัมน์จะต้องตรงกับภาษาเริ่มต้นของ Outlook ตัวอย่างเช่น ถ้าภาษาเริ่มต้นของ Outlook ถูกตั้งค่าเป็นภาษาโปรตุเกส คุณต้องแก้ไขส่วนหัวของคอลัมน์เพื่อให้แสดงเป็นภาษาโปรตุเกส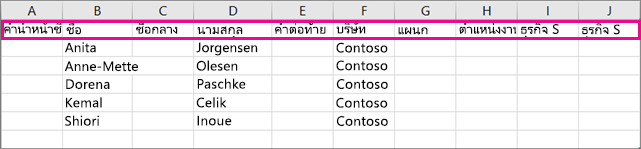
-
คุณสามารถลบข้อมูลในแถวที่ 2-6 (ตัวอย่างชื่อ หมายเลขโทรศัพท์ ที่อยู่อีเมล เป็นต้น)
-
คุณไม่จําเป็นต้องใส่ค่าสําหรับทุกคอลัมน์ ป้อนข้อมูลที่คุณต้องการเท่านั้น
-
บันทึกไฟล์ด้วยชื่อใหม่เป็นชนิดไฟล์ CSV (.csv) ถ้าคุณใช้ Excel เพื่อทํางานในไฟล์ เมื่อคุณบันทึก Excel จะพร้อมท์คุณสองสามครั้งด้วย "คุณแน่ใจหรือไม่ว่าต้องการบันทึกในรูปแบบ CSV" เลือก ใช่ เสมอ ถ้าคุณเลือก ไม่ ไฟล์จะถูกบันทึกในรูปแบบดั้งเดิมของ Excel (.xlsx) และ Outlook จะไม่สามารถใช้เพื่อนําเข้าข้อมูลได้
-
ฝึกการนําเข้าไฟล์ CSV ของคุณกับที่ติดต่อสองสามรายการเพื่อให้แน่ใจว่าคุณชอบผลลัพธ์ หลังจากนั้น คุณสามารถลบที่ติดต่อที่นําเข้า เพิ่มที่ติดต่อเพิ่มเติมลงในไฟล์ CSV ของคุณ และนําเข้าอีกครั้ง
ถ้าคุณนำเข้าข้อมูลในไฟล์ CSV ตัวอย่าง ไฟล์ที่แสดงใน Outlook บนเว็บสำหรับ Microsoft 365 จะมีลักษณะดังต่อไปนี้
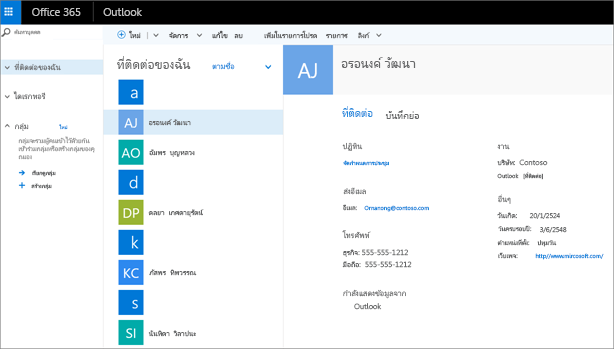
แก้ไขไฟล์ .csv ของที่ติดต่อที่คุณต้องการนำเข้าไปยัง Outlook
สมมติว่าคุณต้องการแก้ไขไฟล์ .csv ที่คุณส่งออกจาก Outlook แล้วนําเข้ากลับไปยัง Outlook หรือผู้ให้บริการอีเมลอื่น การใช้ Excel ทําให้การแก้ไขไฟล์ .csv เป็นเรื่องง่าย
ต่อไปนี้เป็นบางสิ่งที่ควรรู้เมื่อแก้ไขไฟล์ .csv:
-
ทำให้ส่วนหัวของคอลัมน์อยู่ในแถวแรก
-
เมื่อคุณบันทึก Excel จะพร้อมท์คุณสองสามครั้งว่า "คุณแน่ใจหรือไม่ว่าต้องการบันทึกในรูปแบบ CSV" เลือก ใช่ เสมอ ถ้าคุณเลือก ไม่ ไฟล์จะถูกบันทึกในรูปแบบดั้งเดิมของ Excel (.xlsx) และจะไม่สามารถนําเข้าลงใน Outlook ได้
ปัญหา: ข้อมูลทั้งหมดของฉันปรากฏในคอลัมน์แรก
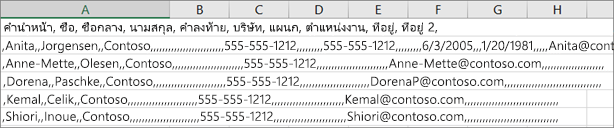
ต่อไปนี้คือสาเหตุบางประการและสิ่งที่คุณสามารถลองทำเพื่อแก้ไขปัญหานี้ได้:
-
ถ้าคุณบันทึกไฟล์ CSV ในรูปแบบอื่น เช่น .xls .xlsx หรือ .xlm ข้อมูลทั้งหมดจะปรากฏในคอลัมน์แรก กลับไปยังไฟล์ CSV ต้นฉบับ และตรวจสอบให้แน่ใจว่าได้บันทึกเป็น .csv ชนิดแล้ว
-
อาจเป็นไปได้ว่าโปรแกรมสร้างไฟล์ CSV จะใส่เครื่องหมายอัญประกาศในข้อมูล ดังนั้น Excel จึงถือว่าข้อมูลเป็นหน่วยเดียว ตัวอย่างเช่น สมมติว่าข้อมูลของคุณมีลักษณะดังนี้:
a, b, c, d - Excel จะใส่ตัวอักษรแต่ละตัวในคอลัมน์ของตัวเอง
"a, b, c, d", e - Excel จะใส่ a, b, c, d ในคอลัมน์หนึ่ง และใส่ e ในอีกคอลัมน์หนึ่ง
เมื่อต้องการดูว่าไฟล์ของคุณมีปัญหาหรือไม่ ให้เปิดไฟล์ของคุณใน Notepad: คลิกขวาที่ไฟล์ CSV ใน Windows เลือก เปิดด้วย > Notepad ค้นหาเครื่องหมายอัญประกาศเพิ่มเติม
ถ้าคุณพบเครื่องหมายอัญประกาศที่เกิน นี่คือวิธีการแก้ไขไฟล์ของคุณ:
-
ใช้ Excel เพื่อเปิดไฟล์ CSV ข้อมูลทั้งหมดจะอยู่ในคอลัมน์ A และเครื่องหมายอัญประกาศจะหายไป
-
แล้วจึงใช้ตัวช่วยสร้างข้อความเป็นคอลัมน์เพื่อแยกข้อมูลในคอลัมน์ A เป็นคอลัมน์เดี่ยวๆ: บนแถบเมนู ให้เลือก ข้อมูล > ข้อความเป็นคอลัมน์
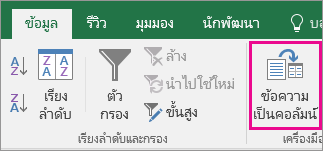
-
เลือก ตัวคั่น > ถัดไป จากนั้นเลือก เครื่องหมายจุลภาค > เสร็จสิ้น
-
บันทึกไฟล์เป็นชนิด .cvs เพื่อให้คุณยังคงสามารถนำเข้าไฟล์ใน Outlook ได้
-










