เหตุการณ์เป็นกิจกรรมที่กินเวลา 24 ชั่วโมงหรือนานกว่านั้น ตัวอย่างของเหตุการณ์ได้แก่ งานแสดงสินค้า งานสัมมนา และวันหยุดพักผ่อน
ตามค่าเริ่มต้น เหตุการณ์และเหตุการณ์ประจําปีจะไม่บล็อกปฏิทินของคุณและแสดงเวลาของคุณเป็นไม่ว่างเมื่อผู้อื่นดู โดยทั่วไปกลุ่มเวลาสําหรับเหตุการณ์ตลอดทั้งวันจะแสดงเป็นกิจกรรมฟรี
สร้างเหตุการณ์
-
ในปฏิทิน ให้เลือก การนัดหมายใหม่
คุณยังสามารถเลือก รายการใหม่ > เหตุการณ์ตลอดทั้งวัน -
ใส่คําอธิบายในกล่อง เรื่อง และอีกทางหนึ่งคือ เพิ่ม ตําแหน่งที่ตั้ง
-
ใช้กล่องดรอปดาวน์ปฏิทินที่อยู่ถัดจาก เวลาเริ่มต้น และ เวลาสิ้นสุด เพื่อเลือกวันที่ของเหตุการณ์ของคุณ เมื่อต้องการเปลี่ยนการนัดหมายของคุณให้เป็นเหตุการณ์ทั้งวัน ให้เลือกกล่อง เหตุการณ์ตลอดทั้งวัน
หมายเหตุ: คุณสามารถสร้างเหตุการณ์ทั้งวันที่ครอบคลุมหลายวันได้ -
เมื่อต้องการระบุให้บุคคลที่กําลังดูปฏิทินของคุณว่าคุณไม่อยู่ที่สํานักงานแทนที่จะเป็นบุคคลอื่นฟรี ในส่วน ตัวเลือก ของ Ribbon ให้คลิก ไม่อยู่ที่สํานักงาน ในรายการ แสดงเป็น
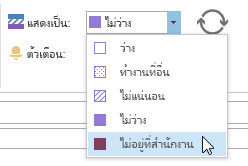
-
ตามค่าเริ่มต้น เหตุการณ์ตลอดทั้งวันจะถูกสร้างขึ้นโดยมีการตั้งค่าตัวเตือนให้เกิดขึ้นก่อนเหตุการณ์ 0.5 วัน ซึ่งหมายความว่าเหตุการณ์ที่ตั้งค่าเป็นวันที่ 15 เมษายนจะสร้างตัวเตือนในวันที่ 14 เมษายนในเวลาเที่ยงวัน ถ้าคุณไม่ต้องการตั้งค่าตัวเตือน ให้เลือก ไม่มี ในดรอปดาวน์ ตัวเตือน
-
คลิก บันทึกและปิด
ตั้งค่าเหตุการณ์ให้เป็นกิจวัตร
-
เปิดเหตุการณ์ที่คุณต้องการตั้งค่าให้เกิดขึ้นประจำ
-
ในส่วน ตัวเลือก ของ Ribbon ให้คลิก กิจวัตร
-
คลิกที่ความถี่ของกิจวัตร คือ รายวัน, รายสัปดาห์, รายเดือน, รายปี ตามที่คุณต้องการ จากนั้นเลือกตัวเลือกสำหรับความถี่
-
คลิก ตกลง จากนั้นคลิก บันทึกแล้วปิด
กำหนดเหตุการณ์ให้เป็นส่วนตัว
ในองค์กรMicrosoft 365 หรือองค์กร Exchange ผู้อื่นภายในองค์กรของคุณสามารถดูรายละเอียดปฏิทินของคุณได้ การทําเครื่องหมายเหตุการณ์เป็นส่วนตัวจะซ่อนรายละเอียดเหล่านั้นจากบุคคลอื่นที่ไม่ใช่คุณและผู้อื่นในองค์กรของคุณที่คุณให้สิทธิ์ในการอ่านปฏิทินหรือกล่องจดหมายของคุณ ตัวอย่างเช่น การทําเครื่องหมายเหตุการณ์เป็นส่วนตัวจะไม่ซ่อนรายละเอียดจากทุกคนที่มีการเข้าถึงในฐานะผู้รับมอบสิทธิ์ไปยังปฏิทินของคุณ หรือผู้ที่มีสิทธิ์ ส่งเป็น สําหรับกล่องจดหมายของคุณ
-
สร้างหรือเปิดเหตุการณ์ที่คุณต้องการกำหนดให้เป็นส่วนตัว
-
ในส่วน แท็ก ของ Ribbon ให้คลิก ส่วนตัว

สิ่งสำคัญ: คุณไม่ควรใช้ฟีเจอร์ส่วนตัวเพื่อป้องกันไม่ให้บุคคลอื่นเข้าถึงรายละเอียดของเหตุการณ์ ที่ติดต่อ หรืองาน เมื่อต้องการตรวจสอบให้แน่ใจว่าบุคคลอื่นไม่สามารถอ่านรายการที่คุณทําเครื่องหมายเป็นส่วนตัวได้ อย่าให้สิทธิ์ในการอ่านรายการเหล่านั้นในโฟลเดอร์ปฏิทิน ที่ติดต่อ และงานของคุณ บุคคลที่ได้รับอนุญาตให้อ่านโฟลเดอร์ของคุณสามารถใช้วิธีการทางโปรแกรมหรือแอปพลิเคชันอีเมลอื่นๆ เพื่อดูรายละเอียดของรายการส่วนตัวได้ ใช้ฟีเจอร์ ส่วนตัว เฉพาะเมื่อคุณแชร์โฟลเดอร์กับบุคคลที่คุณเชื่อถือเท่านั้น










