กำหนดต้นแบบสไลด์เอง
ใช้ต้นแบบสไลด์เพื่อเพิ่มความสอดคล้องให้กับสี ฟอนต์ ส่วนหัว โลโก้ และสไตล์อื่นๆ ของคุณ และเพื่อช่วยรวมรูปแบบงานนำเสนอของคุณ
คุณสามารถเปลี่ยนสี ฟอนต์ หรือเอฟเฟ็กต์ของต้นแบบสไลด์ได้ คุณสามารถย้าย ซ่อน หรือแสดงพื้นที่ที่สํารองไว้ได้ คุณยังสามารถเปลี่ยนการวางแนวของหน้าจากแนวตั้งเป็นแนวนอน หรือในทางกลับกันได้

สร้างและกำหนดต้นแบบสไลด์เองหนึ่งรายการขึ้นไป
-
บนแท็บมุมมอง ให้เลือกต้นแบบสไลด์
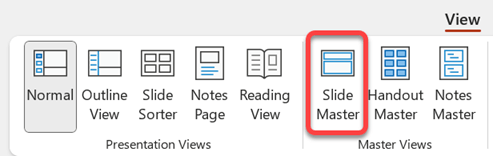
-
เมื่อคุณเปิดมุมมอง ต้นแบบสไลด์ ต้นแบบสไลด์จะแสดงในบานหน้าต่างรูปขนาดย่อที่มีเค้าโครงเริ่มต้นที่เกี่ยวข้องอยู่ด้านล่าง ถ้าคุณต้องการเพิ่มต้นแบบสไลด์อื่น ให้ทำสิ่งต่อไปนี้
-
คลิกที่ตำแหน่งหนึ่งในบานหน้าต่างสไลด์ รูปขนาดย่อ ที่คุณต้องการให้ต้นแบบสไลด์ใหม่ปรากฏขึ้น
-
บนแท็บ ต้นแบบสไลด์ ให้เลือก แทรกต้นแบบสไลด์
หมายเหตุ: ในบานหน้าต่างรูปขนาดย่อของสไลด์ ต้นแบบสไลด์คือรูปสไลด์ที่มีขนาดใหญ่ที่ด้านบน และเค้าโครงที่เกี่ยวข้องจะถูกวางไว้ใต้ต้นแบบสไลด์
-
-
ให้เลือกทำดังนี้
-
เมื่อต้องการสร้างเค้าโครงแบบกำหนดเองอย่างน้อยหนึ่งเค้าโครง หรือปรับเปลี่ยนเค้าโครงที่มีอยู่ ให้ดู นำไปใช้หรือเปลี่ยนเค้าโครงสไลด์
-
เมื่อต้องการเอาเค้าโครงสไลด์ใดๆ ที่มีอยู่แล้วภายในที่มาพร้อมกับต้นแบบสไลด์เริ่มต้นออก ในบานหน้าต่างรูปขนาดย่อของสไลด์ ให้คลิกที่เค้าโครงสไลด์แต่ละเค้าโครงที่คุณต้องการลบ แล้วคลิก ลบ บน แท็บ ต้นแบบสไลด์
-
เมื่อต้องการนำการออกแบบหรือสีที่ใช้ ธีม แบบอักษร เอฟเฟ็กต์ และพื้นหลังไปใช้ ให้ดู สร้างธีมของคุณเองใน PowerPoint
-
เมื่อต้องการตั้งค่าการวางแนวหน้ากระดาษสําหรับสไลด์ทั้งหมดในงานนําเสนอของคุณ บนแท็บ ต้นแบบสไลด์ ให้เลือก ขนาดสไลด์ > ขนาดสไลด์แบบกําหนดเอง ภายใต้ การวางแนว ให้เลือกการวางแนวที่คุณต้องการ
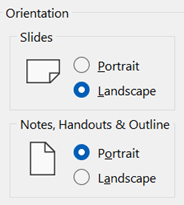
-
เมื่อต้องการควบคุมว่าจะให้ส่วนท้าย (ตัวแทนหมายเลขสไลด์ วันที่ และข้อความท้ายกระดาษ) ปรากฏบนสไลด์บางชนิดหรือไม่: ในบานหน้าต่างรูปขนาดย่อ ให้เลือกเค้าโครงสไลด์ จากนั้นบนแท็บ ต้นแบบสไลด์ ให้เลือกหรือล้าง ท้ายกระดาษ เมื่อต้องการกําหนดข้อความที่เฉพาะเจาะจงให้กับส่วนท้ายใดๆ บน Ribbon ให้เลือก แทรก > ส่วนหัว แล้วเลือกตัวเลือกที่คุณต้องการ ดู แทรกหรือเปลี่ยนหมายเลขสไลด์ วันที่ หรือส่วนท้ายสําหรับสไลด์บนหน้าจอ สําหรับรายละเอียดเพิ่มเติม
-
-
หลังจากที่คุณทําการเปลี่ยนแปลงแล้ว บนแท็บ ต้นแบบสไลด์ ให้เลือก ปิดมุมมองต้นแบบ
-
ถ้าคุณต้องการบันทึกเป็นเทมเพลตเพื่อนํามาใช้ใหม่อีกครั้ง ให้เลือก ไฟล์ > บันทึกเป็น (หรือ บันทึกสําเนา) เปลี่ยนชนิดไฟล์เป็นเทมเพลต ใส่ชื่อไฟล์ แล้วเลือก บันทึก
ดูเพิ่มเติม
สร้างและกำหนดต้นแบบสไลด์เองหนึ่งรายการขึ้นไป
-
บนแท็บมุมมอง ให้คลิกต้นแบบสไลด์

-
เมื่อคุณเปิดมุมมองต้นแบบสไลด์ ต้นแบบสไลด์ว่างที่มีเค้าโครงเริ่มต้นที่เกี่ยวข้องจะปรากฏขึ้น ถ้าคุณต้องการเพิ่มต้นแบบสไลด์อื่น ให้ทำสิ่งต่อไปนี้
-
คลิกที่ตำแหน่งหนึ่งในบานหน้าต่างสไลด์ รูปขนาดย่อ ที่คุณต้องการให้ต้นแบบสไลด์ใหม่ปรากฏขึ้น
-
คลิก แทรกต้นแบบสไลด์ บนแท็บ ต้นแบบสไลด์
หมายเหตุ: ในบานหน้าต่างรูปขนาดย่อของสไลด์ ต้นแบบสไลด์คือรูปสไลด์ที่มีขนาดใหญ่ และเค้าโครงที่เกี่ยวข้องจะถูกวางไว้ใต้ต้นแบบสไลด์นั้น
-
-
ให้เลือกทำดังนี้
-
เมื่อต้องการสร้างเค้าโครงแบบกำหนดเองอย่างน้อยหนึ่งเค้าโครง หรือปรับเปลี่ยนเค้าโครงที่มีอยู่ ให้ดู นำไปใช้หรือเปลี่ยนเค้าโครงสไลด์
-
เมื่อต้องการเอาเค้าโครงสไลด์ใดๆ ที่มีอยู่แล้วภายในที่มาพร้อมกับต้นแบบสไลด์เริ่มต้นออก ในบานหน้าต่างรูปขนาดย่อของสไลด์ ให้คลิกที่เค้าโครงสไลด์แต่ละเค้าโครงที่คุณต้องการลบ แล้วคลิก ลบ บน แท็บ ต้นแบบสไลด์
-
เมื่อต้องการนำการออกแบบหรือสีที่ใช้ ธีม แบบอักษร เอฟเฟ็กต์ และพื้นหลังไปใช้ ให้ดู สร้างธีมของคุณเองใน PowerPoint
-
เมื่อต้องการตั้งค่าการวางแนวหน้ากระดาษให้กับสไลด์ทั้งหมดในงานนําเสนอ ของคุณ บนแท็บต้นแบบสไลด์ ให้คลิกขนาดสไลด์ > การตั้งค่าหน้ากระดาษ ภายใต้การวางแนว ให้คลิกการวางแนวที่คุณต้องการ

-
เมื่อต้องการเพิ่มข้อความที่จะปรากฏเป็นส่วนท้ายที่ด้านล่างของทุกหน้าในงานนำเสนอของคุณ บนแท็บต้นแบบสไลด์ ให้คลิกขนาดสไลด์ > การตั้งค่าหน้ากระดาษ > ส่วนหัว/ส่วนท้าย
-
-
หลังจากที่คุณทำการเปลี่ยนแปลง บนแท็บ ต้นแบบสไลด์ ให้คลิก ปิดต้นแบบ
-
ถ้าคุณต้องการบันทึกเป็นเทมเพลตเพื่อนำกลับมาใช้ใหม่อีกครั้ง ให้คลิก ไฟล์ > บันทึกเป็นเทมเพลต ให้พิมพ์ชื่อไฟล์แล้วคลิก บันทึก
ข้อมูลพื้นฐาน
ดูเพิ่มเติม
สร้างหรือเปลี่ยนเค้าโครงสไลด์ใน PowerPoint for Mac
เพิ่มรูปภาพโปร่งใส (ลายน้ำ) ลงในสไลด์ของคุณใน PowerPoint for Mac
เพิ่มโลโก้ ชื่อบริษัท หรือข้อความส่วนหัวหรือส่วนท้ายลงในเอกสารประกอบคำบรรยาย
เพิ่มหมายเลขหน้า วันที่และเวลา หรือข้อความส่วนท้ายไปยังสไลด์ทั้งหมดใน PowerPoint for Mac
เปลี่ยนการจัดรูปแบบส่วนท้ายบนสไลด์ทั้งหมดใน PowerPoint for Mac










