ถ้าคุณต้องการแสดงความสัมพันธ์แบบลําดับชั้นที่ดําเนินตามแนวตั้งหรือแนวนอน คุณสามารถสร้างกราฟิก SmartArt ที่ใช้เค้าโครงลําดับชั้น เช่น ลําดับชั้นที่มีป้ายชื่อ ลําดับชั้นแบบกราฟิกแสดงชุดการจัดกลุ่มบุคคลหรือสิ่งต่างๆ ที่เรียงลําดับภายในระบบ โดยการใช้กราฟิก SmartArt ใน Excel, Outlook, PowerPoint หรือ Word คุณสามารถสร้างลําดับชั้นและรวมไว้ในเวิร์กชีต ข้อความอีเมล งานนําเสนอ หรือเอกสารของคุณได้
สิ่งสำคัญ: ถ้าคุณต้องการ สร้างแผนผังองค์กร ให้สร้างกราฟิก SmartArt โดยใช้เค้าโครง แผนผังองค์กร
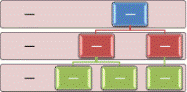
หมายเหตุ: สกรีนช็อตในบทความนี้นํามาจาก Office 2007 ถ้าคุณมีเวอร์ชันอื่น มุมมองของคุณอาจแตกต่างกันเล็กน้อย แต่เว้นแต่จะระบุไว้เป็นอย่างอื่น ฟังก์ชันการทํางานจะเหมือนกัน
-
บนแท็บ แทรก ในกลุ่ม ภาพประกอบ ให้คลิก SmartArt

-
ในแกลเลอรี เลือกกราฟิก SmartArt ให้คลิก ลําดับชั้น แล้วดับเบิลคลิกเค้าโครงลําดับชั้น (เช่น ลําดับชั้นแนวนอน)
-
เมื่อต้องการใส่ข้อความของคุณ ให้เลือกทำอย่างใดอย่างหนึ่งต่อไปนี้
-
คลิก [ข้อความ] ในบานหน้าต่าง ข้อความ แล้วพิมพ์ข้อความของคุณ
-
คัดลอกข้อความจากตำแหน่งที่ตั้งหรือโปรแกรมอื่น คลิก [ข้อความ] ในบานหน้าต่าง ข้อความ แล้ววางข้อความของคุณ
หมายเหตุ: ถ้ามองไม่เห็นบานหน้าต่างข้อความ ให้คลิกตัวควบคุม
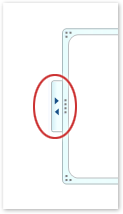
-
คลิกในกล่องในกราฟิก SmartArt แล้วพิมพ์ข้อความของคุณ
หมายเหตุ: เพื่อผลลัพธ์ที่ดีที่สุด ให้ใช้ตัวเลือกนี้หลังจากที่คุณเพิ่มกล่องทั้งหมดที่คุณต้องการแล้ว
-
-
เพิ่มกล่อง
-
คลิกกราฟิก SmartArt ที่คุณต้องการเพิ่มกล่อง
-
คลิกกล่องที่มีอยู่ซึ่งอยู่ใกล้กับตำแหน่งที่คุณต้องการเพิ่มกล่องใหม่มากที่สุด
-
ภายใต้ เครื่องมือ SmartArt บนแท็บ ออกแบบ ในกลุ่ม สร้างกราฟิก ให้คลิกลูกศรภายใต้ เพิ่มรูปร่าง
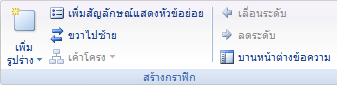
ถ้าคุณไม่เห็น เครื่องมือ SmartArt หรือแท็บ ออกแบบ ให้ตรวจดูให้แน่ใจว่าคุณเลือกกราฟิก SmartArt แล้ว
-
เลือกทำอย่างใดอย่างหนึ่งต่อไปนี้:
-
เมื่อต้องการแทรกกล่องในระดับเดียวกันกับกล่องที่เลือกไว้แต่ต้องการแทรกไว้ข้างหลัง ให้คลิก เพิ่มรูปร่างหลังจาก
-
เมื่อต้องการแทรกกล่องในระดับเดียวกันกับกล่องที่เลือกไว้แต่ต้องการแทรกไว้ข้างหน้า ให้คลิก เพิ่มรูปร่างก่อน
-
เมื่อต้องการแทรกกล่องเหนือกล่องที่เลือกหนึ่งระดับ ให้คลิก เพิ่มรูปร่างเหนือ
กล่องใหม่จะอยู่ในตําแหน่งของกล่องที่เลือก และกล่องที่เลือกและกล่องทั้งหมดที่อยู่ด้านล่างกล่องนั้นจะถูกลดระดับลงทีละหนึ่งระดับ -
เมื่อต้องการแทรกกล่องข้างใต้กล่องที่เลือกหนึ่งระดับ ให้คลิก เพิ่มรูปร่างใต้
กล่องใหม่จะถูกเพิ่มหลังกล่องอื่นๆ ในระดับเดียวกัน
-
ลบกล่อง
เมื่อต้องการลบกล่อง ให้คลิกเส้นขอบของกล่องที่คุณต้องการลบแล้วกด DELETE
หมายเหตุ:
-
เมื่อคุณต้องการเพิ่มกล่องลงในลําดับชั้นของคุณ ให้ทดลองเพิ่มกล่องก่อน หลัง ด้านบน หรือด้านล่างของกล่องที่เลือกเพื่อให้ได้ตําแหน่งการจัดวางที่คุณต้องการสําหรับกล่องใหม่
-
แม้ว่าคุณจะไม่สามารถเชื่อมต่อกล่องระดับบนสุดสองกล่องกับเส้นในเค้าโครงลําดับชั้น เช่น ลําดับชั้นแนวนอน โดยอัตโนมัติได้ แต่คุณสามารถเลียนแบบลักษณะนี้ได้โดย การเพิ่มกล่องลงใน กราฟิก SmartArt ของคุณ แล้ว วาดเส้น เพื่อเชื่อมต่อกล่องต่างๆ
-
เมื่อต้องการเพิ่มกล่องจากบานหน้าต่าง ข้อความ ให้ทําดังนี้
-
วางเคอร์เซอร์ของคุณที่จุดเริ่มต้นของข้อความที่คุณต้องการเพิ่มกล่อง
-
พิมพ์ข้อความที่คุณต้องการในกล่องใหม่ของคุณ กด ENTER จากนั้น เมื่อต้องการเยื้องกล่องใหม่ ให้กด TAB หรือเมื่อต้องการเยื้องลบ ให้กด SHIFT+TAB
-
ย้ายกล่องในลําดับชั้นของคุณ
-
เมื่อต้องการย้ายกล่อง ให้คลิกกล่อง แล้วลากกล่องไปยังตําแหน่งใหม่
-
เมื่อต้องการย้ายกล่องทีละน้อย ให้กด CTRL ค้างไว้ในขณะที่คุณกดแป้นลูกศรบนคีย์บอร์ดของคุณ
เปลี่ยนเป็นเค้าโครงลําดับชั้นอื่น
-
คลิกขวาที่ลําดับชั้นที่คุณต้องการเปลี่ยน แล้วคลิก เปลี่ยนเค้าโครง
-
คลิก ลําดับชั้น แล้วเลือกทําอย่างใดอย่างหนึ่งต่อไปนี้
-
เมื่อต้องการแสดงความสัมพันธ์แบบลําดับชั้นที่ดําเนินจากบนลงล่างและจัดกลุ่มตามลําดับชั้น ให้คลิก ลําดับชั้นที่มีป้ายชื่อ
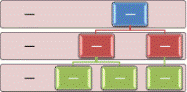
-
เมื่อต้องการแสดงกลุ่มข้อมูลที่สร้างจากบนลงล่าง และลําดับชั้นภายในแต่ละกลุ่ม ให้คลิก ลําดับชั้นตาราง
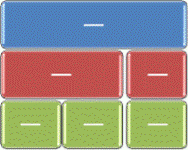
-
เมื่อต้องการแสดงความสัมพันธ์แบบลําดับชั้นที่ดําเนินการข้ามกลุ่ม ให้คลิก รายการลําดับชั้น
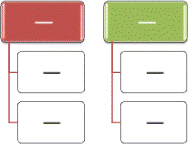
-
เมื่อต้องการแสดงความสัมพันธ์แบบลําดับชั้นที่ดําเนินตามแนวนอน ให้คลิก ลําดับชั้นแนวนอน
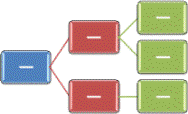
-
เมื่อต้องการแสดงความสัมพันธ์แบบลําดับชั้นที่ดําเนินตามแนวนอนและมีป้ายชื่อตามลําดับชั้น ให้คลิก ลําดับชั้นที่มีป้ายชื่อแนวนอน
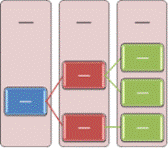
-
หมายเหตุ: คุณยังสามารถเปลี่ยนเค้าโครงของกราฟิก SmartArt ของคุณได้โดยการคลิกตัวเลือกเค้าโครงในกลุ่ม เค้าโครง บนแท็บ ออกแบบ ภายใต้ เครื่องมือ SmartArt เมื่อคุณชี้ไปที่ตัวเลือกเค้าโครง กราฟิก SmartArt ของคุณจะเปลี่ยนไปแสดงตัวอย่างของลักษณะที่จะปรากฏด้วยเค้าโครงนั้น
เมื่อต้องการเพิ่มลักษณะที่มีคุณภาพระดับนักออกแบบและตกแต่งกราฟิก SmartArt ของคุณอย่างรวดเร็ว คุณสามารถเปลี่ยนสีหรือ นําสไตล์ SmartArt ไปใช้กับ ลําดับชั้นของคุณได้ คุณยังสามารถเพิ่มเอฟเฟ็กต์ เช่น การเรืองแสง ขอบนุ่ม หรือเอฟเฟ็กต์สามมิติ
คุณสามารถนำการผสมสีที่ได้จาก สีของธีม ไปใช้กับกล่องในกราฟิก SmartArt ของคุณได้
-
คลิกกราฟิก SmartArt ที่มีสีที่คุณต้องการเปลี่ยน
-
ภายใต้ เครื่องมือ SmartArt บนแท็บ ออกแบบ ในกลุ่ม สไตล์ SmartArt ให้คลิก เปลี่ยนสี

ถ้าคุณไม่เห็นแท็บ เครื่องมือ SmartArt หรือแท็บ ออกแบบ ให้ตรวจดูให้แน่ใจว่าคุณเลือกกราฟิก SmartArt แล้ว
-
คลิกการผสมสีที่คุณต้องการ
เคล็ดลับ: เมื่อคุณวางตัวชี้เหนือรูปขนาดย่อ คุณจะสามารถเห็นว่าสีมีผลต่อกราฟิก SmartArt ของคุณอย่างไร
-
ในกราฟิก SmartArt ให้คลิกขวาที่เส้นขอบเส้นหรือกล่องที่คุณต้องการเปลี่ยน แล้วคลิก จัดรูปแบบรูปร่าง
-
เมื่อต้องการเปลี่ยนสีเส้นขอบของกล่อง ให้คลิก สีเส้น คลิก สี

-
เมื่อต้องการเปลี่ยนสไตล์ของเส้นขอบของกล่อง ให้คลิก สไตล์เส้น แล้วเลือกสไตล์เส้นที่คุณต้องการ
-
คลิกขวาที่เส้นขอบของกล่อง แล้วคลิก จัดรูปแบบรูปร่าง
-
คลิกบานหน้าต่าง เติม แล้วคลิก สีเติมแบบทึบ
-
คลิก สี

-
เมื่อต้องการระบุจํานวนที่คุณสามารถดูผ่านสีพื้นหลัง เลื่อนแถบเลื่อน ความโปร่งใส หรือใส่ตัวเลขในกล่องถัดจากแถบเลื่อน คุณสามารถปรับเปอร์เซ็นต์ของความโปร่งใสได้ตั้งแต่ 0% (ทึบแสงสูงสุด ซึ่งเป็นค่าเริ่มต้น) ไปจนถึง 100% (โปร่งใสสูงสุด)
สไตล์ SmartArt คือการรวมเอฟเฟ็กต์ต่างๆ ไว้ด้วยกัน เช่น สไตล์เส้น ยกนูน หรือ สามมิติ ซึ่งคุณสามารถนำไปใช้กับกล่องในกราฟิก SmartArt ของคุณได้ เพื่อสร้างลักษณะที่เป็นเอกลักษณ์และดูเป็นมืออาชีพ
-
คลิกกราฟิก SmartArt ที่มีสไตล์ SmartArt ที่คุณต้องการเปลี่ยนแปลง
-
ภายใต้ เครื่องมือ SmartArt บนแท็บ ออกแบบ ในกลุ่ม สไตล์ SmartArt ให้คลิก สไตล์ SmartArt ที่คุณต้องการ

เมื่อต้องการดู สไตล์ SmartArt เพิ่มเติม ให้คลิกปุ่ม เพิ่มเติม

ถ้าคุณไม่เห็นแท็บ เครื่องมือ SmartArt หรือแท็บ ออกแบบ ให้ตรวจดูให้แน่ใจว่าคุณเลือกกราฟิก SmartArt แล้ว
หมายเหตุ:
-
เมื่อคุณวางตัวชี้เหนือรูปขนาดย่อ คุณจะสามารถเห็นว่า สไตล์ SmartArt มีผลต่อกราฟิก SmartArt ของคุณอย่างไร
-
คุณยังสามารถกําหนดกราฟิก SmartArt ของคุณเองได้โดย การย้ายกล่อง ปรับขนาดกล่อง การเพิ่มสีเติมหรือเอฟเฟ็กต์ และการเพิ่มรูปภาพ
ถ้าคุณกําลังใช้ PowerPoint คุณสามารถทําให้ลําดับชั้นของคุณเคลื่อนไหวเพื่อเน้นแต่ละกล่อง แต่ละสาขา หรือแต่ละระดับของลําดับชั้นได้
-
คลิกลําดับชั้นกราฟิก SmartArt ที่คุณต้องการทําให้เคลื่อนไหว
-
บนแท็บ ภาพเคลื่อนไหว ในกลุ่ม ภาพเคลื่อนไหว ให้คลิก ทําให้เคลื่อนไหว แล้วคลิก ทีละสาขา

หมายเหตุ: ถ้าคุณคัดลอกลําดับชั้นที่มีภาพเคลื่อนไหวที่นําไปใช้กับสไลด์อื่น ภาพเคลื่อนไหวจะถูกคัดลอกด้วย










