สร้างรายการดรอปดาวน์
คุณสามารถช่วยให้ผู้อื่นทำงานในเวิร์กชีตได้อย่างมีประสิทธิภาพมากขึ้นโดยใช้รายการดรอปดาวน์ในเซลล์ รายการดรอปดาวน์ช่วยให้ผู้ใช้สามารถเลือกข้อมูลจากรายการที่คุณสร้างได้

-
ในเวิร์กชีตใหม่ ให้พิมพ์รายการที่คุณต้องการให้ปรากฏในรายการดรอปดาวน์ของคุณ โดยปกติ คุณจะเห็นรายการของคุณในตาราง Excel ถ้าคุณไม่มี คุณสามารถแปลงรายการของคุณเป็นตารางได้อย่างรวดเร็วด้วยการเลือกเซลล์ใดๆ ในช่วง แล้วกด Ctrl+T
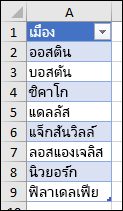
หมายเหตุ:
-
ทำไมคุณถึงควรใส่ข้อมูลของคุณลงในตาราง เมื่อข้อมูลของคุณอยู่ในตาราง และคุณเพิ่มหรือลบรายการออก รายการดรอปดาวน์ที่คุณอ้างอิงจากตารางดังกล่าวจะอัปเดตโดยอัตโนมัติ โดยคุณไม่จำเป็นต้องทำอะไรเลย
-
ถึงตอนนี้เป็นเวลาที่เหมาะสมสำหรับ การเรียงลำดับข้อมูลในช่วงหรือตาราง ในรายการดรอปดาวน์ของคุณ
-
-
เลือกเซลล์ในเวิร์กชีตที่คุณต้องการให้มีรายการดรอปดาวน์
-
ไปที่แท็บ ข้อมูล บน Ribbon แล้วเลือก การตรวจสอบความถูกต้องของข้อมูล
หมายเหตุ: ถ้าคุณไม่สามารถเลือกการตรวจสอบความถูกต้องของข้อมูลได้ แสดงว่าเวิร์กชีตอาจถูกป้องกันหรือถูกแชร์ ปลดล็อกพื้นที่เฉพาะของเวิร์กบุ๊กที่มีการป้องกันหรือหยุดการแชร์เวิร์กชีต แล้วลองทำตามขั้นตอนที่ 3 อีกครั้ง
-
บนแท็บ การตั้งค่า ในกล่อง อนุญาต ให้เลือก รายการ
-
เลือกในกล่อง แหล่งข้อมูล แล้วเลือกช่วงรายการของคุณ เราเลือกช่วง A2:A9 บนแผ่นงานที่ชื่อว่า เมือง โปรดทราบว่าเราไม่ได้เลือกแถวส่วนหัวไว้ เนื่องจากเราไม่ต้องการใช้แถวดังกล่าวเป็นตัวเลือก:
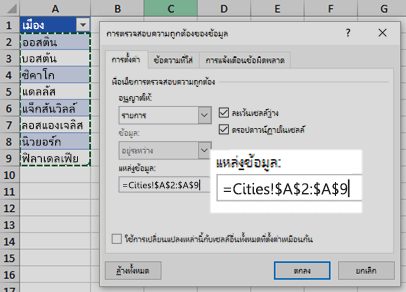
-
ถ้าผู้อื่นปล่อยให้เซลล์ว่างไว้ได้ ให้เลือกกล่อง ละเว้นเซลล์ว่าง
-
เลือกกล่องดรอปดาวน์ ภายในเซลล์
-
เลือกแท็บ ข้อความที่ใส่
-
ถ้าคุณต้องการให้ข้อความป็อปอัพเมื่อเลือกเซลล์ ให้เลือกกล่อง แสดงข้อความที่ใส่เมื่อเซลล์ถูกเลือก แล้วพิมพ์ชื่อเรื่องและข้อความในกล่อง (สูงสุด 225 อักขระ) ถ้าคุณไม่ต้องการให้ข้อความปรากฏขึ้น ให้ยกเลิกการเลือกกล่องกาเครื่องหมาย
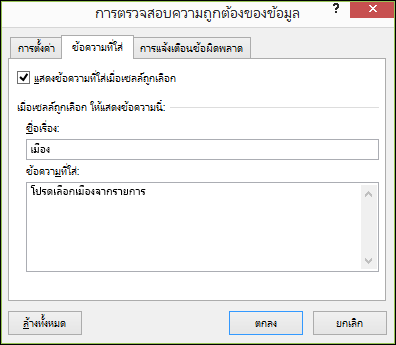
-
-
เลือกแท็บ การแจ้งเตือนข้อผิดพลาด
-
ถ้าคุณต้องการให้ข้อความป็อปอัพเมื่อมีคนป้อนข้อมูลที่ไม่อยู่ในรายการของคุณ ให้เลือกกล่อง แสดงการแจ้งเตือนข้อผิดพลาดหลังจากใส่ข้อมูลที่ไม่ถูกต้อง เลือกตัวเลือกจากกล่อง สไตล์ แล้วพิมพ์ชื่อเรื่องและข้อความ ถ้าคุณไม่ต้องการให้ข้อความปรากฏขึ้น ให้ยกเลิกการเลือกกล่องกาเครื่องหมาย
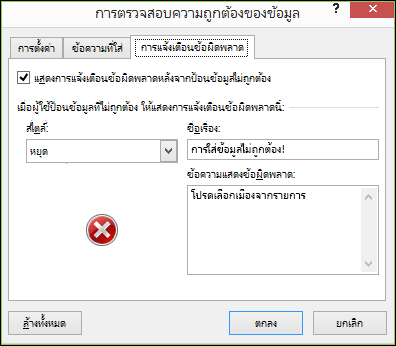
-
-
ไม่แน่ใจว่าจะเลือกตัวเลือกใดในกล่อง สไตล์ ใช่ไหม
-
เมื่อต้องการแสดงข้อความที่ไม่หยุดการใส่ข้อมูลที่ไม่อยู่ในรายการดรอปดาวน์ ให้เลือก ข้อมูล หรือ คําเตือนข้อมูล จะแสดงข้อความที่มีไอคอนนี้


-
เมื่อต้องการหยุดไม่ให้ผู้อื่นใส่ข้อมูลที่ไม่อยู่ในรายการดรอปดาวน์ ให้เลือก หยุด
หมายเหตุ: ถ้าคุณไม่ใส่ชื่อเรื่องหรือข้อความ ชื่อเรื่องเริ่มต้นจะเป็น "Microsoft Excel" และข้อความคือ "ค่าที่คุณใส่ไม่ถูกต้อง ผู้ใช้ได้จำกัดค่าที่สามารถใส่ลงในเซลล์นี้"
-
หลังจากที่คุณสร้างรายการดรอปดาวน์แล้ว ให้ตรวจสอบว่ารายการทำงานตามที่คุณต้องการ ตัวอย่างเช่น คุณอาจต้องการตรวจสอบเพื่อดูว่ามี การเปลี่ยนแปลงความกว้างของคอลัมน์และความสูงของแถว เพื่อแสดงรายการทั้งหมดของคุณหรือไม่
ถ้ารายการสำหรับรายการดรอปดาวน์ของคุณอยู่บนเวิร์กชีตอื่น และคุณต้องการป้องกันไม่ให้ผู้ใช้เห็นหรือเปลี่ยนแปลง ขอแนะนำให้ซ่อนและป้องกันเวิร์กชีตนั้นไว้ สำหรับข้อมูลเพิ่มเติมเกี่ยวกับวิธีป้องกันเวิร์กชีต ให้ดู ล็อกเซลล์เพื่อป้องกัน
ถ้าคุณต้องการเปลี่ยนแปลงตัวเลือกในรายการดรอปดาวน์ ให้ดูที่ เพิ่มหรือเอารายการออกจากรายการดรอปดาวน์
เมื่อต้องการลบรายการดรอปดาวน์ ให้ดูที่ เอารายการดรอปดาวน์ออก
คุณสามารถดาวน์โหลดตัวอย่างเวิร์กบุ๊กที่มีตัวอย่างการตรวจสอบความถูกต้องของข้อมูลหลายรายการ เช่นเดียวกับในบทความนี้ คุณสามารถติดตาม หรือสร้างสถานการณ์สมมติการตรวจสอบความถูกต้องของข้อมูลของคุณเองได้ ดาวน์โหลดตัวอย่างการตรวจสอบความถูกต้องของข้อมูล Excel
การป้อนข้อมูลจะเร็วและแม่นยำมากยิ่งขึ้นเมื่อคุณจำกัดค่าในเซลล์ให้เป็นตัวเลือกจากรายการดรอปดาวน์
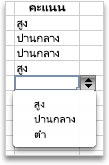
เริ่มต้นด้วยการสร้างรายการที่ถูกต้องบนแผ่นงาน และเรียงลำดับหรือจัดเรียงรายการใหม่เพื่อให้ปรากฏตามลำดับที่คุณต้องการ จากนั้น คุณสามารถใช้รายการเป็นแหล่งข้อมูลสำหรับรายการดรอปดาวน์ของข้อมูล ถ้ารายการมีขนาดเล็ก คุณสามารถอ้างอิงรายการดังกล่าวและพิมพ์รายการลงในเครื่องมือตรวจสอบความถูกต้องของข้อมูลโดยตรงได้อย่างง่ายดาย
-
สร้างรายการข้อมูลที่ถูกต้องสำหรับรายการดรอปดาวน์ ให้พิมพ์ในคอลัมน์หรือแถวเดียวของแผ่นงานที่ไม่มีเซลล์ว่าง
-
เลือกเซลล์ที่คุณต้องการจำกัดรายการข้อมูล
-
บนแท็บ ข้อมูล ภายใต้ เครื่องมือ ให้เลือก การตรวจสอบความถูกต้องของข้อมูล หรือ ตรวจสอบความถูกต้อง

หมายเหตุ: ถ้าคําสั่งการตรวจสอบความถูกต้องไม่พร้อมใช้งาน แผ่นงานอาจถูกป้องกันไว้ หรือเวิร์กบุ๊กอาจถูกแชร์ คุณไม่สามารถเปลี่ยนแปลงการตั้งค่าการตรวจสอบความถูกต้องของข้อมูลได้ ถ้าเวิร์กบุ๊กถูกแชร์หรือแผ่นงานมีการป้องกัน สำหรับข้อมูลเพิ่มเติมเกี่ยวกับการป้องกันเวิร์กบุ๊ก ให้ดู ป้องกันเวิร์กบุ๊ก
-
เลือกแท็บ การตั้งค่า จากนั้นในเมนูป็อปอัพ อนุญาต ให้เลือก รายการ
-
เลือกในกล่อง แหล่ง จากนั้นบนแผ่นงานของคุณ ให้เลือกรายการที่ถูกต้อง
กล่องโต้ตอบจะย่อเล็กสุดเพื่อให้มองเห็นแผ่นงานได้ง่ายยิ่งขึ้น
-
กด RETURN หรือเลือก ขยาย

เคล็ดลับ:
-
คุณยังสามารถพิมพ์ค่าที่คั่นด้วยเครื่องหมายจุลภาคลงในกล่อง แหล่งข้อมูล ได้โดยตรง
-
เมื่อต้องการปรับเปลี่ยนรายการของรายการที่ถูกต้อง เพียงแค่เปลี่ยนค่าในรายการแหล่งข้อมูลหรือแก้ไขช่วงในกล่อง แหล่งข้อมูล
-
คุณสามารถระบุข้อความแสดงข้อผิดพลาดของคุณเองเพื่อตอบสนองการป้อนข้อมูลที่ไม่ถูกต้อง บนแท็บ ข้อมูล ให้เลือก การตรวจสอบความถูกต้องของข้อมูล หรือ ตรวจสอบความถูกต้อง แล้วเลือกแท็บ การแจ้งเตือนข้อผิดพลาด
-
ดูเพิ่มเติม
-
ในเวิร์กชีตใหม่ ให้พิมพ์รายการที่คุณต้องการให้ปรากฏในรายการดรอปดาวน์ของคุณ โดยปกติ คุณจะเห็นรายการของคุณในตาราง Excel
หมายเหตุ:
-
ทำไมคุณถึงควรใส่ข้อมูลของคุณลงในตาราง เมื่อข้อมูลของคุณอยู่ในตาราง เมื่อคุณ เพิ่มหรือเอารายการออกจากรายการ รายการดรอปดาวน์ที่คุณยึดตามตารางนั้นจะอัปเดตโดยอัตโนมัติ โดยคุณไม่จำเป็นต้องทำอะไรเลย
-
ถึงเวลาที่เราจะ เรียงลำดับข้อมูลตามลำดับที่คุณต้องการให้ปรากฏ ในรายการดรอปดาวน์ของคุณแล้ว
-
-
เลือกเซลล์ในเวิร์กชีตที่คุณต้องการให้มีรายการดรอปดาวน์
-
ไปที่แท็บ ข้อมูล บน Ribbon แล้วเลือก การตรวจสอบความถูกต้องของข้อมูล
-
บนแท็บ การตั้งค่า ในกล่อง อนุญาต ให้เลือก รายการ
-
ถ้าคุณสร้างตารางที่มีรายการดรอปดาวน์แล้ว ให้เลือกในกล่อง แหล่งข้อมูล แล้วเลือกและลากเซลล์ที่มีรายการเหล่านั้น อย่างไรก็ตาม อย่าเลือกเซลล์ส่วนหัว ให้เลือกเพียงเซลล์ที่ควรปรากฏในรายการดรอปดาวน์ คุณยังสามารถพิมพ์รายการในกล่อง แหล่งข้อมูล โดยคั่นด้วยเครื่องหมายจุลภาคดังนี้:
ผลไม้,ผัก,ธัญพืช,นม,อาหารว่าง
-
ถ้าผู้อื่นปล่อยให้เซลล์ว่างไว้ได้ ให้เลือกกล่อง ละเว้นเซลล์ว่าง
-
เลือกกล่องดรอปดาวน์ ภายในเซลล์
-
เลือกแท็บ ข้อความที่ใส่
-
ถ้าคุณต้องการให้ข้อความป็อปอัพเมื่อเลือกเซลล์แล้ว ให้เลือกกล่องกาเครื่องหมาย แสดงข้อความ แล้วพิมพ์ชื่อเรื่องและข้อความลงในกล่อง (สูงสุด 225 อักขระ) ถ้าคุณไม่ต้องการให้ข้อความปรากฏขึ้น ให้ยกเลิกการเลือกกล่องกาเครื่องหมาย
-
-
เลือกแท็บ การแจ้งเตือนข้อผิดพลาด
-
ถ้าคุณต้องการให้ข้อความป็อปอัพเมื่อมีคนป้อนข้อมูลที่ไม่อยู่ในรายการของคุณ ให้เลือกกล่องกาเครื่องหมาย แสดงการแจ้งเตือน เลือกตัวเลือกใน พิมพ์ แล้วพิมพ์ชื่อเรื่องและข้อความ ถ้าคุณไม่ต้องการให้ข้อความปรากฏขึ้น ให้ยกเลิกการเลือกกล่องกาเครื่องหมาย
-
-
เลือก ตกลง
หลังจากที่คุณสร้างรายการดรอปดาวน์แล้ว ให้ตรวจสอบว่ารายการทำงานตามที่คุณต้องการ ตัวอย่างเช่น คุณอาจต้องการตรวจสอบเพื่อดูว่ามี การเปลี่ยนแปลงความกว้างของคอลัมน์และความสูงของแถว เพื่อแสดงรายการทั้งหมดของคุณหรือไม่ ถ้าคุณต้องการเปลี่ยนแปลงตัวเลือกในรายการดรอปดาวน์ ให้ดูที่ เพิ่มหรือเอารายการออกจากรายการดรอปดาวน์ เมื่อต้องการลบรายการดรอปดาวน์ ให้ดูที่ เอารายการดรอปดาวน์ออก
ต้องการความช่วยเหลือหรือไม่
คุณสามารถสอบถามผู้เชี่ยวชาญใน Excel Tech Community หรือรับการสนับสนุนใน ชุมชน
ดูเพิ่มเติม
เพิ่ม หรือเอารายการออกจากรายการแบบดรอปดาวน์
วิดีโอ: สร้างและจัดการรายการดรอปดาวน์










