หมายเหตุ: เราต้องการมอบเนื้อหาวิธีใช้ปัจจุบันในภาษาของคุณให้กับคุณโดยเร็วที่สุดเท่าที่เราจะทำได้ หน้านี้ได้รับการแปลด้วยระบบอัตโนมัติ และอาจมีข้อผิดพลาดทางไวยากรณ์หรือความไม่ถูกต้อง จุดประสงค์ของเราคือเพื่อให้เนื้อหานี้มีประโยชน์กับคุณ คุณแจ้งให้เราทราบว่าข้อมูลดังกล่าวมีประโยชน์ต่อคุณที่ด้านล่างของหน้านี้ได้หรือไม่ นี่คือ บทความภาษาอังกฤษ เพื่อให้ง่ายต่อการอ้างอิง
คุณสามารถสร้าง และปรับแต่งมุมมองรายการโดยใช้เบราว์เซอร์ หรือคุณสามารถสร้างมุมมองโดยใช้SharePoint Designer 2010 ในเบราว์เซอร์ คุณสามารถดำเนินการปรับแต่งมุมมองรายการพื้นฐาน เช่นการกรอง เปลี่ยนลำดับการจัดเรียง และแสดง หรือซ่อนคอลัมน์ ใช้SharePoint Designer 2010 คุณสามารถดำเนินการนี้ระดับเดียวกันกับการกำหนดเอง และนอก คุณสามารถเปลี่ยนเค้าโครงของรายการ นำการจัดรูปแบบตามเงื่อนไขลงในรายการ รายการการเชื่อมต่อกับผู้อื่นดูรายการ และมาก
มุมมองรายการที่ถูกสร้างขึ้นในมุมมองเบราว์เซอร์และรายการที่สร้างขึ้นด้วยSharePoint Designer 2010 จะสลับ คุณสามารถสร้างมุมมองเริ่มต้นในเบราว์เซอร์ และกำหนดเองในSharePoint Designer 2010 และคุณสามารถสร้างมุมมองเริ่มต้นในSharePoint Designer 2010 แล้ว ในภายหลังการกำหนดเองในเบราว์เซอร์
บทความนี้อธิบายถึงมุมมองรายการคืออะไรและฉันคุณสร้างเขตข้อมูลโดยใช้SharePoint Designer 2010
ในบทความนี้
มุมมองรายการคืออะไร
ทุกรายการหรือไลบรารี SharePoint จะมีมุมมองที่สัมพันธ์กับรายการหรือไลบรารีนั้นอย่างน้อยหนึ่งมุมมอง มุมมอง คือการแสดงผลข้อมูลที่เก็บไว้ในรายการ แบบทันทีและกำหนดเองได้ ดังที่แสดงไว้ที่นี่
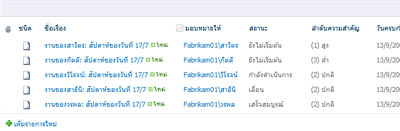
คุณสามารถเปลี่ยนแปลงวิธีที่รายการปรากฏในเบราว์เซอร์ด้วยมุมมองต่างๆ ตัวอย่างเช่น คุณสามารถสร้างตัวกรองเพื่อแสดงเฉพาะบางรายการเท่านั้น สร้างลำดับการจัดเรียงแบบกำหนดเองเพื่อให้รายการที่สำคัญที่สุดปรากฏก่อน หรือเพิ่มและเอาคอลัมน์รายการออกเพื่อให้อ่านรายการได้ง่ายขึ้น
เมื่อใดก็ตามที่คุณต้องการเปลี่ยนแปลงลักษณะที่ปรากฏของรายการให้ตรงกับความต้องการของคุณ คุณควรพิจารณาการสร้างมุมมอง เมื่อทำเช่นนี้ คุณสามารถเลือกที่จะกำหนดมุมมองที่มีอยู่เองหรือสร้างมุมมองใหม่ โดยแต่ละมุมมองจะมีวัตถุประสงค์ที่แตกต่างกัน ตัวอย่างเช่น รายการข้อความประกาศจะมีหนึ่งมุมมองตามค่าเริ่มต้นที่แสดงข้อมูลทั้งหมดในรายการ ในขณะที่รายการงานจะมีหลายมุมมองตามค่าเริ่มต้น โดยแต่ละมุมมองมีวัตถุประสงค์ที่แตกต่างกัน ได้แก่ มุมมองสำหรับงานที่ทำอยู่ งานที่ครบกำหนดวันนี้ งานที่มอบหมายให้คุณ และอื่นๆ เป็นต้น ดังนั้น คุณสามารถเลือกมุมมองที่เหมาะสมกับความต้องการของคุณที่สุด ดังที่แสดงไว้ที่นี่
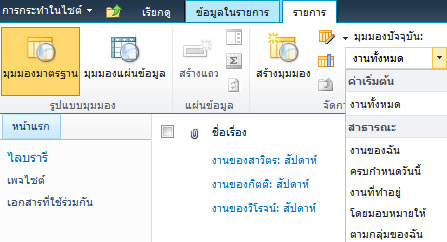
มุมมองเองก็เป็น Web Part เรียกว่า XSLT รายการมุมมอง Web Part ตัว (XLV สำหรับสั้น) Web Part นี้จะถูกเก็บไว้บนหน้าแอ ASPX ที่ตามค่าเริ่มต้นที่เกี่ยวข้องกับรายการหรือไลบรารีบนไซต์ของคุณเพื่อให้ผู้ใช้จะเสมอนำไปที่หน้าเมื่อพวกเขาดูรายการหรือไลบรารีในเบราว์เซอร์ เมื่อคุณเปิดมุมมองในSharePoint Designer 2010 มุมมองตัวดึงข้อมูลรายการเป็น Extensible Markup Language (XML) และแสดงข้อมูลโดยใช้การแปลงภาษาสไตล์ชี Extensible (Xslt) ที่นี่คุณเห็นมุมมองรายการจะปรากฏในSharePoint Designer 2010
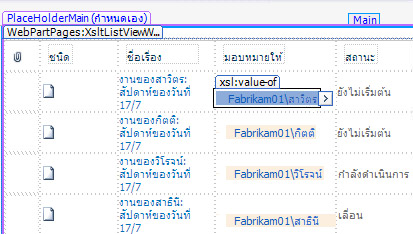
เมื่อคุณปรับแต่งมุมมองSharePoint Designer 2010 แทรกจำเป็น Extensible สไตล์ชีภาษา (XSL) ลงในหน้า ถ้าคุณไม่สามารถปรับแต่งมุมมองโดยใช้มุมมองการแก้ไขเครื่องมือในSharePoint Designer 2010 คุณสามารถแก้ไข XSL โดยตรงในมุมมองโค้ดเสมอ
นอกจากการสร้างมุมมองรายการ คุณสามารถใช้SharePoint Designer 2010 เมื่อต้องการสร้างมุมมองข้อมูลที่สามารถอ่านจากอักขระจำนวนแหล่งข้อมูล รวมถึงรายการ SharePoint และไลบรารี ฐานข้อมูล Web services และสคริปต์ฝั่งเซิร์ฟเวอร์ แบบสแตนด์อโลน มุมมองข้อมูลสามารถสร้างบนหน้าใด ๆ ASPX และโดยทั่วไปจะถูกใช้ เพื่อนำข้อมูลเข้าด้วยกันในเดียว เช่น การสร้างแดชบอร์ดในไซต์ทีมของคุณ ไม่เหมือนกับมุมมองรายการ มุมมองข้อมูลเท่านั้นสามารถสร้าง และกำหนดเองในSharePoint Designer 2010 ค้นหาข้อมูลเพิ่มเติมเกี่ยวกับมุมมองข้อมูลในส่วนดูเพิ่มเติม
การสร้างมุมมองรายการ
เมื่อคุณสร้างมุมมองรายการใหม่ในSharePoint Designer 2010 คุณสร้างหน้า ASPX ใหม่กับ XSLT รายการมุมมอง Web Part ตัวครั้ง และหน้านี้จะสัมพันธ์กับรายการของคุณโดยอัตโนมัติ คุณสามารถสร้างมุมมองของคุณมุมมองเริ่มต้นว่า ทุกคนเห็นเมื่อเรียกดูรายการ หรือคุณสามารถสร้างมุมมองเพิ่มเติมที่ผู้ใช้สามารถเลือกได้เมื่อพวกเขาเรียกดูไปยังรายการ
-
กับไซต์ของคุณเปิดอยู่ในSharePoint Designer 2010 คลิกรายการและไลบรารี ในบานหน้าต่างนำทาง
-
คลิกรายการที่ต้องการจากแกลเลอรี ตัวอย่างเช่น งาน
-
บนเพจสรุป ภายใต้มุมมอง ให้คลิก สร้าง
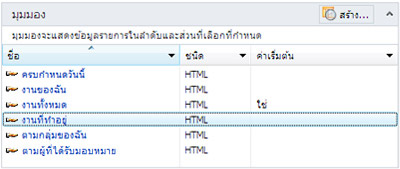
หมายเหตุ: หรืออีกวิธีหนึ่ง คุณสามารถคลิก มุมมองรายการ ใน Ribbon บนแท็บ การตั้งค่ารายการ
-
ในกล่องโต้ตอบ สร้างมุมมองรายการใหม่ ให้ระบุชื่อของมุมมอง
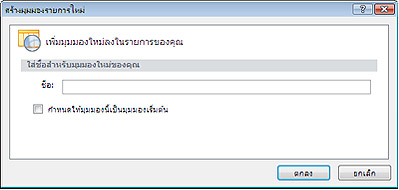
หมายเหตุ: ชื่อที่คุณระบุจะใช้เป็นทั้งชื่อเรื่องและชื่อแฟ้มของมุมมอง
-
เมื่อต้องการให้มุมมองนี้เป็นมุมมองเริ่มต้นที่ผู้ใช้จะเห็นเมื่อเรียกดูรายการนี้ ให้คลิก กำหนดให้มุมมองนี้เป็นมุมมองเริ่มต้น
ถ้าคุณไม่ได้กำหนดให้มุมมองนี้เป็นมุมมองเริ่มต้นสำหรับรายการ ผู้ใช้จะเห็นมุมมองของคุณแสดงรายการเป็นมุมมองหนึ่งที่พร้อมให้เลือกได้
-
คลิก ตกลง เพื่อสร้างมุมมองใหม่และกลับไปที่เพจสรุปสำหรับรายการของคุณที่คุณจะเห็นมุมมองใหม่ของคุณ
ในภาพประกอบด้านล่าง คุณจะเห็นมุมมองใหม่ที่เรียกว่า มุมมองรายการแบบกำหนดเองของฉัน ควบคู่ไปกับมุมมองอื่น ๆ ที่สัมพันธ์กับรายการนั้น
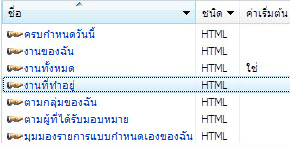
ทำขั้นตอนเหล่านี้ซ้ำเพื่อสร้างมุมมองหลายมุมมองสำหรับรายการของคุณ
ขั้นตอนถัดไปที่แนะนำ
เมื่อคุณได้สร้างมุมมองรายการแล้ว คุณก็พร้อมที่จะเริ่มการกำหนดมุมมองเอง เมื่อต้องการกำหนดมุมมองที่มีอยู่เอง เพียงแค่คลิกมุมมองจากเพจสรุป ซึ่งจะเปิดเพจ ASPX ที่มีมุมมองนั้น เมื่อคุณเลือกมุมมองคุณจะเห็นคำสั่งต่างๆ พร้อมใช้งานใน Ribbon สำหรับการกำหนดมุมมองของคุณเอง
ต่อไปนี้เป็นบางวิธีคุณสามารถปรับแต่งมุมมองรายการของคุณในSharePoint Designer 2010
-
เพิ่มหรือเอาคอลัมน์ คุณสามารถได้อย่างรวดเร็ว และง่ายดายเพิ่ม เอาออก หรือจัดเรียงคอลัมน์ในมุมมอง ตัวอย่าง คุณอาจต้องการให้แสดงเฉพาะชื่อเรื่องและเนื้อความเขตข้อมูลสำหรับแต่ละรายการเพื่อสร้างมุมมองง่ายกว่าสำหรับผู้ใช้
-
กรองข้อมูล คุณสามารถกรองข้อมูลในรายการได้ โดยการแสดงเฉพาะรายการที่ตรงกับเกณฑ์ที่กำหนด ตัวอย่างเช่น คุณอาจเลือกที่จะแสดงเฉพาะรายการที่ครบกำหนดวันนี้ในรายการงาน
-
เรียงลำดับและจัดกลุ่ม คุณสามารถเรียงลำดับ หรือการจัดกลุ่มข้อมูลในมุมมอง ตัวอย่างเช่น คุณอาจเลือกที่จะจัดเรียงข้อมูลในรายการเพื่อให้พวกเขาจะแสดงตามลำดับตัวอักษร หรือตัวเลข
-
นำไปใช้จัดรูปแบบตามเงื่อนไข คุณสามารถนำการจัดรูปแบบไปยังมุมมองเมื่อข้อมูลตรงกับเงื่อนไขบางอย่าง ตัวอย่างเช่น คุณสามารถเน้นสีแดงงานทั้งหมดที่ยังไม่ได้เริ่มต้น
-
นำไปใช้มุมมองอื่นสไตล์ คุณสามารถได้อย่างรวดเร็ว และเปลี่ยนเค้าโครงของมุมมองทั้งหมด ด้วยการเลือกลักษณะมุมมองที่แตกต่างกันได้อย่างง่ายดาย ตัวอย่างเช่น คุณสามารถเลือกสไตล์ที่มีการแรเงาแถวเว้นแถว
-
สร้างคอลัมน์ในสูตร คุณสามารถสร้างคอลัมน์จากการคำนวณที่แสดงผลลัพธ์ของการคำนวณของคอลัมน์อื่นในมุมมอง คล้ายกับสเปรดชีต ตัวอย่างเช่น คุณสามารถคูณราคาต่อหน่วยตามจำนวนจำนวนในสต็อกเพื่อแสดงค่าผลรวมของรายการในคอลัมน์แยกต่างหาก
-
เปลี่ยนตัวแบ่งหน้า คุณสามารถเปลี่ยนตัวแบ่งหน้าของมุมมอง ตัวอย่าง คุณสามารถแสดงชุดของรายการ 5 หรือจำกัดมุมมองไปยังรายการ 5
-
แสดงข้อมูลจากหลายแหล่งข้อมูล คุณสามารถเชื่อมโยงแหล่งข้อมูลที่เกี่ยวข้องอย่าง น้อยสอง และแสดงข้อคิดเห็นในมุมมองเดียว ตัวอย่างเช่น คุณอาจต้องการให้แสดงประเภทผลิตภัณฑ์จากข้อมูลรายการและผลิตภัณฑ์หนึ่งจากรายการอื่นในมุมมองเดียวกัน
-
อัปเดแบบอะซิงโครนัสใช้ คุณสามารถเปิดใช้งานแบบอะซิงโครนัสอัปเดต (หรือ AJAX) ในมุมมองเพื่อให้การเปลี่ยนแปลงรายการสามารถดูได้ทันที โดยไม่ต้องการรีเฟรชหน้าทั้งหมดในเบราว์เซอร์
-
เพิ่มพารามิเตอร์ คุณสามารถสร้าง และส่งผ่านพารามิเตอร์ไปยังมุมมอง ตัวอย่างเช่น คุณอาจต้องการส่งผ่านพารามิเตอร์จากเมนูผู้ใช้สำหรับการป้อนค่า และใช้การเปลี่ยนแปลงวิธีแสดงมุมมอง
-
ตัวควบคุมใช้ HTML, ASP.NET และ SharePoint คุณสามารถผูกตัวควบคุมเหล่านี้ไปยังแหล่งข้อมูลที่เกี่ยวข้องกับมุมมองของคุณ คุณสามารถอนุญาตให้ผู้ใช้สามารถเปลี่ยนลักษณะที่ปรากฏของมุมมองโดยยึดตามตัวควบคุมเหล่านี้แล้ว
ค้นหาข้อมูลเพิ่มเติมเกี่ยวกับงานเหล่านี้และวิธีอื่นๆ ในการกำหนดมุมมองเองได้ในส่วน ดูเพิ่มเติม










