การเพิ่มแท็บลงในฟอร์ม Access จะทําให้ฟอร์มเป็นระเบียบมากขึ้นและใช้งานง่ายขึ้น โดยเฉพาะอย่างยิ่งถ้าฟอร์มมีตัวควบคุมจํานวนมาก คุณสามารถลดความยุ่งเหยิงและทําให้ทํางานกับข้อมูลของคุณได้ง่ายขึ้นด้วยการวางตัวควบคุมที่เกี่ยวข้องบนหน้าที่แยกต่างหากของตัวควบคุมแท็บ
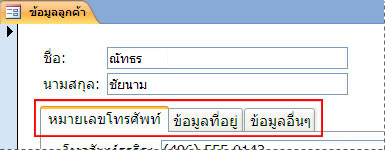
เมื่อต้องการเพิ่มแท็บลงในฟอร์ม ให้คุณใช้เครื่องมือ ตัวควบคุมแท็บ แต่ละหน้าของตัวควบคุมแท็บทําหน้าที่เป็นคอนเทนเนอร์สําหรับตัวควบคุมอื่นๆ เช่น กล่องข้อความ กล่องคําสั่งผสม หรือปุ่มคําสั่ง ขั้นตอนต่อไปนี้จะแสดงวิธีการเพิ่มตัวควบคุมแท็บลงในฟอร์ม
หมายเหตุ: กระบวนงานทั้งหมดต่อไปนี้จะถือว่าฟอร์มได้ถูกสร้างขึ้นแล้ว และฟอร์มนั้นเปิดอยู่ในมุมมองออกแบบ เมื่อต้องการแสดงฟอร์มในมุมมองออกแบบ ในบานหน้าต่างนําทาง ให้คลิกขวาที่ฟอร์ม แล้วคลิก มุมมองออกแบบ สําหรับข้อมูลเพิ่มเติมเกี่ยวกับการสร้างฟอร์ม ให้ดูบทความ สร้างฟอร์มโดยใช้เครื่องมือฟอร์ม
หมายเหตุ: บทความนี้ใช้ไม่ได้กับแอป Access
คุณต้องการทำสิ่งใด
เพิ่มตัวควบคุมแท็บลงในฟอร์ม
-
บนแท็บ ออกแบบ ในกลุ่ม ตัวควบคุม ให้คลิกเครื่องมือ ตัวควบคุมแท็บ
-
คลิกบนฟอร์มที่คุณต้องการวางตัวควบคุมแท็บ
Access จะวางตัวควบคุมแท็บลงบนฟอร์ม
ย้ายตัวควบคุมที่มีอยู่ไปยังหน้าแท็บ
-
เลือกตัวควบคุมที่คุณต้องการย้ายไปยังหน้าแท็บ เมื่อต้องการเลือกตัวควบคุมหลายตัว ให้กดแป้น SHIFT ค้างไว้ แล้วคลิกตัวควบคุมที่คุณต้องการย้าย
-
บนแท็บ หน้าแรก ในกลุ่ม คลิปบอร์ด ให้คลิก ตัด
-
คลิกข้อความป้ายชื่อบนแท็บที่สอดคล้องกับหน้าที่คุณต้องการวางตัวควบคุม กล่องการเลือกจะปรากฏบนหน้าแท็บ
หมายเหตุ: ถ้ากล่องการเลือกไม่แสดงขึ้นบนหน้าแท็บ ตัวควบคุมจะถูกแนบกับหน้าอย่างไม่ถูกต้องเมื่อคุณดำเนินการในขั้นตอนต่อไป
-
บนแท็บ หน้าแรก ในกลุ่ม คลิปบอร์ด ให้คลิก วาง
Access จะวางตัวควบคุมหรือตัวควบคุมบนหน้าแท็บ เมื่อต้องการยืนยันว่าตัวควบคุมถูกแนบกับหน้าอย่างถูกต้อง ให้คลิกแท็บอื่นบนตัวควบคุมแท็บ ตัวควบคุมที่คุณวางควรจะหายไป แล้วปรากฏขึ้นอีกครั้งเมื่อคุณคลิกแท็บเดิม
ลากเขตข้อมูลจากบานหน้าต่างงานรายการเขตข้อมูลไปยังหน้าแท็บ
-
เลือกหน้าแท็บที่คุณต้องการเพิ่มเขตข้อมูล
-
บนแท็บ ออกแบบ ในกลุ่ม เครื่องมือ ให้คลิก เพิ่มเขตข้อมูลที่มีอยู่
-
ไปยังตารางที่มีเขตข้อมูลที่คุณต้องการเพิ่ม
-
ลากแต่ละเขตข้อมูลจากบานหน้าต่างงาน รายการเขตข้อมูล ไปยังหน้าแท็บ อีกวิธีหนึ่งคือ เลือกหลายเขตข้อมูลโดยการกดแป้น CTRL หรือ SHIFT ค้างไว้ขณะคลิกเขตข้อมูล แล้วลากเขตข้อมูลทั้งหมดไปยังหน้าแท็บพร้อมกัน
หมายเหตุ: ขณะที่คุณลากเขตข้อมูลไปไว้เหนือหน้าแท็บ หน้าจะเปลี่ยนเป็นสีดำเพื่อแสดงว่าเขตข้อมูลต่างๆ จะถูกแนบกับหน้านั้น
-
ปล่อยปุ่มเมาส์
Access จะวางเขตข้อมูลหนึ่งหรือหลายเขตข้อมูลนั้นลงบนหน้าแท็บ
เพิ่มตัวควบคุมอื่นๆ ลงในหน้าแท็บ
คุณสามารถเพิ่มตัวควบคุมชนิดอื่นๆ เช่น รูป ปุ่มคำสั่ง และกล่องกาเครื่องหมาย ลงในหน้าต่างๆ ของตัวควบคุมแท็บได้
-
เลือกหน้าแท็บที่คุณต้องการเพิ่มตัวควบคุม
-
บนแท็บ ออกแบบ ในกลุ่ม ตัวควบคุม ให้คลิกเครื่องมือสำหรับตัวควบคุมที่คุณต้องการเพิ่ม
-
ย้ายตัวชี้ไปยังหน้าแท็บ เมื่อคุณย้ายตัวชี้ไปไว้เหนือหน้า นั้นจะเปลี่ยนเป็นสีดําเพื่อแสดงว่าตัวควบคุมจะถูกแนบกับหน้านั้น
-
คลิกที่หน้าแท็บที่คุณต้องการวางตัวควบคุม
Access จะวางตัวควบคุมลงบนหน้าแท็บ
เพิ่มหน้าแท็บใหม่
-
เลือกแท็บ หรือคลิกในพื้นที่ว่างที่ด้านบนของตัวควบคุมแท็บเพื่อเลือกตัวควบคุมนั้นทั้งหมด
-
บนแท็บ ออกแบบ ในกลุ่ม ตัวควบคุม ให้คลิก แทรกหน้า อีกวิธีหนึ่งคือ คุณสามารถคลิกขวาที่ตัวควบคุมแท็บ แล้วคลิก แทรกหน้า
Access จะเพิ่มหน้าเปล่าใหม่ที่ตำแหน่งท้ายสุดของหน้าที่มีอยู่
จัดลำดับหน้าแท็บใหม่
-
คลิกขวาที่แท็บ หรือคลิกขวาที่พื้นที่ว่างที่ด้านบนของตัวควบคุมแท็บ
-
คลิก ลำดับของหน้า
-
ในกล่องโต้ตอบ ลำดับของหน้า ให้เลือกหน้าที่คุณต้องการจะย้าย
-
คลิก ย้ายขึ้น หรือ ย้ายลง เพื่อวางหน้าไว้ในลำดับที่คุณต้องการ
-
ทำซ้ำขั้นตอนที่ 3 และ 4 สำหรับหน้าอื่นๆ ที่คุณต้องการจะย้าย
หมายเหตุ: คําสั่ง ลําดับของหน้า จะไม่สับสนกับคําสั่ง ลําดับแท็บ คําสั่ง ลําดับแท็บ จะใช้ในการตั้งค่าลําดับที่เคอร์เซอร์เลื่อนผ่านตัวควบคุมบนฟอร์มเมื่อคุณกดแป้น TAB
เปลี่ยนชื่อหน้าแท็บ
-
คลิกแท็บที่คุณต้องการจะเปลี่ยนชื่อ
-
ถ้าบานหน้าต่างงานแผ่นคุณสมบัติไม่ได้แสดงอยู่ ให้กด F4 เพื่อแสดง
-
บนแท็บ ทั้งหมด ของแผ่นคุณสมบัติ ให้ปรับเปลี่ยนข้อความในกล่องคุณสมบัติ ชื่อ แล้วกด ENTER
ลบหน้าแท็บ
-
คลิกขวาที่หน้าแท็บที่คุณต้องการจะลบ แล้วคลิก ลบหน้า
Access จะลบหน้าและตัวควบคุมทั้งหมดที่อยู่ในหน้านั้น










