สร้างเหตุการณ์สดของ Microsoft Teams โดยใช้ตัวเข้ารหัส Teams
สิ่งสำคัญ:
-
เหตุการณ์สดของ Teams จะถูกยกเลิกและถูกแทนที่ด้วยศาลากลางในเดือนกันยายน 2024 เริ่มต้นใช้งานศาลากลางใน Teams สําหรับประสบการณ์เหตุการณ์เสมือนที่ได้รับการปรับปรุง
-
เมื่อต้องการเรียนรู้เพิ่มเติม ให้ดู สลับจากเหตุการณ์สดของ Microsoft Teams เป็นศาลากลาง
ในเหตุการณ์สดของ Teams คุณสามารถสตรีมวิดีโอจากตัวเข้ารหัสภายนอกไปยัง Microsoft Stream ได้ หากตัวเข้ารหัสของคุณรองรับ Real-Time Messaging Protocol (RTMP) หากคุณต้องการเคล็ดลับในการตั้งค่าตัวเข้ารหัสภายนอก โปรดดูรายการตัวเข้ารหัสที่สนับสนุนนี้
หมายเหตุ: Stream รองรับตัวเข้ารหัสที่ใช้ฮาร์ดแวร์และซอฟต์แวร์
-
ใน Teams ให้เลือก

หมายเหตุ: ปฏิทิน Teams จะใช้เวลาเพียง 15 วันในอนาคตเท่านั้น คุณยังสามารถเข้าร่วมเหตุการณ์โดยการเลือกจากปฏิทิน Outlook ของคุณ แล้วคลิก เข้าร่วมเหตุการณ์สด
-
คุณจะเห็นชื่อเรื่อง วันที่ และเวลาในหน้าต่าง แสดงตัวอย่างตัวเข้ารหัส จนกว่าคุณจะเริ่มกิจกรรม
-
คลิก เริ่มการตั้งค่า
หมายเหตุ: การติดตั้งอาจใช้เวลาสักครู่เพื่อให้เสร็จสมบูรณ์
-
เมื่อคุณเห็นข้อความ พร้อมสําหรับการเชื่อมต่อ ให้ไปที่แท็บ การตั้งค่า และคัดลอก URL ที่ป้อนเข้าเซิร์ฟเวอร์ลงในตัวเข้ารหัสของคุณเพื่อเริ่มการเพิ่มข้อมูล
-
เมื่อคุณเริ่มสตรีมจากตัวเข้ารหัสเพื่อ Stream โดยใช้ URL ที่รับได้ คุณควรจะเห็นตัวอย่างของฟีดวิดีโอจากตัวเข้ารหัสในการแสดงตัวอย่าง Encoder
หมายเหตุ: ผู้เข้าร่วมจะไม่เห็นการแสดงตัวอย่างนี้จนกว่าคุณจะเริ่มเหตุการณ์สด
-
เมื่อคุณพอใจกับการตั้งค่าและตัวอย่างวิดีโอของคุณแล้ว ให้เลือก เริ่ม เมื่อเหตุการณ์สดเริ่มขึ้น วิดีโอจากตัวเข้ารหัสจะออกอากาศไปยังเหตุการณ์นั้น
-
ถ้าเหตุการณ์มี Q&A คุณสามารถควบคุมได้โดยการเลือก Q&A

-
คลิก การแชท

-
เมื่อต้องการสิ้นสุดเหตุการณ์ ให้คลิก สิ้นสุดเหตุการณ์
ตัวเข้ารหัส Teams ช่วยให้ผู้ใช้สามารถสร้างเหตุการณ์สดได้โดยตรงจากฮาร์ดแวร์ภายนอกหรือตัวเข้ารหัสที่ใช้ซอฟต์แวร์ด้วย Teams
เมื่อต้องการสร้างเหตุการณ์สดโดยใช้ตัวเข้ารหัส Teams:
-
ไปที่ปฏิทิน Teams ของคุณ แล้วเลือกลูกศรที่อยู่ถัดจาก การประชุมใหม่
-
จากเมนูดรอปดาวน์ ให้เลือก เหตุการณ์สด
-
ใส่ชื่อเหตุการณ์ เวลาเริ่มต้นและเวลาสิ้นสุด และรายละเอียดอื่นๆ จากนั้นเลือก ถัดไป
-
เลือก ตัวเข้ารหัส Teams ภายใต้ คุณจะสร้างเหตุการณ์สดของคุณได้อย่างไร
หมายเหตุ: ขณะนี้คําอธิบายภาพที่แปลแล้วยังไม่ได้รับการสนับสนุนในเหตุการณ์สดโดยใช้ตัวเข้ารหัส Teams
-
เลือก การจัดกำหนดการ
สิ่งสำคัญ: เมื่อใช้ตัวเข้ารหัสเพื่อสร้างเหตุการณ์ จําเป็นต้องใช้สําหรับผู้ผลิตที่ใช้ไคลเอ็นต์ Teams เพื่อให้ยังคงเชื่อมต่อกับการประชุมได้ตลอดระยะเวลาของเหตุการณ์ ถ้าผู้ผลิตตัดการเชื่อมต่อนานกว่า 10 นาที เหตุการณ์อาจสิ้นสุดก่อนกําหนดโดยไม่มีการดําเนินการ
ลิงก์และคีย์ RTMP
เมื่อต้องการดูลิงก์และคีย์ RTMP:
-
ไปที่ปฏิทิน Teams ของคุณแล้วเลือกเหตุการณ์สดของคุณ เลือก ขยาย

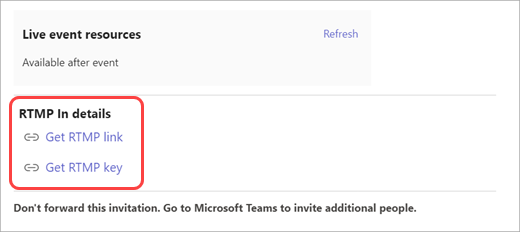
-
ผู้จัดการประชุมยังสามารถดูสิ่งนี้ได้หลังจากเข้าร่วมเหตุการณ์โดยการเลือก การดําเนินการเพิ่มเติม ... > ตัวเลือกการประชุม
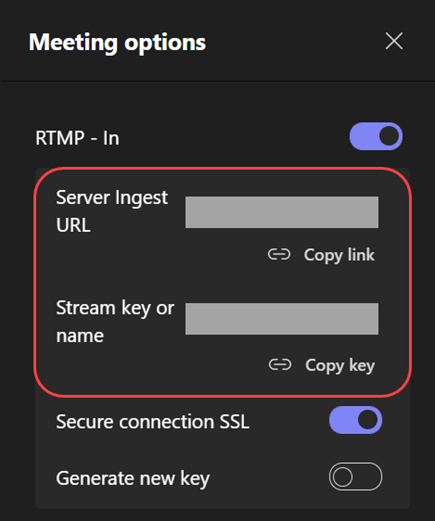
ส่งฟีดวิดีโอจากตัวเข้ารหัส Teams
-
หลังจากที่คุณเข้าร่วมและเห็นการแจ้งเตือนต่อไปนี้คุณสามารถเริ่มการสตรีมจากตัวเข้ารหัสของคุณได้:

-
เมื่อคุณเริ่มสตรีมจากตัวเข้ารหัสไปยัง Stream โดยใช้ URL ที่ป้อนเข้าไป คุณควรจะเห็นตัวอย่างของฟีดวิดีโอในการแสดงตัวอย่าง Encoder ซึ่งเรียกว่า RTMP แบบกําหนดเอง
หมายเหตุ: ผู้เข้าร่วมจะไม่เห็นการแสดงตัวอย่างนี้จนกว่าคุณจะเริ่มเหตุการณ์สด
-
เลือกตัวดึงข้อมูล RTMP แบบกําหนดเอง เพื่อดูส่วนคิวของขั้นตอนเหตุการณ์
-
หากคุณพร้อมที่จะส่งตัวดึงข้อมูล ให้เลือก ส่งสด จากนั้นคุณจะสามารถเริ่มเหตุการณ์ได้
-
เลือก การแชท

-
ถ้าเหตุการณ์มี Q&A ให้ควบคุมโดยเลือก Q&A
-
-
เมื่อต้องการสิ้นสุดเหตุการณ์ ให้เลือก สิ้นสุดเหตุการณ์










