การอ้างอิงที่อ้างถึงเซลล์เดียวกันหรือเซลล์ ช่วง บนแผ่นงานหลายแผ่นเรียกว่า การอ้างอิงแบบ 3D การอ้างอิง 3 มิติเป็นวิธีที่มีประโยชน์และสะดวกในการอ้างอิงเวิร์กชีตหลายๆ แผ่นตามรูปแบบเดียวกันและมีข้อมูลชนิดเดียวกัน เช่น เมื่อคุณรวมข้อมูลงบประมาณจากแผนกต่างๆ ในองค์กรของคุณ
คุณสามารถใช้การอ้างอิงสามมิติเพื่อเพิ่มการจัดสรรงบประมาณระหว่างสามแผนก ได้แก่ ฝ่ายขาย ฝ่ายบุคคล และการตลาด โดยแต่ละแผนกบนเวิร์กชีตที่ต่างกันจะใช้การอ้างอิงสามมิติต่อไปนี้
=SUM(Sales:Marketing!B3)
คุณยังสามารถเพิ่มเวิร์กชีตอื่น แล้วย้ายเวิร์กชีตไปยังช่วงที่สูตรของคุณอ้างถึงได้ ตัวอย่างเช่น เมื่อต้องการเพิ่มการอ้างอิงไปยังเซลล์ B3 ในเวิร์กชีตสิ่งอ่นงาน ให้ย้ายเวิร์กชีต สิ่งอ่นงาน ระหว่างเวิร์กชีต ฝ่ายขาย และฝ่ายบุคคลโดยการลากแท็บของเวิร์กชีตตามที่แสดงในรูปภาพ
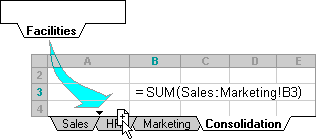
เนื่องจากสูตรของคุณมีการอ้างอิง 3-D ไปยังช่วงของชื่อเวิร์กชีต ยอดขาย:การตลาด! B3เวิร์กชีตทั้งหมดในช่วงเป็นส่วนหนึ่งของการคํานวณใหม่
ตัวอย่างด้านล่างอธิบายสิ่งที่เกิดขึ้นเมื่อคุณแทรก คัดลอก ลบ หรือย้ายเวิร์กชีตที่รวมอยู่ในการอ้างอิงแบบ 3 มิติ ตัวอย่างแต่ละรายการเหล่านี้ใช้สูตร =SUM(Sheet2:Sheet6! A2:A5) เมื่อต้องการเพิ่มเซลล์ A2 ถึง A5 บนเวิร์กชีตที่ 2 ถึง 6:
-
แทรกหรือ คัดลอก—ถ้าคุณแทรกหรือคัดลอกเวิร์กชีตระหว่าง Sheet2 ถึง Sheet6 (จุดสิ้นสุดในตัวอย่างนี้) Excel จะรวมค่าทั้งหมดในเซลล์ A2 ถึง A5 ไว้ในเวิร์กชีตที่มีองค์ประกอบในการคํานวณด้วย
-
ลบ— ถ้าคุณลบเวิร์กชีตระหว่าง Sheet2 ถึง Sheet6 Excelจะเอาค่าจากเวิร์กชีตทั้งหมดออกจากการคํานวณ
-
ย้าย— ถ้าคุณย้ายเวิร์กชีตจากระหว่าง Sheet2 ถึง Sheet6 ไปยังที่ตั้งภายนอกช่วงของเวิร์กชีตExcelการอ้างอิง เวิร์กชีตจะเอาค่าจากเวิร์กชีตนั้นออกจากการคํานวณ
-
ย้ายจุดสิ้นสุด — ถ้าคุณย้าย Sheet2 หรือ Sheet6 ไปยังอีกที่หนึ่งในเวิร์กบุ๊กเดียวกัน Excel จะปรับการคํานวณเพื่อรวมเวิร์กชีตใหม่ระหว่างเวิร์กชีตเหล่านั้น เว้นแต่คุณจะย้อนกลับล.com ของจุดสิ้นสุดในเวิร์กบุ๊ก ถ้าคุณย้อนกลับจุดสิ้นสุด การอ้างอิง 3 D จะเปลี่ยนเวิร์กชีตจุดสิ้นสุด ตัวอย่างเช่น คุณอาจมีการอ้างอิงไปยัง Sheet2:Sheet6 ถ้าคุณย้าย Sheet2 เพื่อให้อยู่หลัง Sheet6 ในเวิร์กบุ๊ก สูตรจะปรับให้ชี้ไปที่ Sheet3:Sheet6 ถ้าคุณย้าย Sheet6 ไว้หน้า Sheet2 สูตรจะปรับให้ชี้ไปที่ Sheet2:Sheet5
-
ลบจุดสิ้นสุด — ถ้าคุณลบ Sheet2 หรือ Sheet6 Excelจะเอาค่าบนเวิร์กชีตนั้นออกจากการคํานวณ
ทำตามขั้นตอนเหล่านี้:
-
คลิกเซลล์ที่คุณจะใส่ฟังก์ชัน
-
พิมพ์= (เครื่องหมายเท่ากับ) ตามด้วยชื่อของฟังก์ชัน (ดูตารางด้านล่าง) แล้วตามด้วยวงเล็บเปิด
-
คลิกแท็บของเวิร์กชีตแรกที่คุณต้องการอ้างอิง
-
กดแป้น Shift ค้างไว้ แล้วคลิกแท็บของเวิร์กชีตสุดท้ายที่คุณต้องการอ้างอิง
-
เลือกเซลล์หรือช่วงของเซลล์ที่คุณต้องการอ้างอิง
-
กรอกสูตรให้สมบูรณ์ แล้วกด Enter
คุณสามารถใช้ฟังก์ชันต่อไปนี้ในการอ้างอิงแบบ 3 D
|
ฟังก์ชัน |
คำอธิบาย |
|
คํานวณค่าเฉลี่ย (ค่าเฉลี่ยเลขคณิต) ของตัวเลข |
|
|
คํานวณค่าเฉลี่ย (ค่าเฉลี่ยเลขคณิต) ของตัวเลข รวมถึงข้อความและตรรกะ |
|
|
นับเซลล์ที่มีตัวเลข |
|
|
นับเซลล์ที่ไม่ว่างเปล่า |
|
|
ส่งกลับค่าเฉลี่ยฮาร์มอนิกของชุดข้อมูลของตัวเลขบวก ส่วนกลับของค่าเฉลี่ยเลขคณิตของส่วนกลับ |
|
|
ส่งกลับค่าเคอร์โทซิส (Kurtosis) ของชุดข้อมูล |
|
|
ส่งกลับค่าที่มากที่สุดเป็นล.ก. ในชุดข้อมูล ตัวอย่างเช่น ตัวเลขที่มากที่สุดเป็นอันดับห้า |
|
|
ค้นหาค่าที่มากที่สุดในชุดค่า |
|
|
ค้นหาค่าที่มากที่สุดในชุดค่า รวมถึงข้อความและตรรกะ |
|
|
ส่งกลับค่ามัธยศาสตร์ หรือจํานวนที่อยู่ตรงกลางของชุดตัวเลขที่ระบุ |
|
|
ค้นหาค่าที่น้อยที่สุดในชุดของค่า |
|
|
ค้นหาค่าที่น้อยที่สุดในชุดของค่า รวมถึงข้อความและตรรกะ |
|
|
ส่งกลับเปอร์เซ็นต์ไทล์ที่ k ของค่าในช่วง โดย k อยู่ในช่วง 0..1 มีไว้เพื่อความเข้ากันได้กับExcelเวอร์ชัน |
|
|
ส่งกลับเปอร์เซนต์ไทล์ลำดับที่ k ของค่าในช่วง โดยที่ k อยู่ในช่วงเปิด 0..1 |
|
|
ส่งกลับเปอร์เซ็นต์ไทล์ลำดับที่ k ของค่าในช่วง โดย k อยู่ในช่วงปิด 0..1 |
|
|
ส่งกลับอันดับของค่าในชุดข้อมูลเป็นเปอร์เซ็นต์ (0..1) ของชุดข้อมูล มีไว้เพื่อความเข้ากันได้กับExcelเวอร์ชัน |
|
|
ส่งกลับอันดับของค่าในชุดข้อมูลเป็นเปอร์เซ็นต์ (ช่วงเปิด 0..1) ของชุดข้อมูล |
|
|
ส่งกลับอันดับของค่าในชุดข้อมูลเป็นเปอร์เซ็นต์ (ช่วงปิด 0..1) ของชุดข้อมูล |
|
|
ส่งกลับค่าควอร์ไทล์ของชุดข้อมูล โดยยึดตามค่าเปอร์เซ็นต์ไทล์จาก 0..1 มีไว้เพื่อความเข้ากันได้กับExcelเวอร์ชัน |
|
|
ส่งกลับค่าควอร์ไทล์ของชุดข้อมูล โดยยึดตามค่าเปอร์เซ็นต์ไทล์จากช่วงเปิด 0..1 |
|
|
ส่งกลับค่าควอร์ไทล์ของชุดข้อมูล โดยยึดตามค่าเปอร์เซ็นต์ไทล์จากช่วงปิด 0..1 |
|
|
คูณตัวเลข |
|
|
ส่งกลับอันดับของตัวเลขในรายการตัวเลข: ขนาดของตัวเลขที่สัมพันธ์กับค่าอื่นๆ ในรายการ มีไว้เพื่อความเข้ากันได้กับExcelเวอร์ชัน |
|
|
ส่งกลับอันดับของตัวเลขในรายการตัวเลข: ขนาดของตัวเลขที่สัมพันธ์กับค่าอื่นๆ ในรายการ |
|
|
ส่งกลับอันดับของตัวเลขในรายการตัวเลข: ขนาดของตัวเลขที่สัมพันธ์กับค่าอื่นๆ ในรายการ |
|
|
ส่งกลับค่าความเบ้ของการแจกแจง |
|
|
ส่งกลับค่าที่น้อยที่สุดในล.ก. ในชุดข้อมูล |
|
|
คํานวณค่าเบี่ยงเบนมาตรฐานโดยยึดตามตัวอย่าง |
|
|
คํานวณค่าเบี่ยงเบนมาตรฐานของประชากรทั้งหมด |
|
|
คํานวณค่าเบี่ยงเบนมาตรฐานโดยยึดตามตัวอย่าง รวมถึงข้อความและตรรกะ |
|
|
คํานวณค่าเบี่ยงเบนมาตรฐานของประชากรทั้งหมด รวมถึงข้อความและตรรกะ |
|
|
ส่งกลับค่าเฉลี่ยภายในชุดข้อมูล |
|
|
บวกตัวเลข |
|
|
ประมาณค่าความแปรปรวนจากค่าตัวอย่าง |
|
|
คํานวณหาค่าความแปรปรวนของประชากรทั้งหมด |
|
|
ประเมินค่าความแปรปรวนโดยยึดตามตัวอย่าง รวมถึงข้อความและตรรกะ |
|
|
คํานวณหาค่าความแปรปรวนของประชากรทั้งหมด รวมข้อความและตรรกะ |
ทำตามขั้นตอนเหล่านี้:
-
บนแท็บ สูตร ให้คลิก กําหนด ชื่อ (ในกลุ่ม ชื่อที่ถูก กําหนด)
-
ในหน้าต่าง ป็อป อัพ ชื่อใหม่ ให้ใส่ ชื่อ เพื่อการอ้างอิงของคุณ ชื่อสามารถมีความยาวได้ถึง 255 อักขระ
-
ในรายการ อ้างอิงไปยัง ให้เลือกเครื่องหมายเท่ากับ (=) และการอ้างอิง จากนั้นกดแป้น Backspace
-
คลิกแท็บของเวิร์กชีตแรกที่คุณต้องการอ้างอิง
-
กดแป้น Shift ค้างไว้แล้วคลิกแท็บของแผ่นงานของการอ้างอิง
-
เลือกเซลล์หรือช่วงของเซลล์ที่คุณต้องการอ้างอิง
เรียนรู้เพิ่มเติม
เมื่อต้องการเรียนรู้เพิ่มเติมเกี่ยวกับการย้ายเวิร์กชีตภายในเวิร์กบุ๊ก ให้ดู ย้ายหรือคัดลอกเวิร์กชีต เมื่อต้องการเรียนรู้เพิ่มเติมเกี่ยวกับการสร้างและการใช้ชื่อที่กําหนด ให้ดู กําหนดและใช้ชื่อในสูตร
ต้องการความช่วยเหลือเพิ่มเติมไหม
คุณสามารถสอบถามผู้เชี่ยวชาญใน Excel Tech Community หรือรับการสนับสนุนใน ชุมชน










