สร้าง กราฟิก SmartArt เพื่อแสดงข้อมูลของคุณด้วยภาพได้อย่างรวดเร็วและง่ายดาย คุณสามารถเลือกจากเค้าโครงต่างๆ มากมาย เพื่อสื่อสารข้อความหรือแนวคิดของคุณได้อย่างมีประสิทธิภาพ คุณสามารถสร้างกราฟิก SmartArt ใน Excel, Outlook, PowerPoint และ Word และสามารถใช้ได้ตลอด Office
สําหรับภาพรวมของ กราฟิก SmartArt รวมถึงข้อควรพิจารณาสําหรับการเลือกชนิดกราฟิกและเค้าโครงที่ดีที่สุดเพื่อแสดงข้อมูลหรือสื่อแนวคิดของคุณ ให้ดูที่ เลือกกราฟิก SmartArt
แทรกกราฟิก SmartArt และเพิ่มข้อความ
-
บนแท็บ แทรก ในกลุ่ม ภาพประกอบ ให้คลิก SmartArt
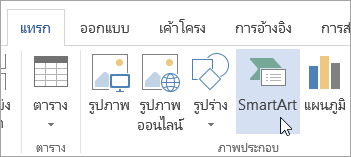
-
ในกล่องโต้ตอบ เลือกกราฟิก SmartArt ให้คลิกชนิดและเค้าโครงที่คุณต้องการ
-
ใส่ข้อความโดยเลือกทำอย่างใดอย่างหนึ่งต่อไปนี้
-
คลิก [ข้อความ] ในบานหน้าต่าง ข้อความ แล้วพิมพ์ข้อความของคุณ
-
คัดลอกข้อความจากตำแหน่งที่ตั้งหรือโปรแกรมอื่น คลิก [ข้อความ] ในบานหน้าต่าง ข้อความ แล้ววางข้อความของคุณ
หมายเหตุ:
-
ถ้ามองไม่เห็นบานหน้าต่างข้อความ ให้คลิกตัวควบคุมลูกศรทางด้านซ้ายของกราฟิก SmartArt
-
เมื่อต้องการเพิ่มข้อความ เช่น ชื่อเรื่อง ในตําแหน่งที่ใกล้เคียงหรืออยู่ด้านบนของกราฟิก SmartArt บนแท็บ แทรก ในกลุ่ม ข้อความ ให้คลิก กล่องข้อความ เพื่อแทรก กล่องข้อความ ถ้าคุณต้องการให้แสดงเฉพาะข้อความในกล่องข้อความของคุณ ให้คลิกขวาที่กล่องข้อความของคุณ คลิก จัดรูปแบบรูปร่าง หรือ จัดรูปแบบกล่องข้อความ แล้วตั้งค่ากล่องข้อความให้ไม่มีสีพื้นหลังและไม่มีเส้นขอบ
-
-
คลิกในกล่องในกราฟิก SmartArt แล้วพิมพ์ข้อความของคุณ เพื่อผลลัพธ์ที่ดีที่สุด ให้ใช้ตัวเลือกนี้หลังจากที่คุณเพิ่มกล่องทั้งหมดที่คุณต้องการแล้ว
-
เพิ่มหรือลบรูปร่างในกราฟิก SmartArt ของคุณ
-
คลิกกราฟิก SmartArt ที่คุณต้องการเพิ่มรูปร่างอื่นเข้าไป
-
คลิกรูปร่างที่มีอยู่ซึ่งอยู่ใกล้กับตำแหน่งที่คุณต้องการเพิ่มรูปร่างใหม่มากที่สุด
-
ภายใต้ เครื่องมือ SmartArt บนแท็บ ออกแบบ ในกลุ่ม สร้างกราฟิก ให้คลิกลูกศรที่อยู่ถัดจาก เพิ่มรูปร่าง
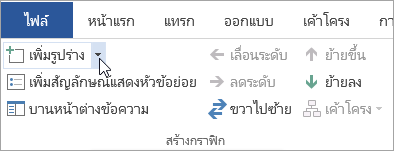
ถ้าคุณไม่เห็น เครื่องมือ SmartArt หรือแท็บ ออกแบบ ให้ตรวจดูให้แน่ใจว่าคุณเลือกกราฟิก SmartArt แล้ว คุณอาจต้องดับเบิลคลิกที่กราฟิก SmartArt เพื่อเปิดแท็บ ออกแบบ
-
เลือกทำอย่างหนึ่งอย่างใดต่อไปนี้
-
เมื่อต้องการแทรกรูปร่างหลังรูปร่างที่เลือก ให้คลิก เพิ่มรูปร่างหลังจาก
-
เมื่อต้องการแทรกรูปร่างก่อนรูปร่างที่เลือก ให้คลิก เพิ่มรูปร่างก่อน
-
หมายเหตุ:
-
เมื่อต้องการเพิ่มรูปร่างจากบานหน้าต่าง ข้อความ ให้คลิกรูปร่างที่มีอยู่ ย้ายเคอร์เซอร์ของคุณไปไว้ก่อนหรือหลังข้อความที่คุณต้องการเพิ่มรูปร่าง แล้วกด ENTER
-
เมื่อต้องการลบรูปร่างออกจากกราฟิก SmartArt ของคุณ ให้คลิกรูปร่างที่คุณต้องการลบ แล้วกด DELETE เมื่อต้องการลบกราฟิก SmartArt ทั้งหมด ของคุณ ให้คลิกเส้นขอบของกราฟิก SmartArt ของคุณ แล้วกด DELETE
-
เมื่อต้องการเพิ่มรูปร่าง เช่น คำบรรยายภาพหรือเส้น ให้ดู เพิ่มรูปร่าง
เปลี่ยนสีของกราฟิก SmartArt ทั้งหมด
คุณสามารถนำชุดรูปแบบสีที่นำมาจาก สีของธีม ไปใช้กับรูปร่างในกราฟิก SmartArt ของคุณ
-
คลิกกราฟิก SmartArt ของคุณ
-
ภายใต้ เครื่องมือ SmartArt บนแท็บ ออกแบบ ในกลุ่ม สไตล์ SmartArt ให้คลิก เปลี่ยนสี
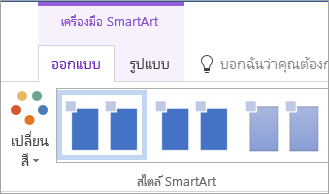
ถ้าคุณไม่เห็นแท็บ เครื่องมือ SmartArt หรือแท็บ ออกแบบ ให้ตรวจดูให้แน่ใจว่าคุณเลือกกราฟิก SmartArt แล้ว คุณอาจต้องดับเบิลคลิกที่กราฟิก SmartArt เพื่อเปิดแท็บ ออกแบบ
-
คลิกชุดรูปแบบสีที่คุณต้องการ
นำสไตล์ SmartArt ไปใช้กับกราฟิก SmartArt
สไตล์ SmartArt คือการผสมผสานเอฟเฟ็กต์ต่างๆ เช่น สไตล์เส้น ยกนูน หรือสามมิติ ที่คุณสามารถนำไปใช้กับรูปร่างในกราฟิก SmartArt ของคุณเพื่อสร้างลักษณะที่ไม่ซ้ำใครและมีการออกแบบอย่างมืออาชีพ
-
คลิกกราฟิก SmartArt ของคุณ
-
ภายใต้ เครื่องมือ SmartArt บนแท็บ ออกแบบ ในกลุ่ม สไตล์ SmartArt ให้คลิก สไตล์ SmartArt ที่คุณต้องการ
เมื่อต้องการดูสไตล์ SmartArt เพิ่มเติม ให้คลิกปุ่ม เพิ่มเติม

แทรก กราฟิก SmartArt และเพิ่มข้อความ
-
บนแท็บ แทรก ในกลุ่ม ภาพประกอบ ให้คลิก SmartArt

-
ในเมนูของชนิดที่ปรากฏขึ้น ให้ชี้ไปที่ชนิดที่คุณต้องการ แล้วเลือกเค้าโครง
-
ใส่ข้อความโดยเลือกทำอย่างใดอย่างหนึ่งต่อไปนี้
-
คลิก [ข้อความ] ในบานหน้าต่าง ข้อความ แล้วพิมพ์ข้อความของคุณ
-
คัดลอกข้อความจากตำแหน่งที่ตั้งหรือโปรแกรมอื่น คลิก [ข้อความ] ในบานหน้าต่าง ข้อความ แล้ววางข้อความของคุณ
หมายเหตุ:
-
ถ้ามองไม่เห็นบานหน้าต่าง ข้อความ ให้คลิกตัวควบคุมลูกศรทางด้านซ้ายของ กราฟิก SmartArt
-
เมื่อต้องการเพิ่มข้อความ เช่น ชื่อเรื่อง ในตําแหน่งที่ใกล้เคียงหรืออยู่ด้านบนของ กราฟิก SmartArt ของคุณ บนแท็บ แทรก ในกลุ่ม ข้อความ ให้คลิก กล่องข้อความ เพื่อแทรก กล่องข้อความ ถ้าคุณต้องการให้แสดงเฉพาะข้อความในกล่องข้อความของคุณ ให้คลิกขวาที่กล่องข้อความของคุณ คลิก จัดรูปแบบรูปร่าง หรือ จัดรูปแบบกล่องข้อความ แล้วตั้งค่ากล่องข้อความให้ไม่มีสีพื้นหลังและไม่มีเส้นขอบ
-
-
คลิกในกล่อง กราฟิก SmartArt แล้วพิมพ์ข้อความของคุณ เพื่อผลลัพธ์ที่ดีที่สุด ให้ใช้ตัวเลือกนี้หลังจากที่คุณเพิ่มกล่องทั้งหมดที่คุณต้องการแล้ว
-
เพิ่มหรือลบรูปร่างในกราฟิก SmartArt ของคุณ
-
คลิก กราฟิก SmartArt ที่คุณต้องการเพิ่มรูปร่างอื่น
-
คลิกรูปร่างที่มีอยู่ซึ่งอยู่ใกล้กับตำแหน่งที่คุณต้องการเพิ่มรูปร่างใหม่มากที่สุด
-
บนแท็บ การออกแบบ SmartArt ในกลุ่ม สร้างกราฟิก ให้คลิกลูกศรที่อยู่ถัดจาก เพิ่มรูปร่าง
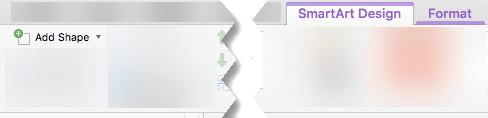
ถ้าคุณไม่เห็นแท็บ การออกแบบ SmartArt ตรวจสอบให้แน่ใจว่าคุณได้เลือก กราฟิก SmartArt แล้ว คุณอาจต้องดับเบิลคลิกที่ กราฟิก SmartArt เพื่อเปิดแท็บ การออกแบบ SmartArt
-
เลือกทำอย่างหนึ่งอย่างใดต่อไปนี้
-
เมื่อต้องการแทรกรูปร่างหลังรูปร่างที่เลือก ให้คลิก เพิ่มรูปร่างหลังจาก
-
เมื่อต้องการแทรกรูปร่างก่อนรูปร่างที่เลือก ให้คลิก เพิ่มรูปร่างก่อน
-
หมายเหตุ:
-
เมื่อต้องการเพิ่มรูปร่างขณะใช้บานหน้าต่าง ข้อความ ให้คลิกรูปร่างที่มีอยู่ ย้ายเคอร์เซอร์ของคุณไปไว้ก่อนหรือหลังข้อความที่คุณต้องการเพิ่มรูปร่าง แล้วกด ENTER
-
เมื่อต้องการลบรูปร่างจาก กราฟิก SmartArt ของคุณ ให้คลิกรูปร่างที่คุณต้องการลบ แล้วกด DELETE เมื่อต้องการลบ กราฟิก SmartArt ทั้งหมด ให้คลิกเส้นขอบของ กราฟิก SmartArt ของคุณ แล้วกด DELETE
-
เมื่อต้องการเพิ่มรูปร่าง เช่น คำบรรยายภาพหรือเส้น ให้ดู เพิ่มรูปร่าง
เปลี่ยนสีของกราฟิก SmartArt ทั้งหมด
คุณสามารถใช้ชุดรูปแบบสีที่มาจาก สีของธีม กับรูปร่างใน กราฟิก SmartArt ของคุณได้
-
คลิก กราฟิก SmartArt ของคุณ
-
บนแท็บ การออกแบบ SmartArt ในกลุ่ม สไตล์ SmartArt ให้คลิก เปลี่ยนสี
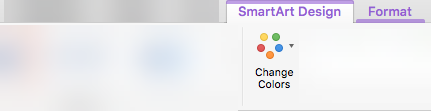
ถ้าคุณไม่เห็นแท็บ การออกแบบ SmartArt ตรวจสอบให้แน่ใจว่าคุณได้เลือก กราฟิก SmartArt แล้ว คุณอาจต้องดับเบิลคลิกที่ กราฟิก SmartArt เพื่อเปิดแท็บ การออกแบบ SmartArt
-
คลิกชุดรูปแบบสีที่คุณต้องการ
นําสไตล์ SmartArt ไปใช้กับ กราฟิก SmartArt
สไตล์ SmartArt คือการผสมผสานเอฟเฟ็กต์ต่างๆ เช่น สไตล์เส้น การนูน หรือสามมิติ ที่คุณสามารถนําไปใช้กับรูปร่างใน กราฟิก SmartArt ของคุณเพื่อสร้างลักษณะที่ไม่ซ้ําใครและออกแบบอย่างมืออาชีพ
-
คลิก กราฟิก SmartArt ของคุณ
-
บนแท็บ ออกแบบ SmartArt ในกลุ่ม สไตล์ SmartArt ให้คลิกสไตล์ SmartArt ที่คุณต้องการ
เมื่อต้องการดูสไตล์ SmartArt เพิ่มเติม ให้คลิกปุ่ม เพิ่มเติม
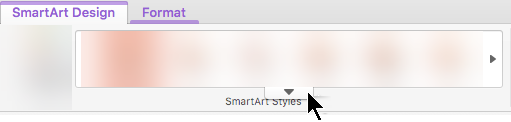
ใน PowerPoint สำหรับเว็บ คุณสามารถเพิ่มและแก้ไข กราฟิก SmartArt
แทรกกราฟิก SmartArt และเพิ่มข้อความ
-
บนแท็บ แทรก ให้เลือก SmartArt
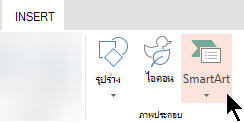
-
บนเมนูดรอปดาวน์ ให้เลือกเค้าโครงที่คุณต้องการ
กราฟิกจะถูกแทรกบนสไลด์ของคุณ ตัวแก้ไขข้อความจะปรากฏขึ้นทางด้านซ้ายของกราฟิก รายการสัญลักษณ์แสดงหัวข้อย่อยแต่ละรายการในตัวแก้ไขจะสอดคล้องกับหนึ่งรายการในกราฟิก
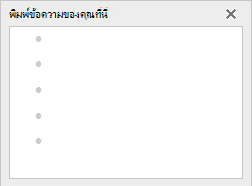
-
เมื่อต้องการใส่ข้อความ ให้คลิก ถัดจากสัญลักษณ์แสดงหัวข้อย่อยในตัวแก้ไขข้อความ แล้วพิมพ์ข้อความของคุณ หรือวางข้อความที่คุณคัดลอกจากที่อื่น
เพิ่มหรือลบรูปร่างในกราฟิก SmartArt ของคุณ
คุณเพิ่มรูปร่าง ในตัวแก้ไขข้อความโดยการกดแป้น Enter เพื่อเพิ่มรายการสัญลักษณ์แสดงหัวข้อย่อยอื่น
คุณลบรูปร่าง ในตัวแก้ไขข้อความโดยการวางทับรายการสัญลักษณ์แสดงหัวข้อย่อยที่คุณต้องการเอาออก
เปลี่ยนสีของกราฟิก SmartArt ทั้งหมด
คุณสามารถนําชุดรูปแบบสีไปใช้ (ซึ่งมาจาก สีของธีม ) ของงานนําเสนอกับรูปร่างใน กราฟิก SmartArt ของคุณ
-
คลิก กราฟิก SmartArt ของคุณ
-
บน Ribbon ภายใต้ เครื่องมือ SmartArt ให้เลือก เปลี่ยนสี
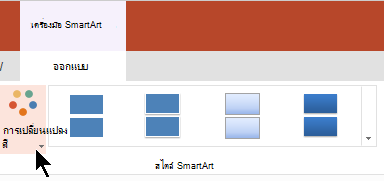
-
บนเมนูที่ปรากฏขึ้น ให้เลือกชุดรูปแบบสีที่คุณต้องการ
นําสไตล์ SmartArt ไปใช้กับกราฟิก
สไตล์ SmartArt คือการผสมผสานเอฟเฟ็กต์ต่างๆ เช่น สไตล์เส้น การนูน หรือสามมิติ ที่คุณสามารถนําไปใช้กับรูปร่างใน กราฟิก SmartArt ของคุณเพื่อสร้างลักษณะที่เป็นมืออาชีพ
-
คลิก กราฟิก SmartArt ของคุณ
-
บน Ribbon ภายใต้ เครื่องมือ SmartArt ให้เลือก สไตล์
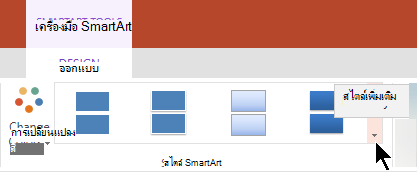
-
บนเมนูที่ปรากฏขึ้น ให้เลือกสไตล์ที่คุณต้องการ
ชี้เมาส์ไปที่ตัวเลือกใดก็ได้เพื่อดูชื่อคําอธิบายสําหรับตัวเลือก
ย้อนกลับลําดับของรูปร่างในกราฟิก
ตามค่าเริ่มต้น รูปร่างในกราฟิกจะเรียงลําดับจากซ้ายไปขวา (หรือตามเข็มนาฬิกา ถ้ากราฟิกเป็นวงกลม)
เมื่อต้องการย้อนกลับลําดับของรูปร่าง:
-
เลือกกราฟิก
-
บน Ribbon ภายใต้ เครื่องมือ SmartArt ให้เลือก ขวาไปซ้าย
เปลี่ยนระดับรายการของข้อมูล
บานหน้าต่างข้อความจะทํางานเหมือนกับเค้าร่างหรือรายการสัญลักษณ์แสดงหัวข้อย่อยที่แมปข้อมูลไปยัง กราฟิก SmartArt ของคุณโดยตรง แต่ละ กราฟิก SmartArt จะกําหนดการแมปของตนเองระหว่างสัญลักษณ์แสดงหัวข้อย่อยในตัวแก้ไขข้อความและชุดของรูปร่างใน กราฟิก SmartArt
เมื่อต้องการเยื้องบรรทัดในบานหน้าต่าง ข้อความ ให้เลือกบรรทัดที่คุณต้องการเยื้อง จากนั้นภายใต้ เครื่องมือ SmartArt บนแท็บ ออกแบบ ให้คลิก ลดระดับ
เมื่อต้องการลดระดับรายการ ให้เลือกเส้นที่คุณต้องการเยื้อง แล้วคลิก เลื่อนระดับ (หรือกด Shift+Tab)
เคล็ดลับ
-
เมื่อต้องการปรับขนาดทั้ง กราฟิก SmartArt ให้คลิกเส้นขอบของ กราฟิก SmartArt แล้วลากจุดจับปรับขนาดเข้าหรือออกจนกว่า กราฟิก SmartArt ของคุณจะมีขนาดที่คุณต้องการ










