คุณสามารถสร้างมุมมองแบบกําหนดเองของไลบรารีและรายการเพื่อจัดระเบียบและแสดงรายการที่สําคัญที่สุดสําหรับคุณ (เช่น บางคอลัมน์) เพื่อเพิ่มการกรองหรือการเรียงลําดับ หรือเพื่อให้มีสไตล์ที่น่าสนใจมากขึ้น คุณสามารถสร้างมุมมองส่วนบุคคล (ที่มีเพียงคุณเท่านั้นที่เห็น) หรือถ้าคุณมีสิทธิ์ที่จะทําเช่นนั้น คุณสามารถสร้างมุมมองสาธารณะสําหรับทุกคนที่ใช้รายการเพื่อดูได้
หลายรายการจะมีมุมมองอื่นๆ นอกเหนือจากมุมมองเริ่มต้นที่คุณเห็นเมื่อคุณไปยังรายการเป็นครั้งแรก เมื่อต้องการดูมุมมองอื่นๆ ให้เลือกเมนู ตัวเลือกมุมมอง ที่ด้านขวาบนของแถบคําสั่ง แล้วเลือกมุมมองที่คุณต้องการ
หมายเหตุ: ฟีเจอร์ในเมนู ตัวเลือกมุมมอง ได้รับการอัปเดตอย่างต่อเนื่อง ดังนั้นตัวเลือกบางอย่างที่คุณเห็นอาจแตกต่างกันโดยขึ้นอยู่กับเวอร์ชันที่คุณมี
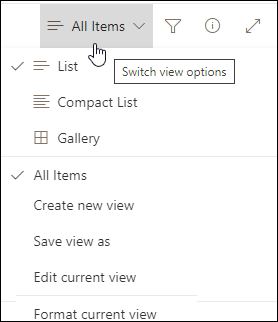
สร้างมุมมองใหม่ของรายการหรือไลบรารี Microsoft 365 เพื่อจัดระเบียบและซ่อนหรือแสดงคอลัมน์ มุมมองหนึ่งเป็นมุมมองเริ่มต้น มุมมองเพิ่มเติมที่คุณเพิ่มจะพร้อมใช้งานจากเมนู ตัวเลือกมุมมอง คุณสามารถสร้างมุมมองเพื่อบันทึกการเลือกการเรียงลําดับ ตัวกรอง และการจัดกลุ่มต่างๆ ที่คุณได้เลือกไว้จากส่วนหัวของคอลัมน์หรือบานหน้าต่างตัวกรอง คอลัมน์ที่คุณแสดงหรือซ่อนและความกว้างของคอลัมน์จะถูกบันทึกพร้อมกับมุมมองด้วย
หมายเหตุ: ตัวเลือกมุมมองแกลเลอรีจะพร้อมใช้งานใน SharePoint Online เท่านั้น

หมายเหตุ: การอัปเดตภาพสําหรับรายการจะค่อยๆ เผยแพร่ไปทั่วโลก ซึ่งหมายความว่าประสบการณ์ใช้งานของคุณอาจแตกต่างไปจากที่อธิบายไว้ในบทความนี้
-
ในแถบคําสั่งของรายการของคุณ ให้เลือก ตัวเลือกมุมมอง

-
เลือกชื่อของมุมมองที่คุณต้องการสลับไปใช้
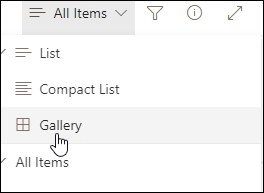
-
เลือกจากรายการ, รายการแบบกะทัดรัด หรือตัวเลือกมุมมองแกลเลอรี
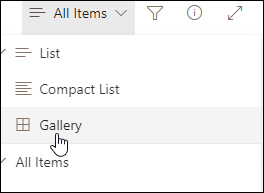
-
เมื่อคุณอยู่ในโหมด มุมมองเส้นตาราง คุณจะเห็นตัวเลือกสําหรับ ความสูงคงที่ และ ความสูงปรับพอดีอัตโนมัติ:
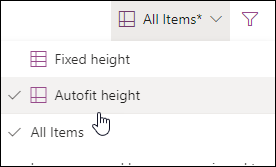
-
เมื่อคุณไม่ได้อยู่ในโหมดมุมมองเส้นตาราง คุณจะเห็นมุมมองชนิดต่างๆ: รายการ กระชับรายการ และแกลเลอรี ทางด้านล่างของตัวเลือก รายการทั้งหมด คุณสามารถเลือกมุมมองอื่นๆ ที่พร้อมใช้งานได้
คุณยังสามารถกําหนดมุมมองที่คุณเห็นเองโดยการเลือกการเรียงลําดับ ตัวกรอง หรือการเลือกกลุ่มต่างๆ ที่คุณทําจากส่วนหัวของคอลัมน์หรือจากบานหน้าต่างตัวกรอง เมื่อคุณชอบสิ่งที่คุณเห็น คุณสามารถบันทึกมุมมองใหม่ได้
เคล็ดลับ: ในโหมดมุมมองเส้นตาราง คุณสามารถลากคอลัมน์ไปยังตําแหน่งอื่นเพื่อจัดลําดับคอลัมน์ใหม่ได้
-
ในแถบคําสั่งของรายการของคุณ ให้เลือก ตัวเลือกมุมมอง

ถ้า ตัวเลือกมุมมอง
-
เลือก สร้างมุมมองใหม่
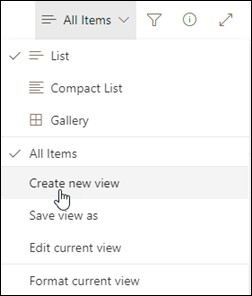
สิ่งสำคัญ: หากคุณไม่เห็น สร้างมุมมองใหม่ หมายความว่าการอัปเดตล่าสุดยังไม่ถึงคุณ ดูวิดีโอด้านบน ดูที่ส่วน เปลี่ยนมุมมอง ของบทความนี้ หรืออ่าน แก้ไขมุมมองรายการ
-
ภายใต้ ชื่อมุมมอง ให้ใส่ชื่อสําหรับมุมมองของคุณ
-
ภายใต้ แสดงเป็น ให้เลือก รายการ หรือ ปฏิทิน สําหรับชนิดของมุมมองที่คุณต้องการสร้าง
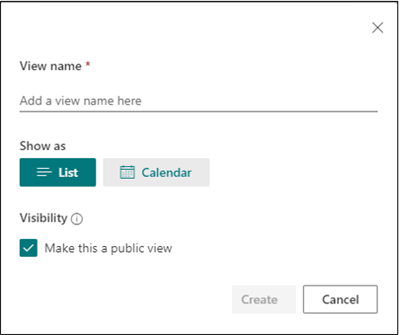
-
ถ้าคุณเลือกมุมมอง ปฏิทิน ให้ป้อนวันที่เริ่มต้นและวันที่สิ้นสุดบนปฏิทิน

-
เมื่อต้องการเปลี่ยนลักษณะที่ปรากฏของชื่อเรื่องของรายการบนปฏิทิน ให้เลือก ตัวเลือกเพิ่มเติม แล้วเลือกจากรายการ ชื่อเรื่องของรายการในปฏิทิน
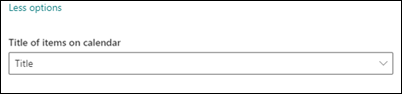
-
เมื่อคุณทําเสร็จแล้ว ให้เลือก สร้าง
-
ในแถบคําสั่งของรายการของคุณ ให้เลือก ตัวเลือกมุมมอง

ถ้ามองไม่เห็น ตัวเลือกมุมมอง

-
เลือก บันทึกมุมมองเป็น
-
ใส่ชื่อใหม่ แล้วเลือก ตกลง
คุณสามารถทําการเปลี่ยนแปลงบางอย่างได้โดยตรงในมุมมองรายการของคุณ เมื่อต้องการทําเช่นนี้ ให้คลิกชื่อคอลัมน์ คุณสามารถเปลี่ยนลําดับของรายการ กรอง จัดกลุ่ม เพิ่มคอลัมน์ และเปลี่ยนการตั้งค่าคอลัมน์อื่นๆ ได้ เมื่อคุณทําเสร็จแล้ว ให้คลิก ตัวเลือกมุมมอง แล้วคลิก บันทึกมุมมองเป็น บันทึกมุมมองด้วยชื่อปัจจุบัน หรือใส่ชื่อใหม่เพื่อสร้างมุมมองใหม่
สําหรับข้อมูลเพิ่มเติม ดูวิดีโอด้านบนหรืออ่าน แก้ไขมุมมองรายการ
เมื่อต้องการดูตัวเลือกขั้นสูงเพิ่มเติม:
-
ในแถบคําสั่งของรายการของคุณ ให้เลือก ตัวเลือกมุมมอง

ถ้ามองไม่เห็น ตัวเลือกมุมมอง

-
เลือกชื่อของมุมมองที่คุณต้องการเปลี่ยน
-
เลือก ตัวเลือกมุมมอง อีกครั้ง แล้วเลือก แก้ไขมุมมองปัจจุบัน
-
บนหน้า แก้ไขมุมมอง ให้ทําการเปลี่ยนแปลงของคุณ คุณสามารถเพิ่มหรือเอาคอลัมน์ออก เพิ่มเกณฑ์การเรียงลําดับหรือการกรอง กําหนดค่าโฟลเดอร์ และอื่นๆ ได้
-
เมื่อคุณเปลี่ยนแปลงเสร็จแล้ว ให้เลือก ตกลง
-
ในแถบคําสั่งของรายการของคุณ ให้เลือก ตัวเลือกมุมมอง

-
เลือกชื่อของมุมมองที่คุณต้องการทําให้เป็นค่าเริ่มต้น
-
เลือก ตัวเลือกมุมมอง อีกครั้ง แล้วเลือก แก้ไขมุมมองปัจจุบัน
-
บนหน้า แก้ไขมุมมอง ให้เลือกกล่องกาเครื่องหมาย ทําให้เป็นมุมมองเริ่มต้น แล้วเลือก ตกลง
-
ในแถบคําสั่งของรายการของคุณ ให้เลือก ตัวเลือกมุมมอง

-
เลือกชื่อของมุมมองที่คุณต้องการลบ
-
เลือก ตัวเลือกมุมมอง อีกครั้ง แล้วเลือก แก้ไขมุมมองปัจจุบัน
-
บนหน้า แก้ไขมุมมอง ให้เลือก ลบ แล้วเลือก ตกลง
-
ในแถบคําสั่งของรายการของคุณ ให้เลือก ตัวเลือกมุมมอง

-
เลือก แกลเลอรี
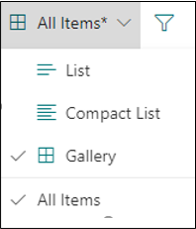
3. เลือก จัดรูปแบบมุมมองปัจจุบัน
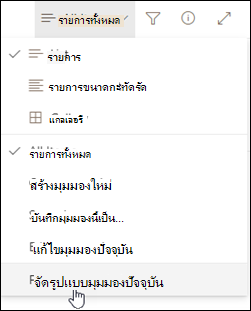
4. เลือกตัวออกแบบการ์ด
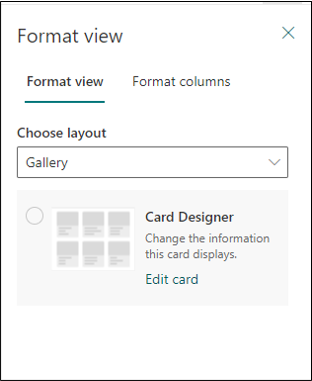
5. ใช้ตัวออกแบบบัตร เพื่อแสดงหรือซ่อนคอลัมน์ จัดลําดับคอลัมน์ใหม่ หรือแสดงหรือซ่อนการแสดงตัวอย่าง
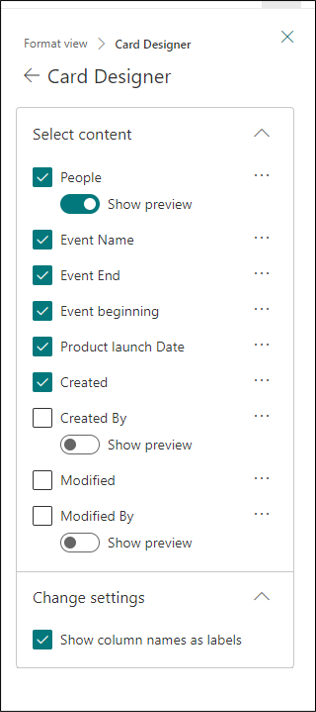
หมายเหตุ: ถ้าคุณกําลังสร้างมุมมองที่จะสามารถเข้าถึงได้โดยโทรศัพท์และอุปกรณ์เคลื่อนที่อื่นๆ คุณจะต้องพิจารณาความสามารถของอุปกรณ์เคลื่อนที่ เมื่อต้องการเรียนรู้เพิ่มเติม ให้ดู กําหนดค่าไซต์ SharePoint สําหรับอุปกรณ์เคลื่อนที่
เมื่อต้องการสร้างมุมมอง ให้ทําดังนี้
-
ไปที่รายการหรือไลบรารีที่คุณต้องการสร้างมุมมอง คลิกแท็บ รายการ หรือ ไลบรารี แล้วคลิก สร้างมุมมอง
หมายเหตุ: ถ้าปิดใช้งาน สร้างมุมมอง คุณไม่มีสิทธิ์ในการสร้างมุมมอง สําหรับข้อมูลเกี่ยวกับสิทธิ์ที่คุณต้องใช้ในการสร้างมุมมองสาธารณะและมุมมองส่วนบุคคล ให้ดูที่ส่วน การตั้งค่าสําหรับมุมมอง ด้านล่าง
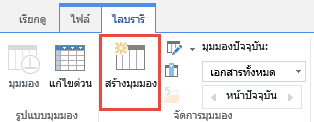
-
บนหน้า การตั้งค่า ให้เลือกชนิดมุมมอง สําหรับข้อมูลเกี่ยวกับแต่ละชนิด ให้ดูที่ ชนิดของมุมมองที่คุณสามารถเลือก ได้ด้านล่าง
-
ในกล่อง ชื่อมุมมอง ให้พิมพ์ชื่อสําหรับมุมมองของคุณ เลือก ทําให้มุมมองนี้เป็นมุมมองเริ่มต้น ถ้าคุณต้องการทําให้มุมมองนี้เป็นมุมมองเริ่มต้นสําหรับรายการหรือไลบรารี เฉพาะมุมมองสาธารณะเท่านั้นที่สามารถเป็นมุมมองเริ่มต้นสําหรับรายการหรือไลบรารีได้
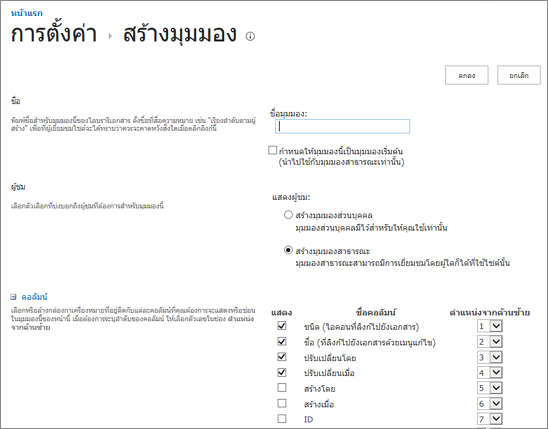
-
ในส่วน ผู้ชม ภายใต้ แสดงผู้ชม ให้เลือก สร้างมุมมองส่วนบุคคล หรือ สร้างมุมมองสาธารณะ สร้างมุมมองส่วนบุคคลเมื่อคุณต้องการมุมมองสําหรับตัวคุณเอง สร้างมุมมองสาธารณะเมื่อคุณต้องการให้ทุกคนที่ใช้รายการเห็น
หมายเหตุ: ถ้าตัวเลือก สร้างมุมมองสาธารณะ ถูกปิดใช้งานอยู่ คุณจะไม่มีสิทธิ์ในการสร้างมุมมองสาธารณะสำหรับรายการหรือไลบรารีนี้
-
ในส่วน คอลัมน์ ให้เลือกคอลัมน์ที่คุณต้องการในมุมมอง และล้างคอลัมน์ที่คุณไม่ต้องการให้ปรากฏ ถัดจากหมายเลขคอลัมน์ ให้เลือกลําดับที่คุณต้องการให้คอลัมน์ปรากฏในมุมมอง
-
กําหนดค่าการตั้งค่าอื่นๆ สําหรับมุมมองของคุณ เช่น เรียงลําดับ และ กรอง แล้วคลิก ตกลง ที่ด้านล่างของหน้า สําหรับคําอธิบายของการตั้งค่าทั้งหมดที่คุณสามารถเลือกได้ ให้ดู การตั้งค่าสําหรับมุมมอง ด้านล่าง
ใช้ขั้นตอนต่อไปนี้เพื่อเปลี่ยนมุมมอง เช่น ทําให้เป็นมุมมองเริ่มต้น การเพิ่มหรือการเอาคอลัมน์ออก และการเปลี่ยนลําดับการจัดเรียงของรายการในมุมมอง
หมายเหตุ: เมื่อสร้างมุมมองแล้ว คุณจะไม่สามารถเปลี่ยนชนิดมุมมองได้ (ตัวอย่างเช่น คุณไม่สามารถสลับจากมุมมองมาตรฐานไปยังมุมมองแผ่นข้อมูล หรือมุมมองแกนต์เป็นมุมมองปฏิทิน หรือสลับกันได้) คุณจะต้องสร้างมุมมองใหม่ที่มีชนิดมุมมองที่คุณต้องการ อย่างไรก็ตาม ถ้าคุณเพียงต้องการแก้ไขคอลัมน์และแถวในรายการหรือไลบรารีอย่างรวดเร็ว คุณสามารถเปลี่ยนมุมมองมาตรฐานเป็นมุมมองแผ่นข้อมูลชั่วคราวได้โดยใช้ แก้ไขในมุมมองเส้นตาราง เมื่อต้องการทําเช่นนี้ ให้ไปที่แท็บ รายการ หรือ ไลบรารี ใน Ribbon แล้วคลิก แก้ไขในมุมมองเส้นตาราง เมื่อคุณทําเสร็จแล้ว มุมมองจะย้อนกลับไปยังมุมมองก่อนหน้านี้ โปรดทราบว่าคุณไม่สามารถใช้แก้ไขในมุมมองเส้นตารางสําหรับมุมมองที่มีการจัดกลุ่มรายการ สําหรับข้อมูลเพิ่มเติมเกี่ยวกับมุมมองแผ่นข้อมูล ให้ดูส่วน มุมมองแผ่นข้อมูล ด้านล่างใน ชนิดของมุมมองที่คุณสามารถเลือกได้
-
ไปที่รายการหรือไลบรารีที่คุณต้องการเปลี่ยนมุมมอง แล้วคลิกแท็บ รายการ หรือ ไลบรารี
-
คลิก ปรับเปลี่ยนมุมมอง
หมายเหตุ: ถ้า ปรับเปลี่ยนมุมมอง ถูกปิดใช้งานอยู่ คุณจะไม่มีสิทธิ์ในการปรับเปลี่ยนมุมมองปัจจุบัน อย่างไรก็ตาม คุณสามารถปรับเปลี่ยนมุมมองส่วนบุคคลของคุณได้ สําหรับข้อมูลเกี่ยวกับสิทธิ์ที่คุณต้องการสร้างมุมมองส่วนบุคคลและมุมมองสาธารณะ ให้ดูที่ส่วน การตั้งค่าสําหรับมุมมอง ในภายหลังในบทความ
-
เลือกมุมมองที่คุณต้องการเปลี่ยนจากรายการดรอปดาวน์ มุมมองปัจจุบัน
-
ทําการเปลี่ยนแปลงของคุณ แล้วคลิก ตกลง ที่ด้านล่างของหน้า สําหรับคําอธิบายของการตั้งค่าทั้งหมดที่คุณอาจต้องการปรับเปลี่ยน ให้ดูที่ การตั้งค่าสําหรับมุมมอง ด้านล่าง
หมายเหตุ: มุมมองในรายการดรอปดาวน์มุมมองปัจจุบันจะเรียงลําดับตามตัวอักษร และไม่สามารถเปลี่ยนแปลงได้ อย่างไรก็ตาม คุณสามารถเปลี่ยนชื่อมุมมองของคุณเพื่อให้ตัวอักษรตัวแรกเรียงลําดับตามตัวอักษรที่คุณต้องการได้
ใช้ขั้นตอนต่อไปนี้เพื่อลบมุมมอง
-
ไปที่รายการหรือไลบรารีที่คุณต้องการลบมุมมอง แล้วคลิกแท็บ รายการ หรือ ไลบรารี
-
เลือกมุมมองที่คุณต้องการลบจากรายการดรอปดาวน์ มุมมองปัจจุบัน
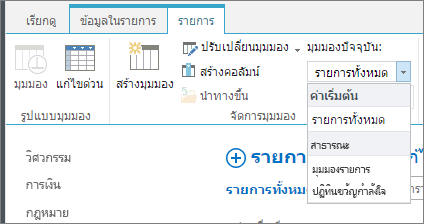
-
คลิก ปรับเปลี่ยนมุมมอง
หมายเหตุ: ถ้า ปรับเปลี่ยนมุมมอง ถูกปิดใช้งาน คุณจะไม่มีสิทธิ์ที่จําเป็นในการปรับเปลี่ยนมุมมองปัจจุบัน อย่างไรก็ตาม คุณสามารถปรับเปลี่ยนมุมมองส่วนบุคคลของคุณได้ สําหรับข้อมูลเกี่ยวกับสิทธิ์ที่คุณจําเป็นต้องใช้ในการสร้างมุมมองส่วนบุคคลและมุมมองสาธารณะ ให้ดูที่ การตั้งค่าสําหรับมุมมอง ภายหลังในบทความนี้
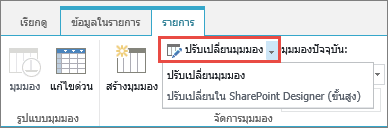
-
เลื่อนหน้าการตั้งค่าลงไปยังส่วน มุมมอง แล้วคลิกมุมมองที่คุณต้องการลบ
-
ในพื้นที่ด้านบนสุดของมุมมอง ให้คลิก ลบ
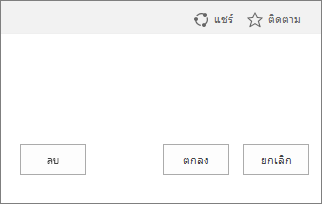
หมายเหตุ: ถ้า ลบ ไม่ใช่ตัวเลือก อาจเป็นมุมมองเริ่มต้นสําหรับรายการหรือไลบรารี และคุณไม่สามารถลบมุมมองเริ่มต้นได้ คุณต้องปรับเปลี่ยนมุมมองอื่นก่อน และทําให้เป็นค่าเริ่มต้น
-
เมื่อได้รับพร้อมท์ ให้คลิก ตกลง
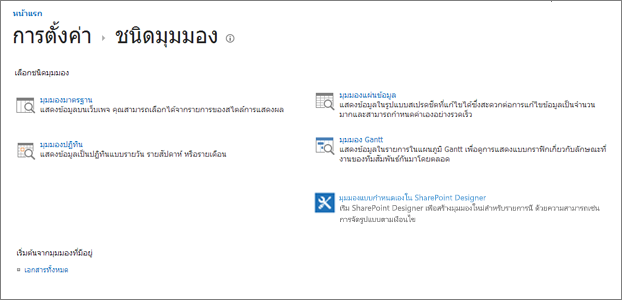
หมายเหตุ: เมื่อสร้างแล้ว คุณไม่สามารถเปลี่ยนรูปแบบของมุมมอง เช่น จากปฏิทินเป็นมุมมอง Gantt อย่างไรก็ตาม คุณสามารถสร้างมุมมองเพิ่มเติมของข้อมูลเดียวกันสําหรับแต่ละรูปแบบใหม่ที่คุณต้องการใช้
ชนิดของมุมมองที่คุณสามารถเลือกได้มีดังนี้
มุมมองมาตรฐาน มุมมองนี้จะแสดงข้อมูลในรายการและไลบรารีของคุณโดยต่อจากแถวอื่น มุมมองมาตรฐานเป็นค่าเริ่มต้นสําหรับชนิดรายการและไลบรารีส่วนใหญ่ คุณสามารถกําหนดมุมมองเองได้หลายวิธี เช่น โดยการเพิ่มหรือเอาคอลัมน์ออกจากมุมมอง
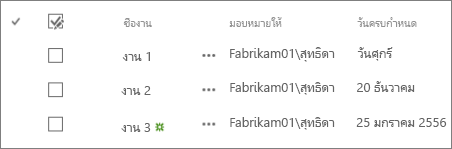
มุมมองปฏิทิน มุมมองนี้แสดงรายการและไลบรารีของคุณในรูปแบบที่คล้ายกับปฏิทินติดผนัง คุณสามารถใช้มุมมองแบบรายวัน รายสัปดาห์ หรือรายเดือนในรูปแบบนี้ได้ มุมมองนี้อาจเป็นประโยชน์ถ้าคุณต้องการดูข้อมูลในรายการหรือไลบรารีตามลําดับเวลา เมื่อต้องการใช้มุมมองนี้ รายการหรือไลบรารีของคุณต้องมีคอลัมน์ที่มีวันที่เริ่มต้นและวันที่สิ้นสุดสําหรับรายการปฏิทิน
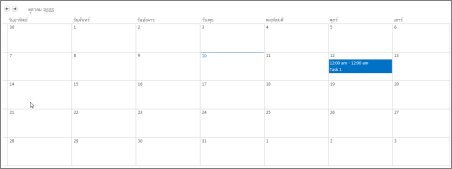
มุมมองแผ่นข้อมูล มุมมองนี้จะแสดงข้อมูลในรายการและไลบรารีในตาราง คล้ายกับสเปรดชีต มุมมองนี้ หรือที่เรียกว่า การแก้ไขด่วน จะเป็นประโยชน์ถ้าคุณจําเป็นต้องแก้ไขข้อมูลจํานวนมากในรายการหรือไลบรารีในเวลาเดียวกัน มุมมองนี้ยังมีประโยชน์ถ้าคุณต้องการส่งออกข้อมูลของคุณไปยังสเปรดชีตหรือโปรแกรมฐานข้อมูล มีข้อจํากัดบางอย่างสําหรับมุมมองแผ่นข้อมูล ตัวอย่างเช่น ฟังก์ชันการใช้งานของ Excel บางอย่างอาจไม่พร้อมใช้งาน เป็นต้น ถ้ารายการในคอลัมน์เป็นสีเทา แสดงว่าคอลัมน์ชนิดนั้นไม่สามารถแก้ไขได้
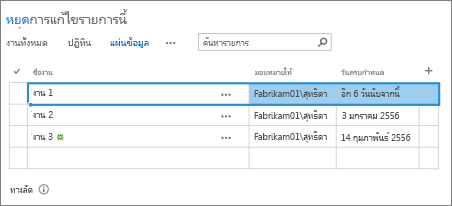
มุมมอง Gantt มุมมองนี้แสดงข้อมูลรายการและไลบรารีในแถบที่ติดตามความคืบหน้า มุมมอง Gantt สามารถช่วยคุณจัดการโครงการได้ คุณสามารถใช้มุมมองนี้ ตัวอย่างเช่น เพื่อดูว่างานใดซ้อนทับกัน และเพื่อแสดงภาพความคืบหน้าโดยรวม เมื่อต้องการใช้มุมมองนี้ รายการหรือไลบรารีของคุณต้องมีคอลัมน์ที่มีวันที่เริ่มต้นและวันที่สิ้นสุด
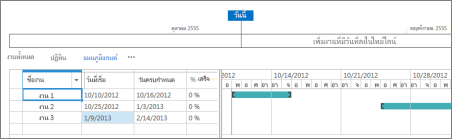
มุมมอง Access ใช้ Microsoft Access เพื่อสร้างฟอร์มและรายงานที่ยึดตามรายการหรือไลบรารี พร้อมใช้งานเมื่อคุณมี Microsoft Access ติดตั้งอยู่เท่านั้น
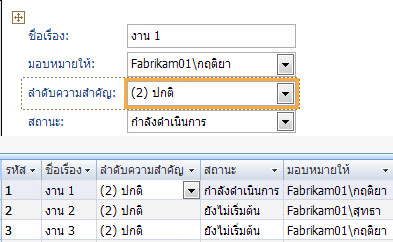
มุมมองแบบกําหนดเองใน SharePoint Designer เริ่มและใช้แอป SharePoint Designer เพื่อสร้างมุมมองแบบกําหนดเองขั้นสูง ต้องการสิทธิ์ขั้นสูงและ SharePoint Designer
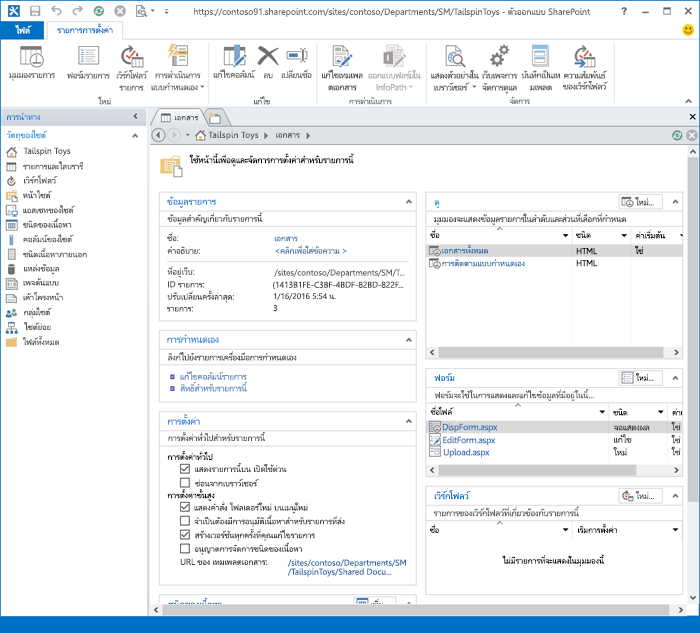
มุมมองที่มีอยู่ ถ้ามุมมองที่มีอยู่เกือบเป็นมุมมองที่คุณต้องการ คุณสามารถประหยัดเวลาได้โดยใช้มุมมองที่มีอยู่เป็นจุดเริ่มต้นในการสร้างมุมมองใหม่ของคุณ ภายใต้หัวเรื่อง เริ่มจากมุมมองที่มีอยู่ คุณจะเห็นรายการของมุมมองปัจจุบันของคุณ คลิกมุมมองเพื่อสร้างมุมมองใหม่
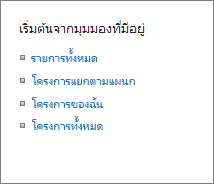
มุมมองมีการตั้งค่ามากมายเพื่อช่วยให้คุณค้นหาข้อมูลที่คุณต้องการในรายการหรือไลบรารีได้อย่างรวดเร็ว ต่อไปนี้เป็นการตั้งค่าสําหรับมุมมอง SharePoint การตั้งค่าทั้งหมดจะไม่พร้อมใช้งานสําหรับมุมมองบางชนิด การตั้งค่าสําหรับมุมมองปฏิทินจะแตกต่างจากมุมมองชนิดอื่น
จํานวนรายการสูงสุดในมุมมองคือ 5000 รายการ คุณสามารถจัดการจํานวนรายการในมุมมองโดยใช้การตั้งค่าขีดจํากัดตัวกรองและรายการ สําหรับข้อมูลเพิ่มเติม ให้ดูที่ จัดการรายการและไลบรารีที่มีหลายรายการ
-
มุมมองเริ่มต้น รายการและไลบรารีทั้งหมดมีมุมมองเริ่มต้น ซึ่งเป็นมุมมองที่บุคคลอื่นเห็นเมื่อพวกเขาไปที่รายการหรือไลบรารี คุณสามารถเปลี่ยนมุมมองเริ่มต้นเป็นมุมมองสาธารณะใดๆ สําหรับรายการหรือไลบรารีนั้นได้ แต่คุณไม่สามารถตั้งค่ามุมมองส่วนบุคคลให้เป็นมุมมองเริ่มต้นได้ เมื่อต้องการลบมุมมองที่เป็นมุมมองเริ่มต้น คุณต้องทําให้มุมมองสาธารณะอื่นเป็นค่าเริ่มต้นสําหรับรายการหรือไลบรารีนั้นก่อน
หมายเหตุ: ถ้า ทําให้มุมมองนี้เป็นมุมมองเริ่มต้น ไม่แสดงบนหน้าสร้างหรือแก้ไขมุมมอง คุณไม่มีสิทธิ์ในการสร้างมุมมองสาธารณะ หรือมุมมองเป็นมุมมองส่วนบุคคล เมื่อต้องการสร้างมุมมองสาธารณะ คุณต้องอยู่ในกลุ่มตัวออกแบบสําหรับรายการหรือไลบรารี หรือมีสิทธิ์ที่เทียบเท่ากัน ดู ทําความเข้าใจเกี่ยวกับระดับสิทธิ์ใน SharePoint สําหรับข้อมูลเพิ่มเติม
-
ผู้ชม เมื่อคุณสร้างมุมมอง คุณสามารถตั้งค่าผู้ชมสําหรับมุมมองให้เป็น มุมมองส่วนบุคคล หรือ มุมมองสาธารณะ ได้ มุมมองส่วนบุคคลคือมุมมองที่มีเพียงคุณเท่านั้นที่สามารถมองเห็นได้ มุมมองสาธารณะคือมุมมองที่ทุกคนสามารถมองเห็นได้
คุณไม่สามารถเปลี่ยนมุมมองส่วนบุคคลเป็นมุมมองสาธารณะหรือมุมมองสาธารณะเป็นมุมมองส่วนบุคคลได้ คุณสามารถใช้มุมมองสาธารณะเป็นจุดเริ่มต้นสําหรับมุมมองส่วนบุคคลหรือมุมมองสาธารณะ คุณสามารถใช้มุมมองส่วนบุคคลเป็นจุดเริ่มต้นสําหรับมุมมองส่วนบุคคลเท่านั้น
ถ้าคุณปิดใช้งาน สร้างมุมมอง เมื่อคุณพยายามสร้างมุมมอง คุณจะไม่มีสิทธิ์ที่เหมาะสมในการสร้างมุมมอง ถ้า สร้างมุมมอง พร้อมใช้งาน แต่ตัวเลือก สร้างมุมมองสาธารณะ ถูกปิดใช้งาน คุณจําเป็นต้องอยู่ในกลุ่มตัวออกแบบหรือสิทธิ์ที่เทียบเท่ากัน ด้วย การสร้างมุมมองส่วนบุคคล คุณต้องอยู่ในกลุ่มสมาชิกสําหรับรายการหรือไลบรารี หรือมีสิทธิ์ที่เทียบเท่ากัน
-
คอลัมน์ คอลัมน์ในมุมมองมีข้อมูลที่คุณต้องการดูสําหรับข้อมูลในรายการหรือข้อมูลในไลบรารี คอลัมน์ ร่วมกับฟีเจอร์อื่นๆ ของมุมมอง เช่น ตัวกรอง จะช่วยให้คุณเห็นเฉพาะข้อมูลที่สําคัญที่สุดสําหรับงานของคุณเท่านั้น ซึ่งจะเป็นประโยชน์โดยเฉพาะอย่างยิ่งถ้ารายการหรือไลบรารีมีข้อมูลจํานวนมาก สําหรับข้อมูลเพิ่มเติมเกี่ยวกับการทํางานกับคอลัมน์เพื่อสร้างมุมมองแบบกําหนดเอง ให้ดูที่ สร้างคอลัมน์ในรายการหรือไลบรารี
-
คอลัมน์ Gantt เลือกคอลัมน์ที่จะอยู่ในมุมมอง Gantt ชื่อเรื่องเป็นเขตข้อมูลข้อความที่จําเป็น วันที่เริ่มต้น และ วันครบกําหนด เป็นเขตข้อมูลวันที่ที่จําเป็นต้องมี เมื่อคุณเลือกคอลัมน์ เช่น ชื่อเรื่อง ถ้าไม่มีตัวเลือกแสดงในรายการดรอปดาวน์ คุณต้องสร้างคอลัมน์เพื่อสนับสนุนมุมมองนี้
-
เรียง ลำดับ ตั้งค่าลําดับที่รายการจะปรากฏในมุมมอง คุณสามารถมีเกณฑ์ได้สูงสุดสองเกณฑ์ ตัวอย่างเช่น แสดงรายการในรายการงานที่เรียงลําดับตามลําดับความสําคัญ แล้วตามด้วยวันครบกําหนด
-
ตัวกรอง กําหนดค่ามุมมองให้แสดงชุดย่อยของรายการในรายการหรือไลบรารีโดยการกรองข้อมูลในคอลัมน์ของรายการหรือไลบรารี ตัวอย่างเช่น มุมมองสามารถแสดงเอกสารในไลบรารีสําหรับโครงการเฉพาะได้
เคล็ดลับ: คุณสามารถใช้คอลัมน์หรือตัวกรองจากการคํานวณที่ใช้การคํานวณ เช่น [วันนี้] เพื่อแสดงรายการเมื่อวันที่ตรงกับวันนี้หรือ [ฉัน] เพื่อแสดงรายการสําหรับผู้ใช้ของมุมมอง คุณยังสามารถรวมสมการอย่างง่ายกับฟังก์ชัน ตัวอย่างเช่น เมื่อต้องการแสดงรายการที่สร้างในเจ็ดวันที่ผ่านมา ให้กรองในคอลัมน์ สร้าง แล้วตั้งค่าตัวดําเนินการ ให้น้อยกว่า และตั้งค่าเป็น [Today]-7 (ไม่มีช่องว่าง) ดู ตัวอย่างของสูตรทั่วไปในรายการ SharePoint สําหรับข้อมูลเพิ่มเติม
-
มุมมองแบบตาราง ให้กล่องกาเครื่องหมายสําหรับข้อมูลแต่ละรายการเพื่อให้ผู้ใช้สามารถเลือกข้อมูลในรายการหรือไลบรารีหลายรายการเพื่อดําเนินการแบบกลุ่มได้ ซึ่งจะช่วยประหยัดเวลาได้มากถ้าต้องเปลี่ยนแปลงข้อมูลจํานวนมากในรายการหรือไลบรารี ตัวอย่างเช่น ผู้ใช้สามารถเลือกและเช็คเอาท์หลายเอกสารได้
-
จัดกลุ่มตาม จัดกลุ่มข้อมูลในรายการและไลบรารีตามข้อมูลในคอลัมน์ ตัวอย่างเช่น จัดกลุ่มข้อมูลในรายการงานตามลําดับความสําคัญ แล้วจึงเป็นเปอร์เซ็นต์ที่เสร็จสมบูรณ์
-
ผลรวม แสดงการคํานวณสรุปสําหรับคอลัมน์ในมุมมอง เช่น นับจํานวน ค่าเฉลี่ย ค่ามากที่สุด ต่ําสุด ตัวอย่างเช่น โดยการตั้งค่าคอลัมน์ชื่อเรื่องเป็น นับจํานวนในไลบรารีเอกสาร มุมมองจะแสดงจํานวนเอกสารในมุมมองและในกลุ่มในมุมมอง คอลัมน์ที่พร้อมใช้งานสําหรับผลรวมและการตั้งค่าที่พร้อมใช้งานสําหรับแต่ละคอลัมน์จะแตกต่างกันโดยขึ้นอยู่กับชนิดของคอลัมน์ เช่น ตัวเลข และชนิดของรายการหรือไลบรารีที่มุมมองกําลังถูกสร้างขึ้น
-
สไตล์ กําหนดเค้าโครงสําหรับมุมมอง เช่น จดหมายข่าว สไตล์ทั้งหมดจะไม่พร้อมใช้งานสําหรับมุมมองบางชนิด
-
ตารางพื้นฐาน แสดงรายการในแถว
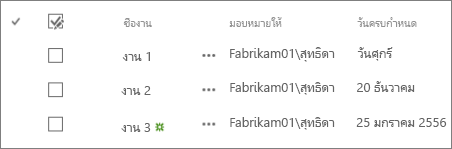
-
กล่อง แสดงรายการในรายการโดยใช้เค้าโครงที่คล้ายกับนามบัตร สไตล์นี้จะพร้อมใช้งานสําหรับรายการเท่านั้น
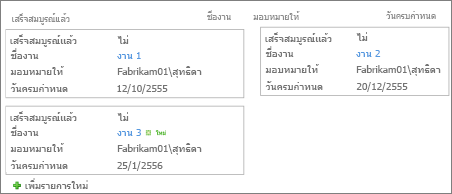
-
ในช่อง ไม่มีป้ายชื่อ เหมือนกับสไตล์ในช่อง แต่ป้ายชื่อสําหรับคอลัมน์ไม่ได้อยู่ในมุมมอง สไตล์นี้จะพร้อมใช้งานสําหรับรายการเท่านั้น
-
เริ่ม ต้น มุมมองเริ่มต้นจะแตกต่างกันออกไป ขึ้นอยู่กับชนิดและการกําหนดค่าของรายการหรือไลบรารี
-
รายละเอียดเอกสาร แสดงไฟล์ในไลบรารีโดยใช้เค้าโครงที่คล้ายกับนามบัตร สไตล์นี้พร้อมใช้งานสําหรับไลบรารีส่วนใหญ่ แต่ไม่มีรายการ
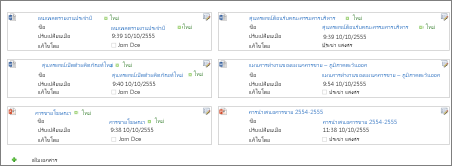
-
จดหมายข่าว แสดงรายการในแถวที่มีเส้นระหว่างแถว
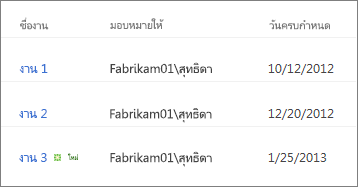
-
จดหมายข่าว ไม่มีบรรทัด แสดงรายการในแถวของการแรเงาแบบสลับ โดยไม่มีเส้นระหว่างแถว
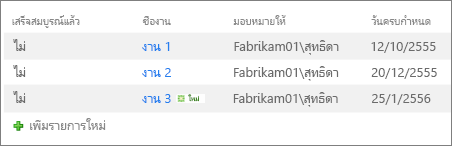
-
บานหน้าต่างแสดงตัวอย่าง แสดงชื่อของรายการทางด้านซ้ายของหน้า เมื่อคุณชี้ไปที่ชื่อของรายการ คอลัมน์ที่เลือกสําหรับมุมมองจะแสดงที่ด้านขวาของหน้า
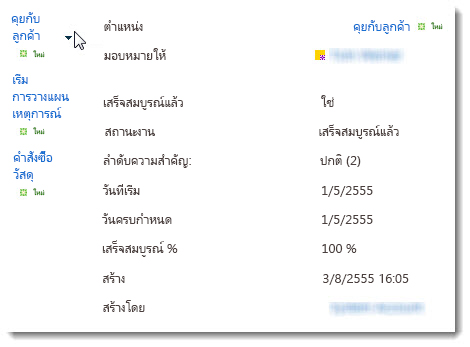
-
แร เงา แสดงรายการในแถวของการแรเงาแบบสลับ
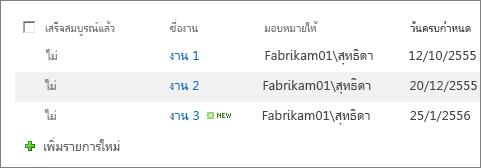
-
-
โฟลเดอร์ เลือก แสดงรายการในโฟลเดอร์ เพื่อแสดงรายการหรือโฟลเดอร์ไลบรารีในมุมมองที่มีรายการ เลือก แสดงรายการทั้งหมดโดยไม่มีโฟลเดอร์ เพื่อแสดงเฉพาะข้อมูลในรายการหรือไลบรารีในมุมมอง หรือที่เรียกว่ามุมมองแบบแฟลต นอกจากนี้ คุณยังสามารถเลือกได้ว่ามุมมองที่คุณกําลังสร้างจะใช้ได้กับทุกโฟลเดอร์ ในโฟลเดอร์ระดับบนสุดเท่านั้น หรือในโฟลเดอร์ของ ชนิดเนื้อหาของไซต์ ที่ระบุ
-
ขีดจํากัดรายการ คุณสามารถระบุจํานวนรายการที่จะแสดงในเวลาเดียวกัน (ชุดงาน) ในแต่ละมุมมอง หรือระบุจํานวนรวมของรายการที่มุมมองจะแสดง ยิ่งชุดรายการในมุมมองมีขนาดใหญ่เท่าใด ก็จะใช้เวลาในการดาวน์โหลดในเบราว์เซอร์นานขึ้นเท่านั้น
-
อุปกรณ์เคลื่อนที่ คุณสามารถระบุให้มุมมองนี้มีไว้สําหรับอุปกรณ์เคลื่อนที่ เป็นมุมมองอุปกรณ์เคลื่อนที่เริ่มต้นสําหรับอุปกรณ์เคลื่อนที่ และจํานวนรายการที่จะแสดงในมุมมองรายการ Web Part สําหรับมุมมองนี้ ตัวเลือกนี้ไม่พร้อมใช้งานสําหรับรายการและไลบรารีทั้งหมด มุมมองต้องเป็นมุมมองสาธารณะ










