สิ่งสำคัญ: ใน Excel for Microsoft 365 และ Excel 2021 Power View จะถูกเอาออกในวันที่ 12 ตุลาคม 2021 อีกทางเลือกหนึ่งคือ คุณสามารถใช้ประสบการณ์การใช้งานภาพแบบโต้ตอบที่ให้บริการโดย Power BI Desktop ซึ่งคุณสามารถดาวน์โหลดได้ฟรี คุณยังสามารถนําเข้าเวิร์กบุ๊ก Excel ลงใน Power BI Desktopได้อย่างง่ายดาย
บทคัดย่อ: ที่ส่วนท้ายของบทช่วยสอนก่อนหน้านี้ สร้างรายงาน Power View ที่ยึดตามแผนที่ เวิร์กบุ๊กExcelของคุณรวมข้อมูลจากแหล่งข้อมูลต่างๆ ตัวแบบข้อมูลตามความสัมพันธ์ที่สร้างโดยใช้ Power Pivot และรายงาน Power View ที่ยึดตามแผนที่ที่มีข้อมูลโอลิมปิกพื้นฐานบางอย่าง ในบทช่วยสอนนี้ เราจะขยายและปรับเวิร์กบุ๊กให้เหมาะสมที่สุดด้วยข้อมูล กราฟิกที่น่าสนใจ และเตรียมเวิร์กบุ๊กให้พร้อมเพื่อสร้างรายงานPower Viewที่น่าทึ่งได้อย่างง่ายดาย
หมายเหตุ: บทความนี้จะอธิบายเกี่ยวกับตัวแบบข้อมูลใน Excel 2013 อย่างไรก็ตาม ฟีเจอร์การสร้างตัวแบบข้อมูลและฟีเจอร์ Power Pivot เดียวกันที่Excel 2013 จะExcel 2016ด้วย
ส่วนต่างๆ ในบทช่วยสอนนี้มีดังต่อไปนี้
ที่ส่วนท้ายของบทช่วยสอนนี้เป็นแบบทดสอบที่คุณสามารถทำเพื่อทดสอบการเรียนรู้ของคุณได้
ชุดข้อมูลนี้ใช้ข้อมูลอธิบายเหรียญโอลิมปิก ประเทศที่จัดการแข่งขัน และรายการกีฬาโอลิมปิกต่างๆ บทช่วยสอนในชุดนี้มีดังต่อไปนี้
-
ขยายความสัมพันธ์ของตัวแบบข้อมูลโดยใช้ Excel 2013Power Pivot และ DAX
-
รวมข้อมูลอินเทอร์เน็ตและตั้งค่าเริ่มต้นของรายงาน Power View
เราขอแนะนำให้คุณดูตามลำดับ
บทช่วยสอนเหล่านี้Excel 2013 Power Pivot เปิดใช้งาน For more information on Excel 2013, click here. สําหรับแนวทาง Power Pivot เปิดใช้งาน ให้คลิกที่นี่
นําเข้าลิงก์รูปบนอินเทอร์เน็ตลงในตัวแบบข้อมูล
จํานวนข้อมูลเพิ่มขึ้นอย่างต่อเนื่อง และความคาดหวังที่จะสามารถดูภาพได้ ด้วยข้อมูลเพิ่มเติมมีเปอร์สเปคทีฟที่แตกต่างกัน และโอกาสในการตรวจทานและพิจารณาว่าข้อมูลโต้ตอบด้วยวิธีต่างๆ อย่างไร Power Pivot Power Viewและรวบรวมข้อมูลของคุณ ตลอดจนข้อมูลภายนอก และแสดงข้อมูลเป็นภาพด้วยวิธีที่น่าสนใจสนุกๆ
ในส่วนนี้ คุณขยายตัวแบบข้อมูลเพื่อรวมรูปธงของภูมิภาคหรือประเทศที่เข้าร่วมในโอลิมปิก แล้วเพิ่มรูปภาพเพื่อแสดงสาขาที่การแข่งขันในโอลิมปิกเกมส์
เพิ่มรูปธงลงในตัวแบบข้อมูล
รูปภาพเพิ่มความสมบูรณ์ให้ภาพPower Viewรายงานของคุณ ในขั้นตอนต่อไปนี้ ให้คุณเพิ่มประเภทรูปสองประเภท นั่นคือ รูปของแต่ละสาขา และรูปของค่าสถานะที่ใช้แทนแต่ละภูมิภาคหรือแต่ละประเทศ
คุณมีสองตารางที่เหมาะจะรวมข้อมูลนี้: ตาราง สาขา ของรูปสาขาและตารางเจ้าภาพ ธง เมื่อต้องการสร้างสิ่งที่น่าสนใจนี้ ให้คุณใช้รูปภาพที่พบบนอินเทอร์เน็ต และใช้ลิงก์ไปยังรูปภาพแต่ละรูปเพื่อให้แสดงให้ทุกคนที่ดูรายงานได้โดยไม่เกี่ยวกับว่ารูปภาพเหล่านั้นอยู่ที่ไหน
-
หลังจากค้นหาไปรอบๆ อินเทอร์เน็ต คุณจะพบแหล่งที่ดีที่จะตั้งค่าสถานะรูปของแต่ละประเทศหรือแต่ละ CIA.gov ไซต์ World Factbook For example, when you click on the following link, you get an image of the flag for France.
https://www.cia.gov/library/publications/the-world-factbook/graphics/flags/large/fr-lgflag.gif
เมื่อคุณตรวจสอบเพิ่มเติมและค้นหา URL ของรูปธงอื่นๆ บนไซต์ คุณทราบว่า URL มีรูปแบบที่สอดคล้องกัน และตัวแปรเดียวคือรหัสประเทศหรือภูมิภาคที่มีตัวอักษรสองตัว ดังนั้นถ้าคุณทราบรหัสประเทศหรือภูมิภาคสองตัวอักษรแต่ละรหัส คุณเพียงแค่แทรกรหัสสองตัวอักษรลงใน URL แต่ละรายการ และรับลิงก์ไปยังค่าสถานะแต่ละรายการ นั่นคือบวก และเมื่อคุณมองใกล้ข้อมูลของคุณ คุณทราบว่าตาราง เจ้า ภาพ มีรหัสประเทศหรือภูมิภาคสองตัวอักษร เยี่ยม! -
คุณต้องสร้างเขตข้อมูลใหม่ในตาราง เจ้า ภาพ เพื่อจัดเก็บค่าสถานะ URL ในบทช่วยสอนก่อนหน้านี้ ที่คุณใช้ DAX ในการเรียงเขตข้อมูลสองเขตต่อกัน และเราจะตั้งค่าสถานะ URL ให้เหมือนกัน in Power Pivot, select the empty column that has the title Add Column in the Hosts table. ในแถบสูตร ให้พิมพ์สูตร DAX ต่อไปนี้ (หรือคุณสามารถคัดลอกและวางลงในคอลัมน์สูตรได้) ลักษณะคล้ายๆ กัน แต่ส่วนใหญ่จะเป็น URL ที่เราต้องการใช้จาก CIA Factbook
=REPLACE("https://www.cia.gov/library/publications/the-world-factbook/graphics/flags/large/fr-lgflag.gif",82,2,LOWER([Alpha-2 code]))
ในฟังก์ชัน DAX นั้น คุณเลือกได้หลายอย่าง ทั้งหมดนี้ในหนึ่งบรรทัด อันดับแรก ฟังก์ชัน DAX REPLACE จะแทนที่ข้อความในสตริงข้อความที่ระบุ ดังนั้นโดยใช้ฟังก์ชันนั้น คุณได้แทนที่ส่วนของ URL ที่อ้างอิงค่าสถานะ (fr) ของฝรั่งเศสด้วยรหัสสองตัวอักษรที่เหมาะสมของแต่ละประเทศหรือภูมิภาค ตัวเลข 82 จะบอกให้ฟังก์ชัน REPLACE เริ่มการแทนที่ 82 อักขระในสตริง 2 ตัวที่ตามมาจะบอกแทนอักขระที่จะแทนที่ ถัดไป คุณอาจสังเกตเห็นว่า URL ต้องตรงตามตัวพิมพ์ใหญ่-เล็ก (แน่นอนว่าคุณได้ทดสอบ URL นั้นก่อน) และรหัสสองตัวอักษรเป็นตัวพิมพ์ใหญ่ ดังนั้น เราจึงต้องแปลงเป็นตัวพิมพ์เล็กในขณะที่เราแทรกลงใน URL โดยใช้ฟังก์ชัน DAX LOWER -
เปลี่ยนชื่อคอลัมน์ด้วย URL ของค่าสถานะเป็น URL ที่ตั้งค่าสถานะ ตอนนี้ Power Pivot หน้าจอของคุณมีลักษณะเหมือนกับหน้าจอต่อไปนี้
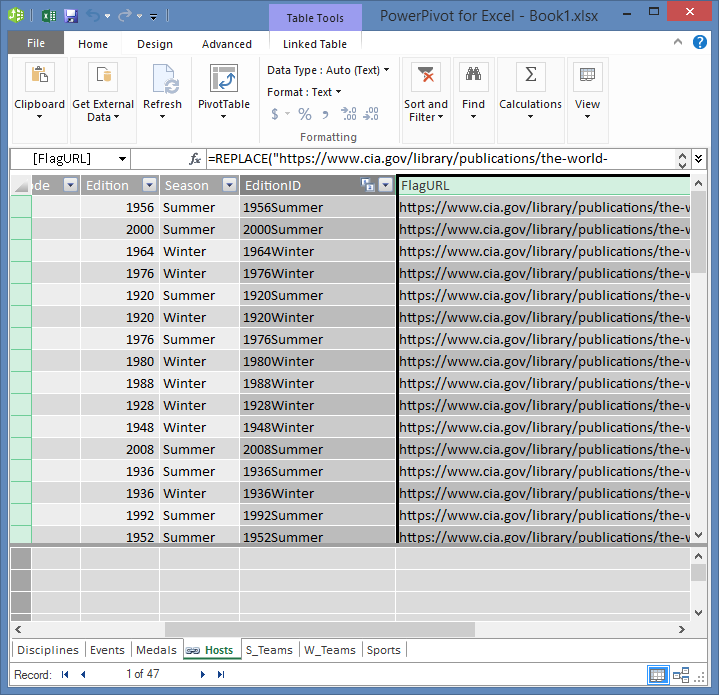
-
กลับไปที่ Excel แล้วเลือก PivotTable ในSheet1 ในเขตข้อมูล PivotTableให้เลือกทั้งหมด คุณจะเห็นเขตข้อมูล FlagURL ที่คุณเพิ่มพร้อมใช้งาน ตามที่แสดงในหน้าจอต่อไปนี้
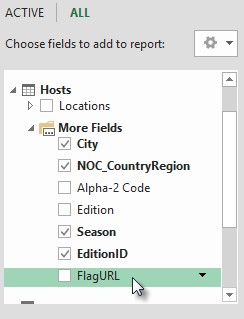
หมายเหตุ: ในบางกรณี รหัส Alpha-2 ที่ไซต์ Factbook CIA.gov ใช้ไม่ตรงกับรหัส ISO 3166-1 Alpha-2 อย่างเป็นทางการในตาราง เจ้า ภาพ ซึ่งหมายความว่าค่าสถานะบางอย่างจะไม่แสดงอย่างถูกต้อง คุณสามารถแก้ไขและรับ URL ที่ตั้งค่าสถานะโดยให้การแทนต่อไปนี้โดยตรงในตาราง เจ้าภาพ Excel แต่ละรายการที่ได้รับผลกระทบ ข่าวดีก็คือ Power Pivot จะตรวจหาการเปลี่ยนแปลงที่คุณExcelโดยอัตโนมัติ และหาสูตร DAX ใหม่ ดังนี้
-
เปลี่ยน AT เป็น AU
-
เพิ่มรูปภาพกีฬาลงในตัวแบบข้อมูล
Power Viewที่น่าสนใจกว่าเมื่อรูปภาพเชื่อมโยงกับเหตุการณ์ Olympic ในส่วนนี้ คุณเพิ่มรูปลงในตารางDisciplines
-
หลังจากค้นหาอินเทอร์เน็ต คุณพบว่า Wikimedia Commons มีรูปภาพที่ยอดเยี่ยมของแต่ละสาขาโอลิมปิก โดยส่งโดย Parutakupiu ลิงก์ต่อไปนี้แสดงรูปมากมายจาก Parutakupiu
http://commons.wikimedia.org/wiki/user:parutakupiu -
แต่เมื่อคุณดูรูปภาพแต่ละรูป คุณจะพบโครงสร้าง URL ทั่วไปจะไม่ให้ยืมตัวเองกับการใช้ DAX เพื่อสร้างลิงก์ไปยังรูปภาพโดยอัตโนมัติ คุณต้องการทราบว่ามีสาขากี่ประเภทอยู่ในตัวแบบข้อมูลของคุณ เพื่อประเมินว่าคุณควรป้อนลิงก์ด้วยตนเองหรือไม่ In Power Pivot the Disciplines table, and look at the bottom of the Power Pivot window. คุณจะเห็นจํานวนของระเบียนคือ 69 ตามที่แสดงในหน้าจอต่อไปนี้
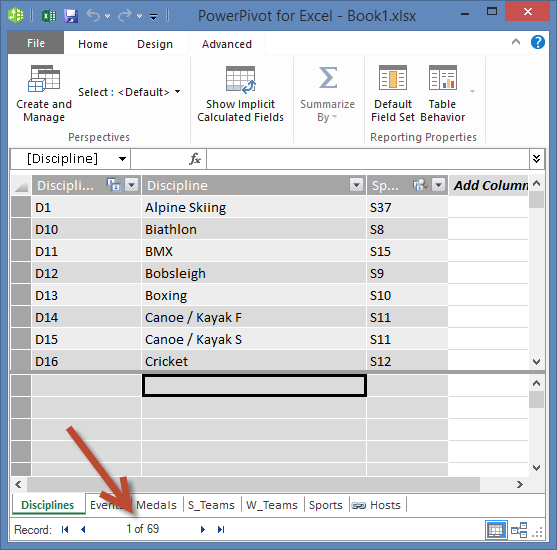
คุณตัดสินใจว่ามีระเบียนไม่มากเกินกว่า 69 ระเบียนในการคัดลอกและวางด้วยตนเอง โดยเฉพาะอย่างยิ่ง เนื่องจากระเบียนจะดึงดูดใจเมื่อคุณสร้างรายงาน -
เมื่อต้องการเพิ่ม URL ของรูปภาพ คุณต้องมีคอลัมน์ใหม่ ในตาราง สาขา ซึ่งจะแสดงความท้าทายที่น่าสนใจ: ตารางDisciplinesถูกเพิ่มลงในตัวแบบข้อมูลโดยการนําเข้าฐานข้อมูล Access ดังนั้น ตารางDisciplinesจะปรากฏเฉพาะใน Power Pivot ไม่ใช่ใน Excel แต่ใน Power Pivot คุณไม่สามารถป้อนข้อมูลลงในแต่ละระเบียนได้โดยตรง หรือที่เรียกว่า แถว To address this, we can create a new table based on information in the Disciplines table, add it to the Data Model, and create a relationship.
-
ใน Power Pivot ให้คัดลอกคอลัมน์สามคอลัมน์ ในตาราง สาขา คุณสามารถเลือกได้โดยการโฮเวอร์เหนือคอลัมน์ สาขา แล้วลากข้ามไปยังคอลัมน์ SportID ดังที่แสดงในหน้าจอต่อไปนี้ แล้วคลิก หน้าแรก >คลิปบอร์ด>คัดลอก
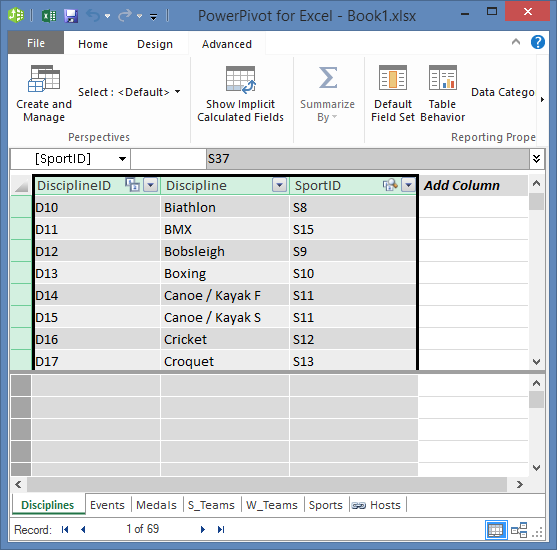
-
in Excel, create a new worksheet and paste the copied data. จัดรูปแบบข้อมูลที่วางเป็นตารางเหมือนกับที่คุณวางในบทช่วยสอนก่อนหน้านี้ในชุดนี้ โดยระบุแถวบนสุดเป็นป้ายชื่อ แล้วตั้งชื่อตารางDiscImage ตั้งชื่อเวิร์กชีตเป็น DiscImage ด้วย
หมายเหตุ: เวิร์กบุ๊กที่มีการป้อนข้อมูลด้วยตนเองทั้งหมดเสร็จสมบูรณ์ ซึ่งเรียกว่า DiscImage_table.xlsx เป็นหนึ่งในไฟล์ที่คุณดาวน์โหลดมาในบทช่วย สอน แรกในชุดนี้ เพื่อให้ง่าย คุณสามารถดาวน์โหลดได้โดยคลิกที่นี่ อ่านขั้นตอนถัดไปที่คุณสามารถใช้กับสถานการณ์ที่คล้ายกันกับข้อมูลของคุณเอง
-
ในคอลัมน์ข้าง SportID ให้พิมพ์ DiscImage ในแถวแรก Excelจะขยายตารางเพื่อรวมแถวโดยอัตโนมัติ เวิร์กชีต DiscImage ของคุณมีลักษณะเหมือนกับหน้าจอต่อไปนี้
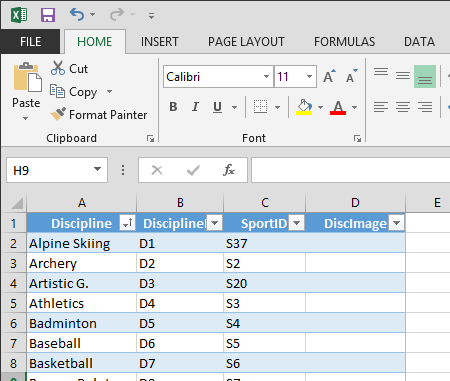
-
ใส่ URL ของแต่ละสาขา ตามรูปภาพจาก Wikimedia Commons ถ้าคุณได้ดาวน์โหลดเวิร์กบุ๊กที่ใส่เวิร์กบุ๊กไว้แล้ว คุณสามารถคัดลอกและวางลงในคอลัมน์นั้น
-
ยังคงอยู่ในExcel ให้เลือกPower Pivot >ตาราง> เพิ่มลงในตัวแบบข้อมูล เพื่อเพิ่มตารางที่คุณสร้างไว้ในตัวแบบข้อมูล
-
ในมุมมอง Power Pivot ในมุมมองไดอะแกรม ให้สร้างความสัมพันธ์โดยการลากเขตข้อมูล DisciplineID จากตารางDisciplinesไปยังเขตข้อมูล DisciplineID ในตารางDiscImage
ตั้งค่าประเภทข้อมูลให้แสดงรูปได้อย่างถูกต้อง
เมื่อต้องการให้รายงานใน Power Viewแสดงรูปได้อย่างถูกต้อง คุณต้องตั้งค่า ประเภทข้อมูล เป็น URL ของรูปอย่างถูกต้อง Power Pivot จะพยายามระบุชนิดของข้อมูลที่คุณมีในตัวแบบข้อมูลของคุณ ในกรณีที่จะเพิ่มข้อความ (แนะนนะ) หลังประเภทที่เลือกโดยอัตโนมัติ แต่ควรตรวจสอบให้แน่ใจ ยืนยันกันเลย
-
ใน Power Pivot เลือก ตาราง DiscImage แล้วเลือกคอลัมน์ DiscImage
-
บน Ribbon ให้เลือก คุณสมบัติ>การรายงานขั้นสูง > ประเภทข้อมูล แล้วเลือก URLรูป ตามที่แสดงในหน้าจอต่อไปนี้ Excelจะพยายามตรวจหาประเภทข้อมูล และเมื่อตรวจพบ ให้แสดงประเภทข้อมูลที่เลือกเป็น (แนะนนะ)
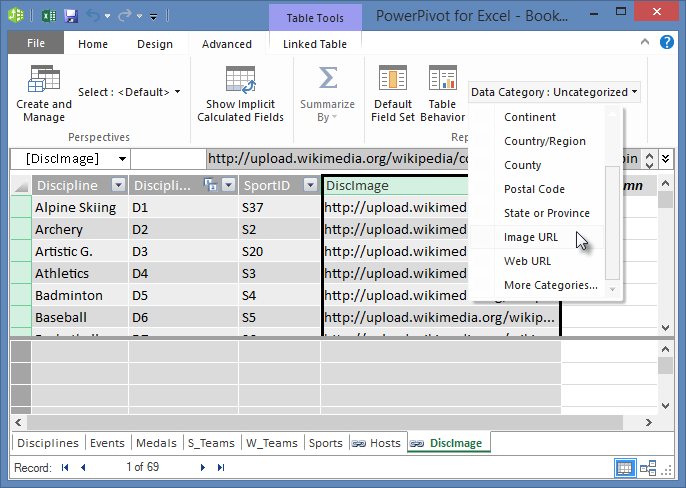
ในตอนนี้ ตัวแบบข้อมูลของคุณมี URL ของรูปภาพที่สามารถเชื่อมโยงกับแต่ละสาขาได้ และประเภทข้อมูลจะถูกตั้งค่าเป็น URL รูปอย่างถูกต้อง
ใช้ข้อมูลอินเทอร์เน็ตเพื่อเสร็จสิ้นตัวแบบข้อมูล
หลายไซต์บนอินเทอร์เน็ตจะมีข้อมูลที่จะสามารถใช้ในรายงานได้ ถ้าคุณพบว่าข้อมูลนั้นเชื่อถือได้และมีประโยชน์ ในส่วนนี้ คุณเพิ่มข้อมูลประชากรลงในตัวแบบข้อมูลของคุณ
เพิ่มข้อมูลประชากรลงในตัวแบบข้อมูล
เมื่อต้องการสร้างรายงานที่มีข้อมูลประชากร คุณต้องค้นหาและรวมข้อมูลประชากรไว้ในตัวแบบข้อมูล แหล่งข้อมูลที่ยอดเยี่ยมคือแหล่งข้อมูล Worldbank.org ธนาคารข้อมูล หลังจากไปที่ไซต์ คุณจะพบหน้าต่อไปนี้ที่ช่วยให้คุณสามารถเลือกและดาวน์โหลดข้อมูลประเทศหรือภูมิภาคได้ทุกประเภท
มีตัวเลือกมากมายในการดาวน์โหลดข้อมูลจาก Worldbank.org และรายงานที่น่าสนใจทุกประเภทที่คุณสามารถสร้างได้ ตอนนี้ คุณสนใจประชากรของประเทศหรือภูมิภาคในรูปแบบข้อมูลของคุณ ในขั้นตอนต่อไปนี้ คุณดาวน์โหลดตารางข้อมูลประชากร และเพิ่มลงในตัวแบบข้อมูลของคุณ
หมายเหตุ: บางครั้งเว็บไซต์อาจเปลี่ยนแปลง ดังนั้นเค้าโครง Worldbank.org อาจแตกต่างกันเล็กน้อยจากที่อธิบายไว้ด้านล่าง อีกวิธีหนึ่งคือ คุณสามารถดาวน์โหลดเวิร์กบุ๊ก Excelชื่อPopulation.xlsxที่มีข้อมูล Worldbank.org อยู่แล้ว ซึ่งสร้างขึ้นโดยใช้ขั้นตอนต่อไปนี้โดยคลิกที่นี่
-
นําทาง worldbank.org เว็บไซต์ของคุณจากลิงก์ที่ระบุไว้ด้านบน
-
ในส่วนกึ่งกลางของหน้า ภายใต้ประเทศให้คลิก เลือกทั้งหมด
-
ภายใต้ชุดข้อมูล ให้ค้นหาและเลือกประชากร ผลรวม หน้าจอต่อไปนี้แสดงรูปภาพของการค้นหาที่มีลูกศรชี้ไปยังกล่องค้นหา
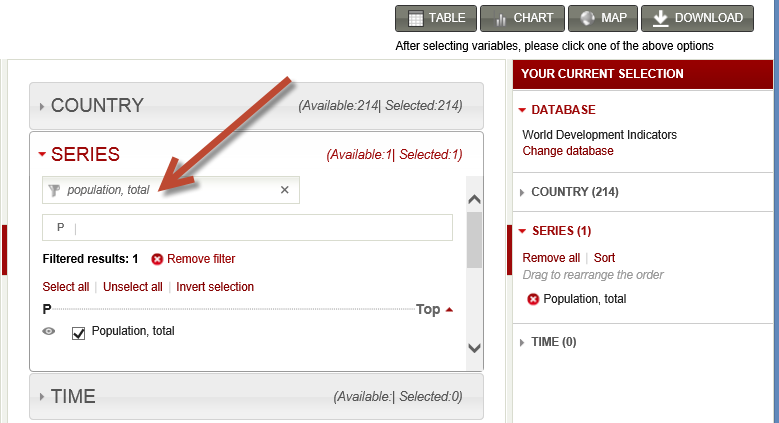
-
ภายใต้ TIMEให้เลือก 2008 (อายุสองสามปี แต่ตรงกับข้อมูลโอลิมปิกที่ใช้ในบทช่วยสอนเหล่านี้)
-
เมื่อเลือกแล้ว ให้คลิกปุ่มดาวน์โหลดแล้วเลือก Excelเป็นชนิดไฟล์ ชื่อเวิร์กบุ๊กที่ดาวน์โหลดแล้วไม่สามารถอ่านได้มาก เปลี่ยนชื่อ เวิร์กบุ๊กPopulation.xlsบันทึกในที่ที่คุณสามารถเข้าถึงในชุดของขั้นตอนถัดไป
ในตอนนี้ คุณก็พร้อมที่จะนําเข้าข้อมูลนั้นลงในตัวแบบข้อมูลของคุณแล้ว
-
ในExcelที่มีข้อมูลโอลิมปิกของคุณ ให้แทรกเวิร์กชีตใหม่และตั้งชื่อเป็นประชากร
-
เรียกดู เวิร์กบุ๊กPopulation.xlsดาวน์โหลด เปิด และคัดลอกข้อมูล โปรดอย่าลืมว่า เมื่อเลือกเซลล์ใดๆ ในชุดข้อมูลแล้ว คุณสามารถกด Ctrl + A เพื่อเลือกข้อมูลที่อยู่ติดกันทั้งหมดได้ วางข้อมูลลงในเซลล์ A1 ใน เวิร์กชีต ประชากร ในเวิร์กบุ๊ก โอลิมปิก ของคุณ
-
ในเวิร์กบุ๊ก โอลิมปิก ของคุณ คุณต้องการจัดรูปแบบข้อมูลที่คุณเพิ่งวางเป็นตาราง และตั้งชื่อตาราง ประชากร เมื่อเลือกเซลล์ใดๆ ในชุดข้อมูลอยู่ เช่น เซลล์ A1 ให้กด Ctrl + A เพื่อเลือกข้อมูลที่อยู่ติดกันทั้งหมด จากนั้นกด Ctrl + T เพื่อจัดรูปแบบข้อมูลเป็นตาราง เนื่องจากข้อมูลมีส่วนหัวให้เลือก ตารางของฉันมีส่วนหัวในหน้าต่าง สร้างตาราง ที่ปรากฏขึ้น ตามที่แสดงไว้ที่นี่
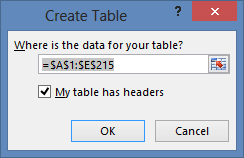
การจัดรูปแบบข้อมูลเป็นตารางมีข้อดีมากมาย คุณสามารถกําหนดชื่อให้กับตาราง ซึ่งช่วยให้ง่ายต่อการระบุ คุณยังสามารถสร้างความสัมพันธ์ระหว่างตาราง เปิดใช้งานการสํารวจและการวิเคราะห์ใน PivotTable, Power Pivot และPower Viewได้ -
ในกล่อง เครื่องมือตาราง > ออกแบบ ให้ค้นหา เขตข้อมูล ชื่อตาราง แล้วพิมพ์ ประชากร เพื่อตั้งชื่อตาราง ข้อมูลประชากรอยู่ในคอลัมน์ชื่อ 2008 เมื่อต้องการเก็บสิ่งต่างๆ ให้ตรง ให้เปลี่ยนชื่อคอลัมน์ 2008 ในตาราง ประชากร เป็น ประชากร ขณะนี้เวิร์กบุ๊กของคุณมีลักษณะเหมือนกับหน้าจอต่อไปนี้
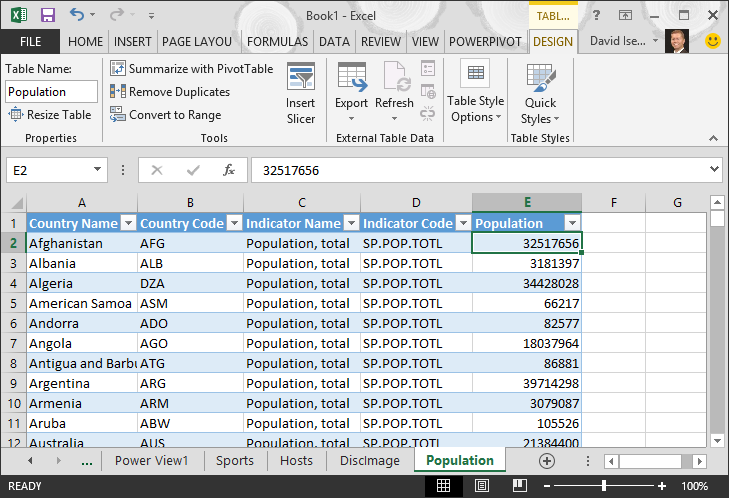
หมายเหตุ: ในบางกรณี รหัสประเทศที่ใช้โดยไซต์ Worldbank.org ไม่ตรงกับรหัส ISO 3166-1 Alpha-3 อย่างเป็นทางการที่ระบุในตาราง เหรียญรางวัล ซึ่งหมายความว่าภูมิภาคบางประเทศจะไม่แสดงข้อมูลประชากร คุณสามารถแก้ไขได้โดยการสร้างการแทนต่อไปนี้โดยตรงในตารางประชากรของคุณในตาราง Excel ต่อหนึ่งรายการที่ได้รับผลกระทบ ข่าวดีก็คือ Power Pivot จะตรวจหาการเปลี่ยนแปลงที่คุณExcelโดยอัตโนมัติ
-
เปลี่ยน NLD เป็น NED
-
เปลี่ยน CHE เป็น SUI
-
-
ใน Excel ให้เพิ่มตารางไปยังตัวแบบข้อมูลโดยการเลือกPower Pivot >ตาราง > เพิ่มลงในตัวแบบข้อมูล ตามที่แสดงในหน้าจอต่อไปนี้
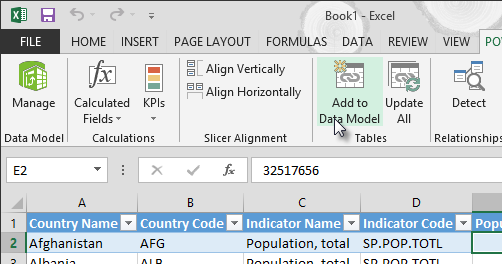
-
ถัดไป มาสร้างความสัมพันธ์กัน เราสังเกตเห็นว่ารหัสประเทศหรือภูมิภาค ใน ประชากรเป็นรหัสสามหลักเดียวกันที่พบในNOC_CountryRegion เหรียญรางวัล เยี่ยม เราสามารถสร้างความสัมพันธ์ระหว่างตารางเหล่านั้นได้อย่างง่ายดาย ใน Power Pivot ใน มุมมองไดอะแกรม ให้ลากตาราง ประชากร เพื่อที่ตั้งไว้ข้าง ตาราง เหรียญรางวัล ลากNOC_CountryRegionของตาราง เหรียญ รางวัล ลงในเขตข้อมูล รหัสประเทศ หรือ ภูมิภาค ในตาราง ประชากร สร้างความสัมพันธ์ตามที่แสดงในหน้าจอต่อไปนี้
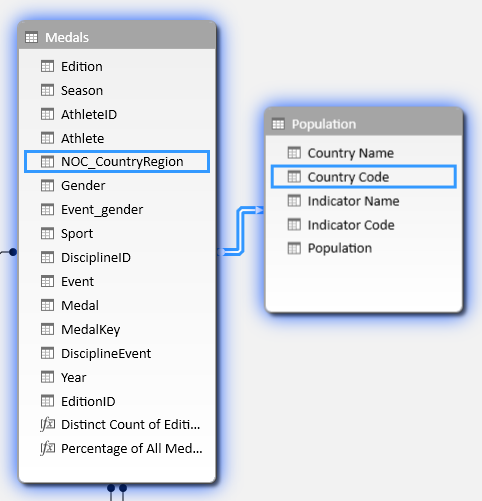
นั่นไม่ยากเกินไป ในตอนนี้ ตัวแบบข้อมูลของคุณมีลิงก์ไปยังค่าสถานะ ลิงก์ไปยังรูปสาขา (เราเรียกว่ารูปภาพรูปภาพก่อนหน้านี้) และตารางใหม่ที่ให้ข้อมูลประชากร เรามีข้อมูลทุกประเภทที่พร้อมใช้งาน และเราเกือบจะพร้อมที่จะสร้างการแสดงภาพที่น่าสนใจที่จะรวมไว้ในรายงาน
แต่ก่อนอื่น เราจะสร้างรายงานให้ง่ายขึ้นเล็กน้อย โดยการซ่อนบางตารางและเขตข้อมูลที่รายงานของเราจะไม่ใช้งาน
ซ่อนตารางและเขตข้อมูลเพื่อให้สร้างรายงานได้ง่ายขึ้น
คุณอาจสังเกตเห็นว่ามีเขตข้อมูลกี่เขต ในตาราง เหรียญ รางวัล มีข้อมูลอยู่มากมาย รวมถึงมีอีกมากมายที่คุณจะไม่ใช้สร้างรายงาน ในส่วนนี้ คุณจะได้เรียนรู้วิธีการซ่อนบางเขตข้อมูลเหล่านั้น เพื่อให้คุณสามารถเพิ่มประสิทธิภาพกระบวนการการสร้างรายงานPower Viewรายงาน
เมื่อต้องการดูด้วยตัวคุณเอง ให้เลือกPower ViewในExcel หน้าจอต่อไปนี้แสดงรายการของตารางใน Power Viewเขตข้อมูล นั่นคือรายการตารางที่คุณสามารถเลือกได้ และในหลายตาราง จะมีเขตข้อมูลที่รายงานของคุณจะไม่ถูกใช้งาน
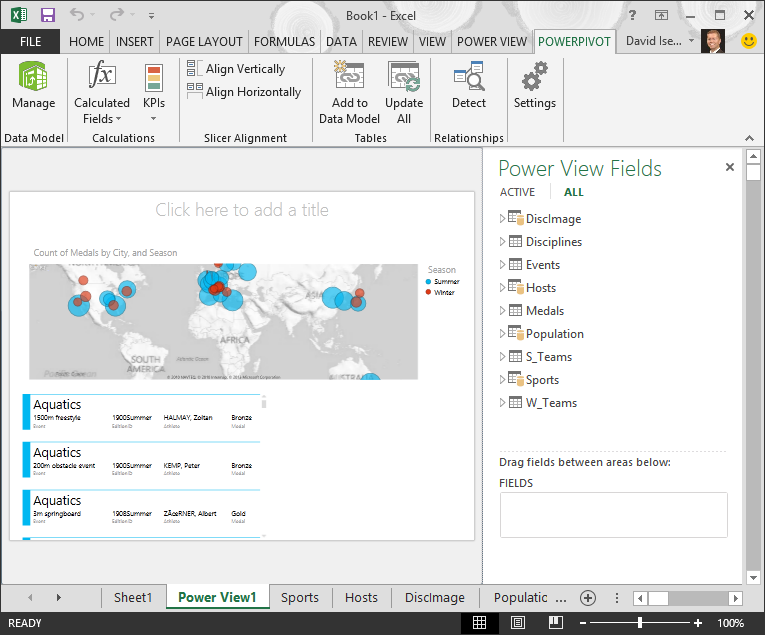
ข้อมูลสําคัญยังคงเป็นเรื่องสําคัญ แต่รายการของตารางและเขตข้อมูลยาวเกินไป และอาจเป็นเรื่องน่าสงสัยเล็กน้อย คุณสามารถซ่อนตารางและเขตข้อมูลจากเครื่องมือไคลเอ็นต์ เช่น Pivot Tables Power View โดยไม่ต้องเอาข้อมูลต้นแบบออกจากตัวแบบข้อมูล
ในขั้นตอนต่อไปนี้ ให้คุณซ่อนตารางและเขตข้อมูลสองสามรายการโดยใช้ Power Pivot ถ้าคุณต้องการตารางหรือเขตข้อมูลที่คุณได้ซ่อนไว้เพื่อสร้างรายงาน คุณสามารถกลับไปยังตาราง Power Pivot และยกเลิกการซ่อนได้เสมอ
หมายเหตุ: เมื่อคุณซ่อนคอลัมน์หรือเขตข้อมูล คุณจะไม่สามารถสร้างรายงานหรือตัวกรองโดยยึดตามตารางหรือเขตข้อมูลที่ซ่อนอยู่เหล่านั้น
ซ่อนตารางโดยใช้ Power Pivot
-
ใน Power Pivot เลือก มุมมอง> หน้าแรก > มุมมอง ข้อมูล เพื่อให้แน่ใจว่าเลือก มุมมองข้อมูล แทนที่จะอยู่ในมุมมองไดอะแกรม
-
ลองซ่อนตารางต่อไปนี้ที่คุณไม่เชื่อว่าคุณต้องสร้างรายงาน: S_Teams W_Teams คุณจะสังเกตเห็นตารางบางตารางที่มีประโยชน์เพียงเขตข้อมูลเดียว ในบทช่วยสอนนี้ในภายหลัง คุณจะพบวิธีแก้ไขปัญหาเหล่านั้นด้วย
-
คลิกขวาบนแท็บ W_Teams ที่อยู่ด้านล่างของหน้าต่าง แล้วเลือก ซ่อนจากเครื่องมือไคลเอ็นต์ หน้าจอต่อไปนี้แสดงเมนูที่ปรากฏขึ้นเมื่อคุณคลิกขวาที่แท็บตารางที่ซ่อนอยู่ใน Power Pivot
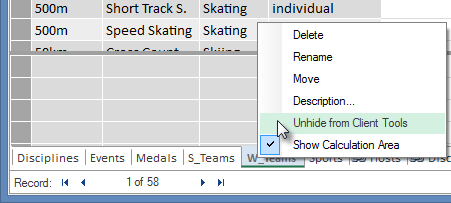
-
ซ่อนS_Teams อื่นๆ โปรดสังเกตว่าแท็บของตารางที่ซ่อนอยู่จะเป็นสีเทาตามที่แสดงในหน้าจอต่อไปนี้
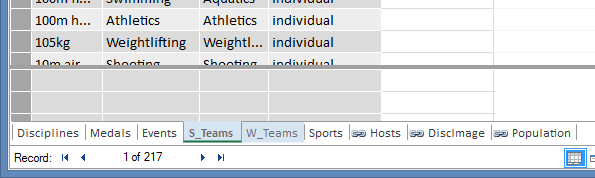
ซ่อนเขตข้อมูลโดยใช้ Power Pivot
นอกจากนี้ยังมีบางเขตข้อมูลที่ไม่เป็นประโยชน์ในการสร้างรายงานอีกด้วย ข้อมูลสําคัญอาจสําคัญ แต่ด้วยการซ่อนเขตข้อมูลจากเครื่องมือไคลเอ็นต์ เช่น PivotTable และ Power View การนําทางและการเลือกเขตข้อมูลเพื่อรวมในรายงานจะชัดเจนขึ้น
ขั้นตอนต่อไปนี้จะซ่อนคอลเลกชันของเขตข้อมูลจากตารางต่างๆ ที่คุณไม่ต้องการในรายงานของคุณ
-
ใน Power Pivot ให้คลิก บนแท็บ เหรียญ รางวัล คลิกขวาที่คอลัมน์ Edition แล้วคลิก ซ่อนจากเครื่องมือไคลเอ็นต์ ตามที่แสดงในหน้าจอต่อไปนี้
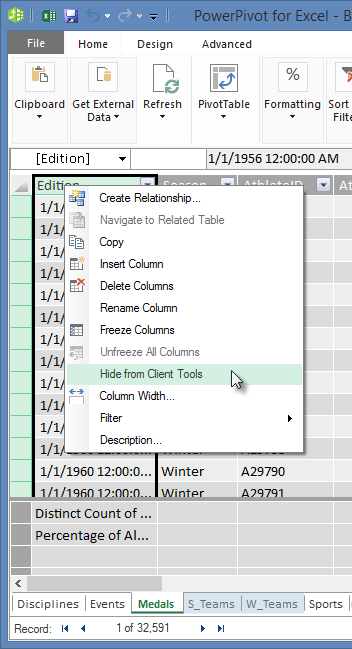
โปรดสังเกตว่าคอลัมน์จะเปลี่ยนเป็นสีเทา ซึ่งคล้ายกับแท็บของตารางที่ซ่อนอยู่เป็นสีเทา -
บนแท็บ เหรียญ ให้ ซ่อนเขตข้อมูลต่อไปนี้จากเครื่องมือไคลเอ็นต์: Event_gender MedalKey
-
บนแท็บ เหตุการณ์ ให้ซ่อนเขตข้อมูลต่อไปนี้จากเครื่องมือไคลเอ็นต์: EventID, SportID
-
บนแท็บ กีฬา ให้ซ่อน SportID
ตอนนี้ เมื่อเราดูPower Viewแผ่นงาน Power View เขตข้อมูลเราจะเห็นหน้าจอต่อไปนี้ สามารถจัดการได้มากกว่า
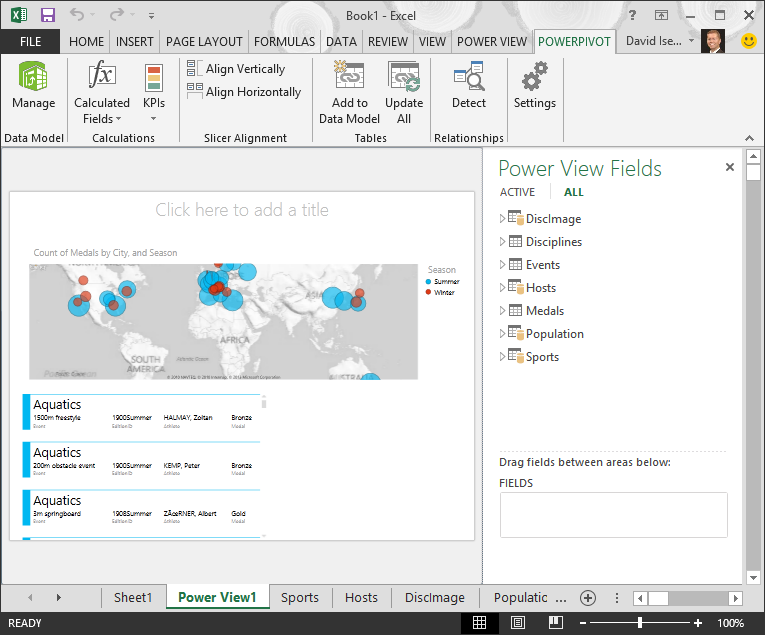
การซ่อนตารางและคอลัมน์จากเครื่องมือไคลเอ็นต์จะช่วยให้กระบวนการสร้างรายงานเป็นไปอย่างราบรื่นมากขึ้น คุณสามารถซ่อนตารางหรือคอลัมน์กี่ตารางหรือหลายคอลัมน์ตามความจําเป็น และคุณสามารถยกเลิกการซ่อนในภายหลังได้เสมอถ้าจําเป็น
เมื่อตัวแบบข้อมูลเสร็จสมบูรณ์ คุณสามารถทดลองใช้ข้อมูลได้ ในบทช่วยสอนถัดไป คุณสร้างการแสดงภาพที่น่าสนใจและน่าสนใจทั้งหมดโดยใช้ข้อมูลโอลิมปิกและตัวแบบข้อมูลที่คุณสร้างขึ้น
เช็คพอยท์และแบบทดสอบ
ทบทวนสิ่งที่คุณเรียนรู้
ในบทช่วยสอนนี้ คุณได้เรียนรู้วิธีการนําเข้าข้อมูลบนอินเทอร์เน็ตลงในตัวแบบข้อมูลของคุณ มีข้อมูลมากมายที่พร้อมใช้งานบนอินเทอร์เน็ต และรู้วิธีค้นหาและรวมไว้ในรายงานของคุณเป็นเครื่องมือที่ยอดเยี่ยมในชุดความรู้การรายงานของคุณ
คุณยังได้เรียนรู้วิธีการรวมรูปต่างๆ ไว้ในตัวแบบข้อมูลของคุณ และวิธีการสร้างสูตร DAX เพื่อให้กระบวนการของ URL เข้าสู่การ mash-up ข้อมูลของคุณเป็นไปอย่างราบรื่น เพื่อให้คุณสามารถใช้รูปภาพเหล่านั้นในรายงานได้ คุณเรียนรู้วิธีการซ่อนตารางและเขตข้อมูล ซึ่งจะมีประโยชน์เมื่อคุณต้องการสร้างรายงานและยุ่งเหยิงน้อยลงจากตารางและเขตข้อมูลที่ไม่ได้ใช้ การซ่อนตารางและเขตข้อมูลจะมีประโยชน์เป็นพิเศษเมื่อบุคคลอื่นสร้างรายงานจากข้อมูลที่คุณให้ไว้
แบบทดสอบ
ต้องการดูว่าคุณลืมสิ่งที่คุณเรียนรู้ดีหรือไม่ นี่คือโอกาสของคุณ แบบทดสอบต่อไปนี้จะเน้นที่ฟีเจอร์ ความสามารถ หรือความต้องการที่คุณได้เรียนรู้ในบทช่วยสอนนี้ ที่ด้านล่างของหน้า คุณจะพบคําตอบ โชคดี!
คําถามข้อที่ 1: วิธีใดต่อไปนี้คือวิธีที่ถูกต้องในการรวมข้อมูลอินเทอร์เน็ตลงในตัวแบบข้อมูลของคุณ
A: คัดลอกและวางข้อมูลเป็นข้อความExcelข้อมูล และจะถูกรวมไว้โดยอัตโนมัติ
ข: คัดลอกและวางข้อมูลลงในExcel จัดรูปแบบเป็นตาราง จากนั้นเลือก ตารางPower Pivot > > เพิ่มลงในตัวแบบข้อมูล
C: สร้างสูตร DAX Power Pivot ในคอลัมน์ใหม่ด้วย URL ที่ชี้ไปยังแหล่งข้อมูลอินเทอร์เน็ต
ง: ทั้ง ข และ ค
คําถามข้อที่ 2: ข้อใดต่อไปนี้เป็นจริงในการจัดรูปแบบข้อมูลเป็นตารางในExcel
A: คุณสามารถกําหนดชื่อให้กับตารางได้ ซึ่งช่วยให้ง่ายต่อการระบุ
ข: คุณสามารถเพิ่มตารางลงในตัวแบบข้อมูลได้
ค: คุณสามารถสร้างความสัมพันธ์ระหว่างตารางต่างๆ และสวรและวิเคราะห์ข้อมูลใน PivotTable, Power Pivot และPower Viewได้
D: ทุกข้อข้างต้น
คําถามข้อที่ 3: ตารางใดต่อไปนี้เป็นจริงของตารางที่ซ่อนอยู่ใน Power Pivot ?
A: การซ่อนตาราง Power Pivot จะลบข้อมูลจากตัวแบบข้อมูล
ข: การซ่อนตารางใน Power Pivot จะป้องกันไม่ให้เห็นตารางในเครื่องมือไคลเอ็นต์ และป้องกันไม่ให้คุณสร้างรายงานที่ใช้เขตข้อมูลของตารางนั้นในการกรอง
ค: การซ่อนตาราง Power Pivot จะไม่มีผลต่อเครื่องมือไคลเอ็นต์
D: คุณไม่สามารถซ่อนตารางใน Power Pivot คุณสามารถซ่อนเขตข้อมูลได้เท่านั้น
คําถามข้อที่ 4: True หรือ False: เมื่อคุณซ่อน Power Pivot เขตข้อมูลใน Power Pivot คุณจะไม่เห็นหรือเข้าถึงเขตข้อมูล Power Pivot อีกต่อไป
A: TRUE
B: FALSE
คำตอบของแบบทดสอบ
-
คำตอบที่ถูกต้องคือ D
-
คำตอบที่ถูกต้องคือ D
-
คำตอบที่ถูกต้องคือ ข
-
คำตอบที่ถูกต้องคือ ข
หมายเหตุ: ข้อมูลและรูปในชุดบทช่วยสอนนี้ยึดตามรายการต่อไปนี้
-
ชุดข้อมูลโอลิมปิกจาก Guardian News & Media Ltd.
-
รูปธงชาติจาก CIA Factbook (cia.gov)
-
ข้อมูลประชากรจาก The World Bank (worldbank.org)
-
แผนภูมิรูปภาพกีฬาโอลิมปิกโดย Thadius856 และ Parutakupiu










