หมายเหตุ: บทความนี้ได้ทำหน้าที่จนเสร็จสิ้นแล้ว และกำลังจะเลิกใช้ในไม่ช้า เมื่อต้องการป้องกันปัญหา "ไม่พบหน้า" เรากำลังนำลิงก์ที่เราทราบออก ถ้าคุณได้สร้างลิงก์ไปยังหน้านี้ โปรดนำออกแล้วเราจะเชื่อมต่อเว็บเข้าด้วยกัน
หมายเหตุ: บทความนี้จะอธิบายวิธีการย้ายรูปร่างภายในกราฟิก SmartArt ถ้าคุณกำลังมองหาข้อมูลเกี่ยวกับการย้ายรูปร่างให้ดูที่การย้ายรูปภาพรูปร่างกล่องข้อความหรืออักษรศิลป์
-
ในกราฟิก SmartArt ให้คลิกรูปร่างที่คุณต้องการย้าย
เมื่อต้องการย้ายหลายรูปร่างให้คลิกที่รูปร่างแรกแล้วกด CTRL ค้างไว้ขณะที่คุณคลิกที่รูปร่างเพิ่มเติม
-
เลือกทำอย่างใดอย่างหนึ่งต่อไปนี้
-
ลากรูปร่างไปยังตำแหน่งที่ตั้งใหม่
-
กดลูกศรขึ้นลูกศรลงลูกศรขวาหรือแป้นลูกศรซ้ายเพื่อย้ายรูปร่างในทิศทางที่คุณต้องการ
-
เมื่อต้องการย้ายหรือ "เขยิบ" รูปร่างในค่าน้อยมากให้กด CTRL ค้างไว้ขณะที่คุณกดแป้นลูกศรขึ้นลูกศรลงลูกศรขวาหรือแป้นลูกศรซ้าย
เมื่อคุณเขยิบรูปร่างรูปร่างจะย้ายหนึ่งช่องบน เส้นตาราง คุณสามารถพิมพ์เส้นตารางได้ ถ้าตัวเลือกจัดชิดวัตถุไปยังเส้นตารางถูกปิดใช้งานการเขยิบจะย้ายรูปร่างหนึ่ง พิกเซล ตัวเลือกSnap วัตถุไปยังเส้นตารางจะจัดเรียงวัตถุให้ชิดกับจุดตัดที่ใกล้ที่สุดของเส้นตารางขณะที่คุณวาดหรือย้ายวัตถุ
ถ้าคุณไม่เห็นแท็บเครื่องมือ smartartหรือแท็บรูปแบบให้ตรวจสอบให้แน่ใจว่าคุณได้เลือกกราฟิก SmartArt แล้ว
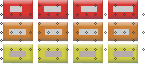
หมายเหตุ:
-
ทั้งนี้ขึ้นอยู่กับเค้าโครงสำหรับกราฟิก SmartArt ที่คุณกำลังใช้อยู่ถ้าคุณย้ายรูปร่างที่มีรูปร่างที่สอดคล้องกันเช่นลูกศรหรือเส้นรูปร่างที่สอดคล้องกันจะถูกย้ายไปด้วย
-
ถ้าคุณทำให้กราฟิก SmartArt ของคุณสามมิติโดยการใช้สไตล์ด่วนสามมิติกับมุมมองมุมมองคุณต้องสลับไปเป็นฉาก2มิติก่อนจึงจะสามารถย้ายรูปร่างได้ ภายใต้เครื่องมือ SmartArtบนแท็บรูปแบบในกลุ่มรูปร่างให้คลิกแก้ไขใน2มิติ ย้ายรูปร่างแล้วคลิกแก้ไขใน2มิติอีกครั้ง เมื่อต้องการสลับระหว่างสองมิติและสามมิติให้คลิกแก้ไขใน2มิติในกลุ่มรูปร่างบนแท็บรูปแบบ คิดว่าการแก้ไขใน2มิติเป็นคีย์ที่ปลดล็อกกราฟิก SmartArt ของคุณชั่วคราวสำหรับการแก้ไขเพื่อให้คุณสามารถย้ายและปรับขนาดรูปร่างได้แต่สไตล์สามมิติยังคงถูกนำไปใช้กับกราฟิก SmartArt ของคุณและปรากฏขึ้นเมื่อคุณคลิกแก้ไขใน2มิติอีกครั้ง
-
แม้ว่าคุณจะสามารถเลือกหรือยกเลิกการเลือกกล่องกาเครื่องหมายSnap วัตถุไปยังวัตถุอื่นได้แม้ว่าคุณจะสามารถเลือกหรือล้างกล่องกาเครื่องหมายจะไม่ทำงานกับรูปร่างในกราฟิก SmartArt ตัวเลือกSnap วัตถุไปยังวัตถุอื่นช่วยให้คุณสามารถจัดแนวรูปร่างที่คุณย้ายไปยังขอบของรูปร่างที่อยู่ใกล้เคียงได้โดยอัตโนมัติ
-
PowerPoint และ Word เท่านั้น: เมื่อคุณเขยิบรูปร่างจะย้ายหนึ่งช่องว่างบน เส้นตาราง เส้นตารางจะไม่ปรากฏให้เห็นในระหว่างการนำเสนอสไลด์และเอกสารเหล่านั้นจะไม่ถูกพิมพ์ในงานนำเสนอหรือในเอกสาร ถ้าตัวเลือกจัดชิดวัตถุไปยังเส้นตารางถูกปิดใช้งานการเขยิบจะย้ายรูปร่างหนึ่ง พิกเซล ตัวเลือกSnap วัตถุไปยังเส้นตารางจะจัดเรียงวัตถุให้ชิดกับจุดตัดที่ใกล้ที่สุดของเส้นตารางขณะที่คุณวาดหรือย้ายวัตถุ เมื่อต้องการเปิดตัวเลือกจัดชิดวัตถุไปยังเส้นตารางหรือเมื่อต้องการเปลี่ยนระยะห่างระหว่างเส้นตารางภายใต้เครื่องมือ SmartArtบนแท็บรูปแบบให้คลิกจัดเรียงแล้วคลิกจัดแนว คลิกการตั้งค่าเส้นตารางแล้วล้างกล่องกาเครื่องหมายจัดชิดวัตถุไปยังเส้นตารางหรือเปลี่ยนตัวเลขในกล่องระยะห่างภายใต้การตั้งค่าเส้นตาราง
-
-










