การใช้งานหลักของPublisherคือการสร้างสิ่งพิมพ์คุณภาพสูง เครื่องพิมพ์เหล่านี้อาจถูกพิมพ์บนเครื่องพิมพ์ตั้งโต๊ะหรือส่งไปยังร้านถ่ายเอกสารหรือร้านพิมพ์เชิงพาณิชย์ For information to help you choose between these options see Printing: Choose between desktop, copy shop, and commercial printing.
หมายเหตุ: หน้าต่างแสดงตัวอย่างอาจแสดงเป็นขาวด็กและขาว แม้ว่าสิ่งพิมพ์ของคุณจะมีสีถ้าเครื่องพิมพ์ที่เลือกไม่สนับสนุนการพิมพ์สี หรือถ้าเครื่องพิมพ์ที่เลือกสนับสนุนสีและคุณได้เลือกการตั้งค่า สีผสมโทนสีเทา
สั่งพิมพ์อยู่ที่ไหน
ใน Publisher 2010 และใหม่กว่า สั่ง พิมพ์ อยู่ในมุมมอง Backstage เมื่อต้องการไปที่มุมมอง Backstage ให้คลิกแท็บไฟล์ที่มุมซ้ายบนของPublisher 
การตั้งค่าการพิมพ์และตัวอย่างก่อนพิมพ์
มุมมอง Backstage ของการพิมพ์จะมีลักษณะเช่นนี้
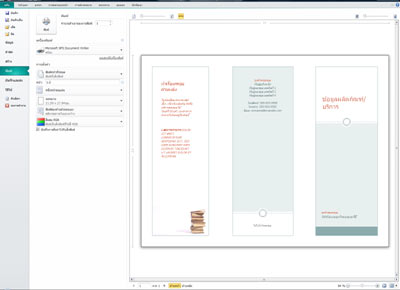
การตั้งค่าการพิมพ์อยู่ทางด้านซ้าย และบานหน้าต่างแสดงตัวอย่างจะอยู่ทางด้านขวา การตั้งค่าทางด้านซ้ายจะส่งผลต่อสิ่งพิมพ์ที่พิมพ์ ออกมา ในขณะที่การตั้งค่าทางด้านขวาจะส่งผลต่อมุมมองสิ่งพิมพ์ของคุณเท่านั้น
หมายเหตุ: ตัวควบคุมเหล่านี้บางตัวจะขึ้นอยู่กับการตั้งค่าอื่นๆ ตัวอย่างเช่น ตัวควบคุมสีจะพร้อมใช้งานถ้าเครื่องพิมพ์ของคุณสามารถพิมพ์เป็นสีเท่านั้น และแถบเลื่อนความโปร่งใสด้านหน้า/ด้านหลังจะพร้อมใช้งานถ้าคุณเลือกพิมพ์บนทั้งสองด้านของกระดาษเท่านั้น
คุณสามารถใช้การตั้งค่าการพิมพ์เพื่อกําหนดค่าตัวเลือกต่อไปนี้
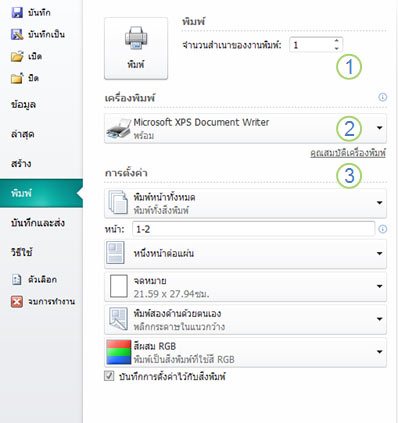
|
1 |
พิมพ์ |
ใส่จํานวนสเนาของงานพิมพ์ที่คุณต้องการพิมพ์ แล้วกด พิมพ์ เพื่อส่งงานไปยังเครื่องพิมพ์ของคุณ |
|
2 |
เครื่องพิมพ์ |
นอกจากการเลือกจากรายการเครื่องพิมพ์ที่พร้อมใช้งาน คุณยังสามารถเพิ่มเครื่องพิมพ์ใหม่ เข้าถึง คุณสมบัติเครื่องพิมพ์ และพิมพ์ไปยังไฟล์ |
|
3 |
การตั้งค่า |
ส่วนการตั้งค่าช่วยให้คุณสามารถควบคุม:
|
หมายเหตุ: In Publisher, page size refers to a working area of your publication. กระดาษ หรือแผ่นกระดาษ ขนาดคือขนาดกระดาษที่คุณใช้ในการพิมพ์ แผ่นกระดาษอาจมีหลายหน้า และหน้าขนาดใหญ่อาจพิมพ์บนแผ่นกระดาษหลายแผ่น
บานหน้าต่างแสดงตัวอย่างจะเปลี่ยนไปเพื่อแสดงการเปลี่ยนแปลงที่เปลี่ยนแปลงในการตั้งค่าการพิมพ์
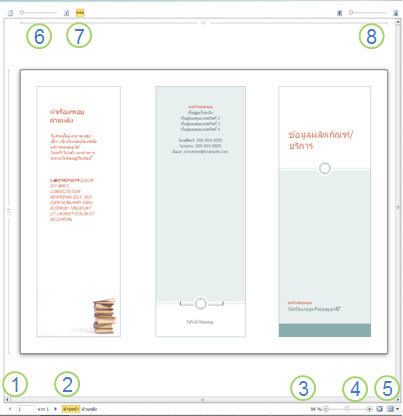
นอกจากนี้ยังมีรายการต่อไปนี้ด้วย
|
1 |
การนําทางในแผ่นงาน |
ย้ายไปตามแผ่นงานของสิ่งพิมพ์ของคุณ |
|
2 |
ปุ่มด้านหน้าและด้านหลัง |
ปุ่มเหล่านี้จะพร้อมใช้งานเมื่อคุณพิมพ์ทั้งสองด้านของแผ่นกระดาษ: คลิกเพื่อดูด้านหน้าหรือด้านหลังของแผ่นงาน |
|
3 |
ตัวเลื่อนย่อ/ขยาย |
เลื่อนไปทางซ้ายเพื่อย่อ และเลื่อนไปทางขวาเพื่อขยายสิ่งพิมพ์ของคุณ |
|
4 |
จัดให้พอดีกับแผ่นงาน |
ถ้าคุณดูแผ่นงานมากกว่าหนึ่งแผ่น ปุ่มนี้จะย่อ/ขยายเพื่อดูแผ่นงานเดียว |
|
5 |
ดูหลายแผ่นงาน |
ถ้าสิ่งพิมพ์ของคุณจะถูกพิมพ์บนกระดาษหลายแผ่น คุณสามารถใช้ปุ่มนี้เพื่อดูตัวอย่างแผ่นงานมากกว่าหนึ่งแผ่นในคราวเดียว |
|
6 |
แสดง/ซ่อนหมายเลขหน้า |
แถบเลื่อนนี้จะแสดงล.ก. ของหน้าที่ถูกวางบนแผ่นงานของกระดาษ ซึ่งจะเป็นประโยชน์เป็นพิเศษเมื่อคุณพิมพ์สิ่งพิมพ์ที่มีมากกว่าหนึ่งหน้าบนแผ่นงาน เช่น บัตรอวยพร |
|
7 |
แสดง/ซ่อนไม้บรรทัด |
แสดงหรือซ่อนไม้บรรทัดตามความสูงและความกว้างของแผ่นงานที่เลือกในปัจจุบันของกระดาษ ถ้าคุณเปลี่ยนขนาดกระดาษเป็นการตั้งค่าไม้บรรทัดจะเปลี่ยนตามนั้น |
|
8 |
ตัวเลื่อนมุมมองโปร่งใส |
f ที่คุณพิมพ์บนแผ่นกระดาษสองด้าน แถบเลื่อนนี้จะช่วยให้คุณดูไปยังอีกด้านหนึ่งของแผ่นงาน เช่น การถือกระดาษที่พิมพ์บนตารางสีอ่อน ซึ่งจะช่วยให้คุณมั่นใจได้ว่าสิ่งพิมพ์ของคุณจะมีเส้นอย่างถูกต้องบนทั้งสองด้านของแผ่นกระดาษ |
พิมพ์สิ่งพิมพ์ของคุณ
-
คลิก ไฟล์ > พิมพ์
-
ในส่วน พิมพ์ ให้ตั้งค่าจํานวนสเนาที่จะพิมพ์ใน สเนาของงานพิมพ์
-
ในส่วนเครื่องพิมพ์ ให้ตรวจสอบให้แน่ใจว่าได้เลือกเครื่องพิมพ์ที่ถูกต้องแล้ว
หน้าต่างแสดงตัวอย่างจะแสดงเป็นสีขาวด็กเท่านั้น ไม่ว่าสิ่งพิมพ์ของคุณจะมีสีหรือไม่ เว้นแต่ว่าคุณได้เลือกเครื่องพิมพ์สีไว้
-
ในส่วนการตั้งค่า:
-
ตรวจสอบให้แน่ใจว่าเลือกชุดของหน้าหรือส่วนที่ถูกต้อง
-
เลือกรูปแบบการกําหนดหน้าของคุณบนแผ่นงาน
-
ตั้งค่าขนาดกระดาษ
-
ตั้งค่าว่าจะพิมพ์บนด้านใดด้านหนึ่งของแผ่นกระดาษหรือทั้งสองด้าน และเมื่อพิมพ์ทั้งสองด้าน ไม่ว่าจะพลิกแผ่นกระดาษที่ด้านยาวหรือด้านสั้น
-
ถ้าเครื่องพิมพ์ของคุณสามารถพิมพ์สีได้ ให้เลือกว่าคุณต้องการพิมพ์สีหรือระดับสีเทา
-
-
คลิกปุ่ม พิมพ์ เพื่อส่งสิ่งพิมพ์ไปยังเครื่องพิมพ์ของคุณ
-
คลิก ไฟล์ > พิมพ์
-
ในส่วน พิมพ์ ให้ตั้งค่าจํานวนสเนาที่จะพิมพ์ใน สเนาของงานพิมพ์
-
คลิกปุ่ม พิมพ์ เพื่อส่งสิ่งพิมพ์ไปยังเครื่องพิมพ์ของคุณ
-
คลิก ไฟล์ > พิมพ์
-
ในส่วนการตั้งค่าให้คลิกในกล่องข้อความ หน้า
-
ในกล่องข้อความ ให้พิมพ์หมายเลขหน้าของหน้าแรกที่คุณต้องการพิมพ์ พิมพ์เครื่องหมายยัติภังค์ แล้วพิมพ์หน้าสุดท้ายของช่วงที่คุณต้องการพิมพ์ ตัวอย่างเช่น2-4
-
คลิกปุ่ม พิมพ์ เพื่อส่งสิ่งพิมพ์ไปยังเครื่องพิมพ์ของคุณ
-
คลิก ไฟล์ > พิมพ์
-
ในส่วนการตั้งค่าให้คลิกในกล่องข้อความ หน้า
-
ในกล่องข้อความ ให้พิมพ์หมายเลขหน้าของหน้าแรกที่คุณต้องการพิมพ์ พิมพ์เครื่องหมายจุลภาค แล้วพิมพ์หน้าถัดไปที่คุณต้องการพิมพ์ ทําซ้ํากับหมายเลขหน้าแต่ละหมายเลขที่คุณต้องการพิมพ์ ตัวอย่างเช่น2,4,6,8
-
คลิกปุ่ม พิมพ์ เพื่อส่งสิ่งพิมพ์ไปยังเครื่องพิมพ์ของคุณ
ถ้าคุณพิมพ์ป้ายชื่อหรือนามบัตร ตัวเลือกเริ่มต้นจะเป็น หลายส เนาต่อแผ่นงาน ซึ่งจะพิมพ์มากกว่าหนึ่งสําเนาของแต่ละหน้าของสิ่งพิมพ์ของคุณ โดยแต่ละชุดของหน้าบนแผ่นกระดาษแยกกัน เมื่อคุณเลือกตัวเลือกนี้ ปุ่ม ตัวเลือกเค้าโครง จะพร้อมใช้งาน ซึ่งช่วยให้คุณสามารถปรับเส้นบอกแนวระยะขอบเพื่อเพิ่มหรือลดจํานวนสเนาของสิ่งพิมพ์ของคุณที่พอดีกับกระดาษแผ่นเดียว ตัวอย่างเช่น ถ้าสิ่งพิมพ์นามบัตรของคุณมีสองหน้า แต่ละหน้าจะมีนามบัตรที่ต่างกัน และคุณได้เลือก หลายสเนาต่อแผ่น และ 10 ส.เนา แล้วมีทั้งหมด 20 ส.ค. — 10 สเนาของนามบัตรที่แตกต่างกันสองใบ จะถูกพิมพ์บนกระดาษสองแผ่น หนึ่งแผ่นต่อหน้า
-
คลิกไฟล์>พิมพ์
-
ในส่วนการตั้งค่าให้เลือกหลายสเนาต่อแผ่นงาน แล้วเลือกจํานวนสเนา
-
คลิกปุ่ม พิมพ์ เพื่อส่งสิ่งพิมพ์ไปยังเครื่องพิมพ์ของคุณ
หมายเหตุ:
-
ถ้าคุณคลิก หนึ่งหน้าต่อแผ่น สิ่งพิมพ์ของคุณจะถูกพิมพ์ที่กึ่งกลางของแผ่นกระดาษ
-
ถ้าคุณต้องการพิมพ์สิ่งพิมพ์ของคุณหนึ่งหน้าต่อแผ่นงานที่ตําแหน่งที่ระบุบนแผ่นงาน คลิก หลายสเนาต่อแผ่นงาน คลิก ตัวเลือกเค้าโครงแล้วเปลี่ยนตําแหน่งสิ่งพิมพ์ของคุณบนแผ่นงาน ด้วยการปรับตัวเลือกแถว ตัวเลือกคอลัมน์ และค่าช่องว่างแนวนอนและแนวตั้งภายใต้ตัวเลือกการพิมพ์เพิ่มเติม ตัวเลือกนี้จะพร้อมใช้งานกับสิ่งพิมพ์ที่มีขนาดหน้ากระดาษที่เล็กกว่าขนาดกระดาษ เช่น โฆษณา นามบัตร และบัตรแสดงรีวิว
-
เมื่อคุณต้องการพิมพ์ป้ายชื่อ แท็กชื่อ หรือนามบัตร โดยปกติจะมีประสิทธิภาพสูงสุดในการพิมพ์ทั้งชุดบนแผ่นเดียว คุณสามารถเลือกตัวเลือกใน Publisherจากตัวเลือก หลายหน้าต่อแผ่นงานบนหน้าพิมพ์ เมื่อคุณเลือกตัวเลือกนี้ ปุ่ม ตัวเลือกเค้าโครง จะพร้อมใช้งาน ซึ่งช่วยให้คุณสามารถปรับเส้นบอกแนวระยะขอบเพื่อเพิ่มหรือลดจํานวนสเนาของสิ่งพิมพ์ของคุณที่พอดีกับกระดาษแผ่นเดียว ตัวอย่างเช่น ถ้าคุณมีชุดของไปรษณียบัตร 10 ใบที่มีข้อมูลที่แตกต่างกันในแต่ละชุด และคุณจะเลือก หลายหน้าต่อหนึ่งสําเนา และสําเนาหนึ่งสําเนา หน้าทั้งสิบหน้าจะพิมพ์บนกระดาษแผ่นเดียว
หมายเหตุ: ตัวเลือกนี้จะพร้อมใช้งานเมื่อหน้าสิ่งพิมพ์มีขนาดเล็กกว่าแผ่นงานที่สิ่งพิมพ์ถูกตั้งค่าให้พิมพ์เท่านั้น
-
คลิก ไฟล์ > พิมพ์
-
ในส่วนการตั้งค่าเลือกหลายหน้าต่อแผ่นงาน แล้วเลือกจํานวนสเนา
-
คลิกปุ่ม พิมพ์ เพื่อส่งสิ่งพิมพ์ไปยังเครื่องพิมพ์ของคุณ










