ตามค่าเริ่มต้น Microsoft Excel จะพิมพ์เวิร์กชีตตามการวางแนวในแนวตั้ง (สูงกว่าความกว้าง) คุณสามารถเปลี่ยนการวางแนวหน้ากระดาษเป็นแนวนอนตามเวิร์กชีตแต่ละเวิร์กชีตได้
เปลี่ยนการวางแนวหน้ากระดาษ
-
เลือกเวิร์กชีตหนึ่งหรือหลายเวิร์กชีตที่คุณต้องการเปลี่ยนแปลงการวางแนวหน้ากระดาษ
เคล็ดลับ: เมื่อเลือกเวิร์กชีตหลายแผ่น [กลุ่ม] จะปรากฏในแถบชื่อเรื่องที่ด้านบนของเวิร์กชีต เมื่อต้องการยกเลิกการเลือกเวิร์กชีตหลายแผ่นในเวิร์กบุ๊ก ให้คลิกเวิร์กชีตใดๆ ที่ไม่ได้เลือกไว้ ถ้าไม่เห็นแผ่นงานที่ไม่ได้เลือก ให้คลิกขวาที่แท็บของแผ่นงานที่เลือก แล้วคลิก ยกเลิกการจัดกลุ่มแผ่นงาน
-
บนแท็บ เค้าโครงหน้ากระดาษ ในกลุ่ม ตั้งค่าหน้ากระดาษ ให้คลิก การวางแนว แล้วคลิก แนวตั้ง หรือ แนวนอน
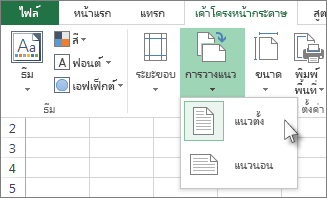
หมายเหตุ:
-
ถ้าคุณไม่ได้ตั้งค่าเครื่องพิมพ์ ไว้ ตัวเลือก การวางแนว จะปรากฏเป็นสีจาง และคุณจะไม่สามารถเลือกเครื่องพิมพ์ได้ เมื่อต้องการแก้ไขปัญหานี้ คุณต้องตั้งค่าเครื่องพิมพ์ ตัวเลือกจะปรากฏเป็นสีจางเมื่อคุณกําลังแก้ไขเนื้อหาของเซลล์ เมื่อต้องการแก้ไขปัญหานี้ ให้กด Enter เพื่อยอมรับการเปลี่ยนแปลงหรือ Esc เพื่อยกเลิกการเปลี่ยนแปลง
-
เนื่องจากคุณสามารถตั้งค่าการวางแนวหน้ากระดาษตามเวิร์กชีตได้ คุณอาจพิมพ์บางเวิร์กชีตในเวิร์กบุ๊กด้วยการวางแนวแบบหนึ่ง (เช่น การวางแนวในแนวตั้ง) และเวิร์กชีตอื่นๆ ในเวิร์กบุ๊กเดียวกันด้วยการวางแนวที่ตรงข้าม (เช่น การวางแนวในแนวนอน) เพียงตั้งค่าการวางแนวสําหรับแต่ละเวิร์กชีตตามความเหมาะสม จากนั้น พิมพ์เวิร์กชีตหรือเวิร์กบุ๊ก
-
เปลี่ยนการวางแนวหน้ากระดาษเมื่อคุณพร้อมที่จะพิมพ์
-
เลือกเวิร์กชีตหนึ่งเวิร์กชีต, หลายเวิร์กชีต หรือข้อมูลเวิร์กชีตที่คุณต้องการพิมพ์
-
คลิก ไฟล์ > พิมพ์
-
ในกล่องดรอปดาวน์ การวางแนวหน้ากระดาษ ภายใต้ การตั้งค่า ให้คลิก การวางแนวในแนวตั้ง หรือ การวางแนวในแนวนอน
-
เมื่อคุณพร้อมที่จะพิมพ์ ให้คลิก พิมพ์
สร้างเทมเพลตที่ใช้การวางแนวในแนวนอนตามค่าเริ่มต้น
เพื่อเป็นการประหยัดเวลา คุณสามารถบันทึกเวิร์กบุ๊กที่กําหนดค่าให้พิมพ์ในแนวนอนเป็น เทมเพลต คุณสามารถใช้เทมเพลตนี้เพื่อสร้างเวิร์กบุ๊กอื่นได้
สร้างเทมเพลต
-
สร้างเวิร์กบุ๊ก
-
เลือกเวิร์กชีตหนึ่งหรือหลายเวิร์กชีตที่คุณต้องการเปลี่ยนแปลงการวางแนวหน้ากระดาษ
วิธีการเลือกเวิร์กชีต
เมื่อต้องการเลือก
ให้ทำสิ่งนี้
แผ่นงานเดียว
คลิกที่แท็บแผ่นงาน

ถ้าคุณไม่พบแท็บแผ่นงานที่คุณต้องการ ให้คลิกปุ่มเลื่อนแท็บเพื่อแสดงแท็บ จากนั้นคลิกแท็บที่ต้องการ

แผ่นงานสองแผ่นหรือมากกว่าที่อยู่ติดกัน
คลิกแท็บของแผ่นงานแผ่นแรก จากนั้นกด Shift ค้างไว้ในขณะที่คุณคลิกแท็บของแผ่นงานแผ่นสุดท้ายที่คุณต้องการเลือก
แผ่นงานสองแผ่นหรือมากกว่าที่ไม่อยู่ติดกัน
คลิกแท็บของแผ่นงานแผ่นแรก จากนั้นกด Ctrl ค้างไว้ในขณะที่คุณคลิกแท็บของแผ่นงานอื่นที่คุณต้องการเลือก
แผ่นงานทั้งหมดในเวิร์กบุ๊ก
คลิกขวาบนแท็บแผ่นงาน แล้วคลิก เลือกแผ่นงานทั้งหมด
หมายเหตุ: เมื่อเลือกเวิร์กชีตหลายแผ่น [กลุ่ม] จะปรากฏในแถบชื่อเรื่องที่ด้านบนของเวิร์กชีต เมื่อต้องการยกเลิกการเลือกเวิร์กชีตหลายแผ่นในเวิร์กบุ๊ก ให้คลิกเวิร์กชีตใดๆ ที่ไม่ได้เลือกไว้ ถ้าไม่เห็นแผ่นงานที่ไม่ได้เลือก ให้คลิกขวาที่แท็บของแผ่นงานที่เลือก แล้วคลิก ยกเลิกการจัดกลุ่มแผ่นงาน
-
บนแท็บ เค้าโครงหน้ากระดาษ ในกลุ่ม ตั้งค่าหน้ากระดาษ ให้คลิก การวางแนว แล้วคลิก แนวนอน
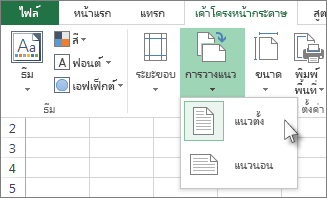
หมายเหตุ: ถ้าคุณไม่ได้ตั้งค่าเครื่องพิมพ์ ไว้ ตัวเลือก การวางแนว จะปรากฏเป็นสีจาง และคุณจะไม่สามารถเลือกเครื่องพิมพ์ได้ เมื่อต้องการแก้ไขปัญหานี้ คุณต้องตั้งค่าเครื่องพิมพ์ ตัวเลือกจะปรากฏเป็นสีจางเมื่อคุณกําลังแก้ไขเนื้อหาของเซลล์ เมื่อต้องการแก้ไขปัญหานี้ ให้กด Enter เพื่อยอมรับการเปลี่ยนแปลงหรือ Esc เพื่อยกเลิกการเปลี่ยนแปลง
-
กำหนดค่าอื่นๆ ตามที่จำเป็น
เคล็ดลับ: ถ้าคุณต้องการกําหนดเวิร์กชีตหลายเวิร์กชีตเองในครั้งเดียว คุณสามารถจัดกลุ่มเวิร์กชีตชั่วคราว ทําการเปลี่ยนแปลงของคุณ แล้วยกเลิกการจัดกลุ่ม เมื่อต้องการจัดกลุ่มเวิร์กชีต ให้คลิกขวาที่แท็บใดๆ ที่ด้านล่างของเวิร์กชีต บนเมนูทางลัด ให้คลิก เลือกแผ่นงานทั้งหมด ในแถบชื่อเรื่อง คุณควรเห็นชื่อของเวิร์กบุ๊กตามด้วยคําว่า [กลุ่ม] จากนั้นเปลี่ยนการวางแนวเป็นแนวนอนหรือทําการกําหนดเองอื่นๆ ที่คุณต้องการ เมื่อต้องการปิดการจัดกลุ่ม ให้คลิกขวาที่แท็บใดๆ แล้วคลิก ยกเลิกการจัดกลุ่มแผ่นงาน (หรือเพียงคลิกแท็บเวิร์กชีตอื่น)
-
คลิกแท็บ ไฟล์
-
คลิก บันทึกเป็น แล้วเลือกตําแหน่งที่ตั้งที่คุณต้องการบันทึกเวิร์กชีตของคุณ ตัวอย่างเช่น คลิก คอมพิวเตอร์ (หรือ พีซีเครื่องนี้ ใน Excel 2016 ) แล้วคลิก เดสก์ท็อป
-
ในกล่อง ชื่อไฟล์ ให้พิมพ์ชื่อที่คุณต้องการใช้เป็นชื่อของเทมเพลต
-
ในกล่อง บันทึกเป็นชนิด ให้คลิก Excel Template (*.xltx) หรือคลิก Excel Macro-Enabled Template (*.xltm) ถ้าเวิร์กบุ๊กนั้นมีแมโครที่คุณต้องการให้พร้อมใช้งานในเทมเพลต
-
คลิก บันทึก
เทมเพลตนี้จะถูกส่งเข้าไปในโฟลเดอร์เทมเพลตโดยอัตโนมัติ
เมื่อต้องการใช้เทมเพลตเพื่อสร้างเวิร์กบุ๊ก ให้ทําดังต่อไปนี้ (สําหรับ Excel 2016 และ Excel 2013 เท่านั้น)
-
คลิก ไฟล์ > ใหม่
-
คลิก ส่วนบุคคล
-
คลิกไอคอนหรือชื่อเทมเพลตที่คุณบันทึกไว้
-










