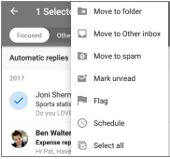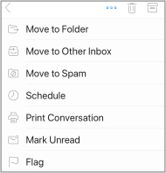ปรับแอป Outlook สำหรับอุปกรณ์เคลื่อนที่ให้เหมาะสมที่สุดสำหรับโทรศัพท์และแท็บเล็ตของคุณ
หลังจากที่คุณตั้งค่าอีเมลในoutlook สำหรับ AndroidหรือOutlook สำหรับ iOSคุณสามารถกำหนดแอปสำหรับอุปกรณ์เคลื่อนที่เพื่อเชื่อมต่อกับวิธีที่คุณต้องการได้ คลิกที่เคล็ดลับที่มีประโยชน์ด้านล่างเพื่อเรียนรู้วิธีการปรับ Outlook สำหรับอุปกรณ์เคลื่อนที่ของคุณให้เหมาะสม
กำหนดตัวเลือกการปัดเองเพื่อดำเนินการกับอีเมลในกล่องจดหมายเข้าของคุณอย่างรวดเร็ว
-
แตะการตั้งค่า>ตัวเลือกการปัด
-
แตะปัดไปทางขวาหรือปัดไปทางซ้ายและเลือกการกระทำ
กล่องจดหมายเข้าที่โฟกัสจะแยกกล่องจดหมายเข้าของคุณให้เป็นสองแท็บซึ่งจะโฟกัสและอื่นๆ อีเมลที่สำคัญที่สุดของคุณจะอยู่บนแท็บที่โฟกัสขณะที่ rest ยังคงสามารถเข้าถึงได้บนแท็บอื่นๆ กล่องจดหมายเข้าที่โฟกัสจะเปิดใช้งานตามค่าเริ่มต้น
-
แตะการตั้งค่า
-
เลื่อนลงไปที่กล่องจดหมายเข้าที่โฟกัสจากนั้นแตะปุ่มเพื่อสลับการตั้งค่า
จัดระเบียบจดหมายตามเธรดที่จัดเรียงข้อความเป็นเธรดการสนทนาที่ยึดตามชื่อเรื่องของข้อความ จัดระเบียบจดหมายตามเธรดตามค่าเริ่มต้น
-
แตะการตั้งค่า
-
เลื่อนลงเพื่อจัดระเบียบจดหมายตามเธรดจากนั้นแตะปุ่มเพื่อสลับการตั้งค่า
-
สลับไปยังมุมมองปฏิทิน
-
แตะไอคอนมุมมองจากนั้นเลือกมุมมองการประชุมวันหรือสามวัน
|
บน Android
|
บน iOS
|
อัปเดตการแจ้งเตือนสำหรับบัญชีผู้ใช้อีเมลที่ระบุ
-
เปิดแอป Outlook
-
ไปที่การตั้งค่า> การแจ้งเตือนภายใต้จดหมายหรือการแจ้งให้ทราบภายใต้ปฏิทิน
-
เปลี่ยนบัญชีผู้ใช้อีเมลที่คุณต้องการดูการแจ้งให้ทราบ
อัปเดตการแจ้งเตือนอุปกรณ์สำหรับแอป Outlook
-
บนอุปกรณ์ของคุณให้ไปที่การตั้งค่า>การแจ้งเตือน
-
เลื่อนรายการแอปของคุณไปยังOutlook
-
อัปเดตที่คุณต้องการรับการแจ้งเตือน
บนทั้ง Android และ iOS คุณสามารถเพิ่ม Outlook ลงใน "dock" บนหน้าจอหลักของคุณได้อย่างง่ายดาย ซึ่งหมายความว่าหน้าจอหลักของคุณที่คุณกำลังใช้งานอยู่แอป Outlook จะใช้เพียงแค่คลิกเดียวเพียงครั้งเดียวเท่านั้น
-
กดนิ้วของคุณบนไอคอนแอป Outlook
-
ลากไปยัง dock/แถบแอปที่ด้านล่างของหน้าจอของคุณ
หมายเหตุ: ถ้าคุณต้องการทำให้ห้องพักให้กดนิ้วของคุณบนอีกแอปหนึ่งใน dock แล้วลากไปยังหน้าจอหลัก
การเพิ่มวิดเจ็ตปฏิทิน Outlook ทำให้ง่ายต่อการรับวาระการประชุมของคุณสำหรับวัน คุณจะสามารถดูเหตุการณ์ที่กำลังจะมาถึงของคุณได้อย่างรวดเร็วเสมอ!
บน Android
-
กดนิ้วของคุณบนพื้นที่ว่างบนหน้าจอหลักของคุณ
-
แตะที่วิดเจ็ตที่ด้านล่างของหน้าจอของคุณ
-
ปัดจนกว่าคุณจะพบกลุ่มOutlook แตะที่
-
แตะวิดเจ็ตวาระการประชุมของ Outlookค้างไว้แล้วย้ายไปยังตำแหน่งที่คุณต้องการในหน้าจอหลักของคุณ
-
เลือกการตั้งค่าของคุณแล้วแตะตกลง จากนั้นลากเส้นขอบของวิดเจ็ตไปยังขนาดที่คุณต้องการ
บน iOS
-
ปัดลงจากด้านบนของหน้าจอของคุณเพื่อนำศูนย์การแจ้งเตือนไปใช้
-
ปัดไปทางขวาเพื่อดูวิดเจ็ตของคุณแล้วเลื่อนไปที่ด้านล่าง แตะ แก้ไข
-
เลื่อนลงไปที่รายการแอปแล้วแตะที่+ถัดจาก Outlook แตะ เสร็จสิ้น
คุณสามารถเข้าถึงวิดเจ็ตของคุณได้อย่างง่ายดายด้วยการปัดลงหรือปัดนิ้วไปยังหน้าจอส่วนใหญ่ซ้ายบนหน้าแรก
หลีกเลี่ยงข้อบังคับบนหน้าจอโทรศัพท์หรือแท็บเล็ตของคุณโดยการซ่อนแอปอีเมลและปฏิทินที่ไม่ได้ใช้งานที่มาพร้อมกับโทรศัพท์ของคุณ
บน Android
-
กดนิ้วของคุณบนแอปอีเมลแบบดั้งเดิมเช่น Gmail หรือปฏิทิน
-
ลากไปยังไอคอนถังขยะที่มีคำว่าเอาออกที่ด้านบนของหน้าจอของคุณ
หมายเหตุ: ไม่ต้องห่วง! การดำเนินการนี้จะไม่ลบแอปเพียงแค่เอาออกจากหน้าจอหลักของคุณ คุณสามารถเพิ่มอีกครั้งในภายหลังได้ตลอดเวลา
บน iOS
-
กดนิ้วของคุณบนแอปอีเมลแบบดั้งเดิมเช่นจดหมายหรือปฏิทิน
-
เมื่อแอปจะสั่นให้ลากไปยังด้านบนสุดของหน้าเพื่อสร้างโฟลเดอร์ใหม่
หมายเหตุ: การทำสิ่งนี้ทำให้ง่ายต่อการล้างพื้นที่บนหน้าจอหลักของคุณเช่น Apple ไม่อนุญาตให้คุณซ่อนหรือเอาแอปเหล่านี้ออก
ขณะนี้คุณสามารถทำเครื่องหมายที่ติดต่อเป็นรายการโปรดเพื่อดูการแจ้งเตือนและการสนทนาที่เกี่ยวข้องกับผู้ติดต่อเหล่านี้ก่อน
เมื่อต้องการทำเครื่องหมายที่ติดต่อเป็นรายการโปรดให้เปิดบัตรโปรไฟล์ของพวกเขาจากนั้นเลือกดาวที่ด้านบนซ้ายของการ์ด เมื่อคุณมีที่ติดต่อที่คุณชื่นชอบอย่างน้อยหนึ่งรายชื่อแล้วคุณสามารถเลือกบัญชีผู้ใช้อีเมลจากแถบด้านข้างของบัญชีเพื่อดูการสนทนาล่าสุดทั้งหมดที่มีที่ติดต่อที่คุณชื่นชอบแสดงไว้ก่อนข้อความอื่นๆของคุณ
หมายเหตุ: ฟีเจอร์นี้ไม่ทำงานในมุมมองบัญชีผู้ใช้ทั้งหมด
คุณสามารถตั้งค่าการแจ้งให้ทราบสำหรับที่ติดต่อที่คุณชื่นชอบรวมถึงการลากแล้วปล่อยเพื่อเปลี่ยนลำดับที่แสดงอยู่
การอัปเดตแอป Outlook เป็นเวอร์ชันล่าสุดหมายความว่าคุณได้รับการแก้ไขข้อบกพร่องการอัปเดตความปลอดภัยและฟีเจอร์ใหม่ที่คุณจำเป็นต้องมีประสิทธิภาพ คุณสามารถอัปเดตแอป Outlook mobile จาก app store ของอุปกรณ์ของคุณได้
บน Android
-
เปิดPlay Storeบนอุปกรณ์ Android ของคุณ
-
ค้นหา Microsoft Outlook
-
แตะอัปเดต
หมายเหตุ: ถ้ามีข้อความเปิดอยู่แทนการอัปเดตคุณจะอยู่บน Outlook เวอร์ชันล่าสุดสำหรับ Android
บน iOS
-
เปิดApp Storeบน IPhone หรือ iPad ของคุณ
-
แตะการอัปเดตบนแถบด้านล่าง
-
เลื่อนไปยัง Microsoft Outlook แล้วแตะอัปเดต
หมายเหตุ: ถ้ามีข้อความแสดงแทนการอัปเดตแสดงว่าคุณอยู่บน Outlook เวอร์ชันล่าสุดสำหรับ iOS แล้ว
ต้องการความช่วยเหลือใช่หรือไม่
-
พูดคุยกับผู้ดูแลระบบ Microsoft 365 ของคุณเพื่อขอรับการสนับสนุน ถ้าคุณเป็นผู้ดูแลระบบให้ติดต่อฝ่ายสนับสนุนของ Office ๓๖๕สำหรับธุรกิจ
-
ดาวน์โหลดคู่มืออ้างอิงด่วนไปยังแอป Outlook สำหรับอุปกรณ์เคลื่อนที่ของคุณ
-
สำหรับเคล็ดลับการแก้ไขปัญหาสำหรับวิธีใช้ด้วยตนเองให้ดูที่แก้ไขปัญหาการตั้งค่าอีเมลบนอุปกรณ์เคลื่อนที่