ใช้ Outlook 2013 หรือ Outlook Web App เพื่อจัดกำหนดการการประชุม Lync
ใช้ Outlook 2013 หรือ Outlook Web App เพื่อจัดกําหนดการประชุม Lync ในลักษณะเดียวกับที่คุณใช้Outlookเพื่อจัดกําหนดการการประชุมทั่วไป เมื่อคุณเพิ่มการประชุม Lync ลิงก์ที่ใช้ในการเข้าร่วมการประชุมแบบออนไลน์จะถูกเพิ่มลงในการเรียกประชุมของคุณโดยอัตโนมัติ และถ้าบัญชีผู้ใช้ของคุณได้รับการกําหนดค่าสําหรับ Dial-in Conferencing การเรียกประชุมจะมีข้อมูลการโทรเข้า (หมายเลขโทรศัพท์และ ID การประชุม) ด้วย
เคล็ดลับ: สำหรับคู่มือในการตั้งค่าการประชุม Lync รวมถึงคำแนะนำในการแก้ไขปัญหา ให้ดูที่ การจัดกำหนดการและเตรียมการประชุม Lync
ถ้าคุณไม่ได้ใช้โปรแกรมOutlook (หรือWindows) คุณสามารถตั้งค่าการประชุมใหม่ได้โดยใช้ Lync Web Scheduler เข้าถึงได้ที่ https://sched.lync.com หรือเรียนรู้เพิ่มเติมที่ Lync Web Scheduler
จัดกำหนดการการประชุม Lync โดยใช้ Outlook 2013
เมื่อต้องการจัดกำหนดการการประชุม Lync คุณจำเป็นต้องมีที่อยู่การลงชื่อเข้าใช้และรหัสผ่านจากองค์กรที่ใช้ Lync Server
ดูวิดีโอนี้หรือทำตามขั้นตอนในส่วนนี้เพื่อเรียนรู้วิธีจัดกำหนดการการประชุม Lync 2013 โดยใช้ Outlook 2013
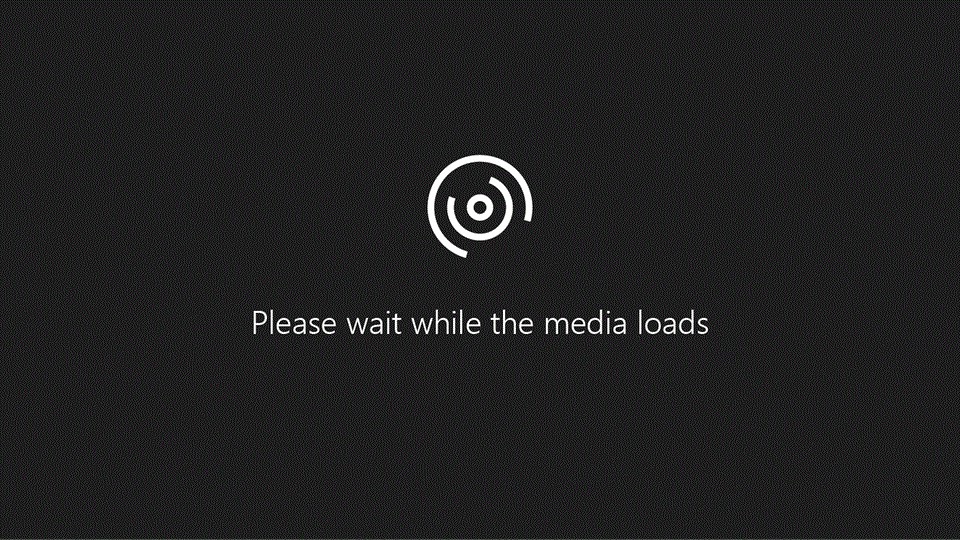
เมื่อต้องการตั้งค่าการประชุม Lync โดยใช้ Outlook 2013
-
ให้เปิด Outlook แล้วไปที่ปฏิทินของคุณ
-
บนแท็บ หน้าแรก บน Ribbon การประชุม Lync ให้คลิก การประชุม Lync ใหม่
หมายเหตุ: ถ้า Lync ติดตั้งอยู่บนคอมพิวเตอร์ของคุณ และคุณไม่เห็นปุ่ม การประชุม Lync ใหม่ ให้ทําตามขั้นตอนในบทความ Ribbon ของOutlook 2013 ตัวควบคุมการประชุม Lync จะไม่แสดงบนบทความใน Ribbon ของ Outlook 2013 เพื่อแก้ไขปัญหา
-
ตั้งค่าการประชุมอย่างที่คุณจะทำตามปกติ นั่นคือ
-
ในกล่อง ถึง ให้พิมพ์ที่อยู่อีเมลของแต่ละบุคคลที่คุณกำลังเชิญ คั่นด้วยเครื่องหมายอัฒภาค
-
ในกล่อง เรื่อง ให้พิมพ์ชื่อสำหรับการประชุม
-
ถ้าคุณจะมีผู้เข้าร่วมประชุมที่เข้าร่วมด้วยตนเอง ให้เลือกคลิก ตัวค้นหาห้อง ใน Ribbon ตัวเลือก ของแท็บ การประชุม แล้วค้นหาห้องประชุม หรือ ในกล่อง สถานที่ ให้พิมพ์สถานที่ประชุม เช่น ชื่อห้องประชุม
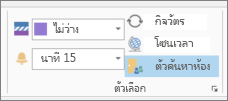
-
เลือกเวลาเริ่มต้นและเวลาสิ้นสุด
หมายเหตุ:
-
เมื่อต้องการค้นหาเวลาที่เหมาะสมสำหรับทุกคน ให้คลิก ผู้ช่วยจัดกำหนดการ ใน Ribbon แสดง ของแท็บ การประชุม
-
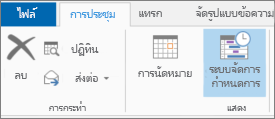
-
-
-
ในพื้นที่การประชุม ให้พิมพ์วาระการประชุม โปรดระวังอย่าเปลี่ยนข้อมูลการประชุม Lync ใดๆ
สิ่งสำคัญ:
-
การจัดกําหนดการการประชุมด้วยตัวเลือกเริ่มต้นเหมือนกับที่เราเพิ่งทําไปนั้นเหมาะสําหรับการประชุมภายในขนาดเล็ก เช่น การประชุมที่ไม่เป็นทางการกับเพื่อนร่วมงานสองสามคน ถ้าคุณมีการประชุมกับบุคคลภายนอกบริษัทของคุณ หรือคุณกําลังจัดกําหนดการเหตุการณ์ขนาดใหญ่ ให้เปลี่ยนตัวเลือกการประชุมก่อนที่จะส่งคําเชิญเพื่อให้เหมาะกับข้อกําหนดการประชุมของคุณมากยิ่งขึ้น ในการเรียกประชุม บน Ribbon การประชุม Lync ของแท็บ การประชุม ให้คลิก ตัวเลือกการประชุม แล้วเลือกตัวเลือกที่เหมาะสม
-
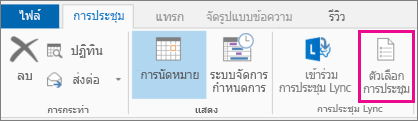
-
สําหรับรายละเอียดเกี่ยวกับตัวเลือกที่พร้อมใช้งานและเวลาที่คุณควรเลือกตัวเลือกเหล่านั้น ให้ดูที่ ตั้งค่าตัวเลือกสําหรับการประชุม Lync
-
-
(ทำหรือไม่ก็ได้) บนแท็บ แสดงกลุ่มของการประชุม ให้คลิก ผู้ช่วยจัดกำหนดการ เพื่อให้มั่นใจว่าคุณเลือกเวลาที่เหมาะที่สุดสำหรับการประชุม
-
คุณเกือบทําเสร็จแล้ว เพียงตรวจสอบข้อมูลซ้ําอีกครั้ง แล้วคลิก ส่ง
ตั้งค่าการประชุมแบบออนไลน์โดยใช้ Outlook Web App
เมื่อต้องการสร้างการเรียกเข้าร่วมการประชุม Lync ใน Outlook Web App คุณต้อง
-
ใช้งาน เบราว์เซอร์ที่สนับสนุนเวอร์ชันเต็ม ของ Outlook Web App
-
มีชื่อผู้ใช้และรหัสผ่านจากองค์กรที่มีการสมัครใช้งาน สําหรับธุรกิจหรือองค์กร เพื่อ Microsoft 365
เมื่อต้องการตั้งค่าการประชุมแบบออนไลน์โดยใช้ Outlook Web App
-
ในพอร์ทัล Microsoft 365 ให้เลือกทําอย่างใดอย่างหนึ่งต่อไปนี้
-
เมื่อต้องการตั้งค่าการประชุมตามวันที่ ให้คลิกแท็บ ปฏิทิน เลือกวันที่ และที่มุมบนซ้าย ให้คลิก เหตุการณ์ใหม่
-
เมื่อต้องการตั้งค่าการประชุมตามบุคคลที่คุณต้องการเชิญ ให้คลิกแท็บ บุคคล คลิกที่ติดต่อหรือกลุ่มในรายการที่ติดต่อของคุณ จากนั้น ภายใต้ชื่อของบุคคลหรือชื่อของกลุ่ม ให้คลิก จัดกำหนดการประชุม
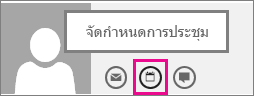
เคล็ดลับ: ถ้าคุณได้รับข้อความจากตัวบล็อกป็อปอัพ ถามว่าคุณต้องการอนุญาตหรือไม่ ให้เลือก อนุญาตเสมอ
เคล็ดลับ: เมื่อต้องการเพิ่มที่ติดต่อหรือกลุ่ม บนแท็บ บุคคล ที่มุมบนซ้าย ให้คลิก ใหม่ แล้วคลิก สร้างที่ติดต่อ แล้วพิมพ์ข้อมูลที่ต้องการ หรือคลิก สร้างกลุ่ม พิมพ์ชื่อกลุ่ม คลิกกล่องข้อความ สมาชิก แล้วพิมพ์ที่อยู่อีเมลของบุคคลที่คุณต้องการเพิ่ม ขณะที่คุณพิมพ์ ลิงก์ ค้นหาที่ติดต่อและไดเรกทอรี จะปรากฏขึ้นเพื่อเสนอคําแนะนํา ถ้าคุณเห็นชื่อของผู้ติดต่อที่นั่น ให้คลิกที่ชื่อนั้น เมื่อคุณเพิ่มผู้ใช้เสร็จแล้ว ให้คลิก บันทึก
-
-
ตรงกลางของหน้าต่างการประชุม เหนือพื้นที่ข้อความ ให้คลิก การประชุมแบบออนไลน์
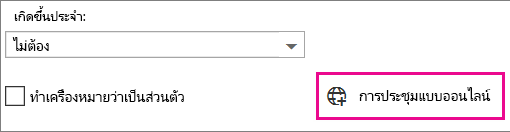
รายละเอียดการโทรเข้า เช่น ลิงก์ เข้าร่วมการประชุมแบบออนไลน์ จะปรากฏในพื้นที่ข้อความ ถ้าบัญชีผู้ใช้ของคุณได้รับการกําหนดค่าสําหรับ Dial-in Conferencing คุณจะเห็นลิงก์ ค้นหาหมายเลขในพื้นที่ ด้วย
หมายเหตุ: ถ้าคุณไม่เห็นลิงก์ การประชุมแบบออนไลน์ อาจเป็นเพราะเหตุผลใดเหตุผลหนึ่งต่อไปนี้
-
คุณไม่ได้ใช้งาน เบราว์เซอร์ที่สนับสนุนเวอร์ชันเต็ม ของ Outlook Web App
-
การสมัครใช้งาน Microsoft 365 ของคุณไม่มี Lync
-
คุณลงชื่อเข้าใช้ในฐานะผู้ใช้ที่ยังไม่ได้รับสิทธิ์การใช้งานสำหรับ Lync
-
-
ตั้งค่าการประชุมตามปกติ กล่าวคือ โดยการตั้งชื่อเหตุการณ์นั้น การเพิ่มหรือการเอาผู้เข้าร่วมประชุมออก การเลือกเวลาเริ่มต้นและระยะเวลาการประชุม และอื่นๆ ถ้าคุณจะมีผู้เข้าร่วมประชุมที่เข้าร่วมด้วยตนเอง ใน สถานที่ ให้พิมพ์สถานที่สําหรับการประชุม เช่น ห้องประชุม หรือคลิก เพิ่มห้อง เพื่อช่วยค้นหาห้องประชุม
เคล็ดลับ: เมื่อต้องการค้นหาเวลาที่เหมาะสมกับทุกคน ให้คลิก ผู้ช่วยจัดกำหนดการ ที่ด้านบนของหน้าต่างการประชุม
เคล็ดลับ:
-
เมื่อต้องการดูการตั้งค่าสำหรับผู้ที่สามารถเข้าถึงการประชุมแบบออนไลน์ได้ ผู้ที่ต้องรอให้คุณอนุญาตให้เข้าร่วมการประชุม และผู้ที่สามารถนำเสนอในระหว่างการประชุมได้ ให้คลิก การตั้งค่าการประชุมแบบออนไลน์ (เหนือพื้นที่ข้อความ)
-
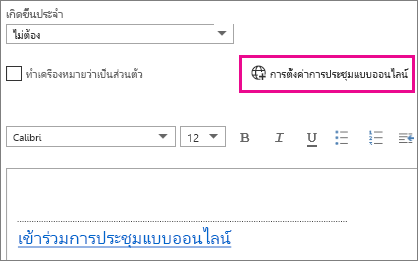
-
-
(ไม่บังคับ) ในพื้นที่การประชุม คุณสามารถพิมพ์วาระการประชุมได้ ระวังอย่าให้มีการเปลี่ยนข้อมูลการประชุมแบบออนไลน์ใดๆ
-
(ทำหรือไม่ก็ได้) เมื่อต้องการเพิ่มรูปภาพหรือสิ่งที่แนบมาเข้ากับวาระการประชุม ที่ด้านบนของหน้าต่างการประชุม ให้คลิกไอคอน การกระทำเพิ่มเติม (...) คลิก แทรก แล้วคลิก สิ่งที่แนบมา หรือ ไฟล์ OneDrive หรือ รูปภาพแบบอินไลน์
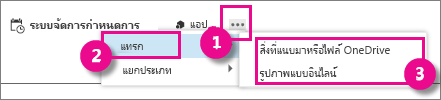
-
ที่ด้านบนสุดของหน้าต่างการประชุม ให้คลิก ส่ง
เริ่มต้นการประชุมโดยไม่มีกำหนดการล่วงหน้าโดยใช้ Lync 2013
ถ้าคุณต้องการอภิปรายเรื่องที่จําเป็นต้องพิจารณาโดยด่วน คุณสามารถเริ่มการประชุมแบบเฉพาะกิจด้วย Lync ได้อย่างรวดเร็ว ให้ดูที่ เริ่มการประชุม Lync แบบไม่ได้จัดกําหนดการไว้










