เมื่อต้องการนํารูปแบบหลายรูปแบบไปใช้ในขั้นตอนเดียว และเมื่อต้องการตรวจสอบให้แน่ใจว่าเซลล์มีการจัดรูปแบบที่สอดคล้องกัน คุณสามารถใช้สไตล์เซลล์ได้ สไตล์เซลล์คือชุดของคุณลักษณะการจัดรูปแบบที่กําหนดไว้ เช่น ฟอนต์และขนาดฟอนต์ รูปแบบตัวเลข เส้นขอบเซลล์ และการแรเงาเซลล์ เมื่อต้องการป้องกันไม่ให้ผู้อื่นทําการเปลี่ยนแปลงกับเซลล์ที่ระบุ คุณยังสามารถใช้สไตล์เซลล์ที่ล็อกเซลล์ได้
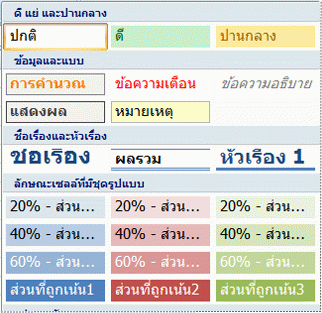
Microsoft Office Excel มีสไตล์เซลล์ที่มีอยู่แล้วภายในหลายสไตล์ที่คุณสามารถนําไปใช้หรือปรับเปลี่ยนได้ คุณยังสามารถปรับเปลี่ยนหรือทําซ้ําสไตล์เซลล์เพื่อสร้างสไตล์เซลล์แบบกําหนดเองของคุณเองได้
สิ่งสำคัญ: สไตล์เซลล์จะยึดตามธีมเอกสารที่นําไปใช้กับทั้งเวิร์กบุ๊ก เมื่อคุณสลับไปยังธีมเอกสารอื่น สไตล์เซลล์จะถูกอัปเดตให้ตรงกับธีมของเอกสารใหม่
-
เลือกเซลล์ต่างๆ ที่คุณต้องการจัดรูปแบบ สําหรับข้อมูลเพิ่มเติม ให้ดูที่ เลือกเซลล์ ช่วง แถว หรือคอลัมน์บนเวิร์กชีต
-
บนแท็บ หน้าแรก ในกลุ่ม สไตล์ ให้คลิกลูกศรดรอปดาวน์ เพิ่มเติม ในแกลเลอรีสไตล์ แล้วเลือกสไตล์เซลล์ที่คุณต้องการนําไปใช้
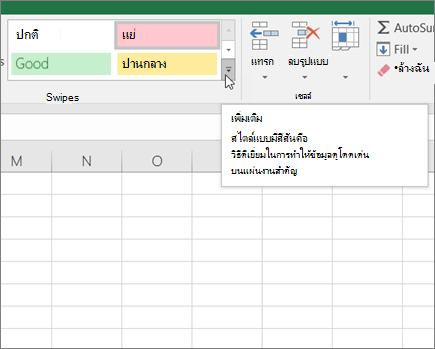
-
บนแท็บ หน้าแรก ในกลุ่ม สไตล์ ให้คลิกลูกศรดรอปดาวน์ เพิ่มเติม ในแกลเลอรีสไตล์ และที่ด้านล่างของแกลเลอรี ให้คลิก สไตล์เซลล์ใหม่
-
ในกล่อง ชื่อสไตล์ ให้พิมพ์ชื่อที่เหมาะสมสําหรับสไตล์เซลล์ใหม่
-
คลิก รูปแบบ
-
บนแท็บต่างๆ ในกล่องโต้ตอบ จัดรูปแบบเซลล์ ให้เลือกการจัดรูปแบบที่คุณต้องการ แล้วคลิก ตกลง
-
ย้อนกลับในกล่องโต้ตอบ สไตล์ ภายใต้ รวมสไตล์ (ตามตัวอย่าง) ล้างกล่องกาเครื่องหมายสําหรับการจัดรูปแบบใดๆ ที่คุณไม่ต้องการรวมไว้ในสไตล์เซลล์
-
คลิก ตกลง
-
บนแท็บ หน้าแรก ในกลุ่ม สไตล์ ให้คลิกลูกศรดรอปดาวน์ เพิ่มเติม ในแกลเลอรีสไตล์
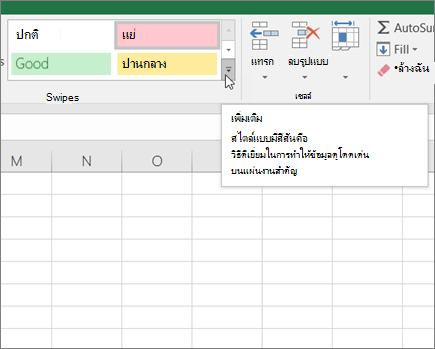
-
เลือกทำอย่างใดอย่างหนึ่งต่อไปนี้:
-
เมื่อต้องการปรับเปลี่ยนสไตล์เซลล์ที่มีอยู่ ให้คลิกขวาที่สไตล์เซลล์นั้น แล้วคลิก ปรับเปลี่ยน
-
เมื่อต้องการสร้างสําเนาของสไตล์เซลล์ที่มีอยู่ ให้คลิกขวาที่สไตล์เซลล์นั้น แล้วคลิก ทําซ้ํา
-
-
ในกล่อง ชื่อสไตล์ ให้พิมพ์ชื่อที่เหมาะสมสําหรับสไตล์เซลล์ใหม่
หมายเหตุ: สไตล์เซลล์ที่ซ้ํากันและสไตล์เซลล์ที่ถูกเปลี่ยนชื่อจะถูกเพิ่มลงในรายการสไตล์เซลล์แบบกําหนดเอง ถ้าคุณไม่เปลี่ยนชื่อสไตล์เซลล์ที่มีอยู่แล้วภายใน สไตล์เซลล์ที่มีอยู่แล้วภายในจะได้รับการอัปเดตด้วยการเปลี่ยนแปลงใดๆ ที่คุณทํา
-
เมื่อต้องการปรับเปลี่ยนสไตล์เซลล์ ให้คลิก รูปแบบ
-
บนแท็บต่างๆ ในกล่องโต้ตอบ จัดรูปแบบเซลล์ ให้เลือกการจัดรูปแบบที่คุณต้องการ แล้วคลิก ตกลง
-
ในกล่องโต้ตอบ สไตล์ ภายใต้ มีสไตล์ ให้เลือกหรือล้างกล่องกาเครื่องหมายสําหรับการจัดรูปแบบใดๆ ที่คุณทําหรือไม่ต้องการรวมไว้ในสไตล์เซลล์
คุณสามารถเอาสไตล์เซลล์ออกจากข้อมูลในเซลล์ที่เลือกโดยไม่ต้องลบสไตล์เซลล์
-
เลือกเซลล์ที่ถูกจัดรูปแบบด้วยสไตล์เซลล์ที่คุณต้องการเอาออก สําหรับข้อมูลเพิ่มเติม ให้ดูที่ เลือกเซลล์ ช่วง แถว หรือคอลัมน์บนเวิร์กชีต
-
บนแท็บ หน้าแรก ในกลุ่ม สไตล์ ให้คลิกลูกศรดรอปดาวน์ เพิ่มเติม ในแกลเลอรีสไตล์
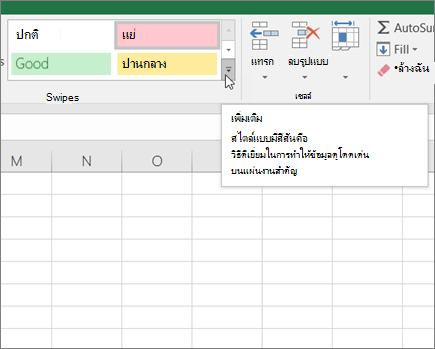
-
ภายใต้ ดี ไม่ดี และเป็นกลาง ให้คลิก ปกติ
คุณสามารถลบสไตล์เซลล์ที่กําหนดไว้ล่วงหน้าหรือสไตล์เซลล์แบบกําหนดเองเพื่อเอาสไตล์ออกจากรายการสไตล์เซลล์ที่พร้อมใช้งาน เมื่อคุณลบสไตล์เซลล์ สไตล์จะถูกเอาออกจากเซลล์ทั้งหมดที่จัดรูปแบบด้วยสไตล์เซลล์นั้นด้วย
-
บนแท็บ หน้าแรก ในกลุ่ม สไตล์ ให้คลิกลูกศรดรอปดาวน์ เพิ่มเติม ในแกลเลอรีสไตล์
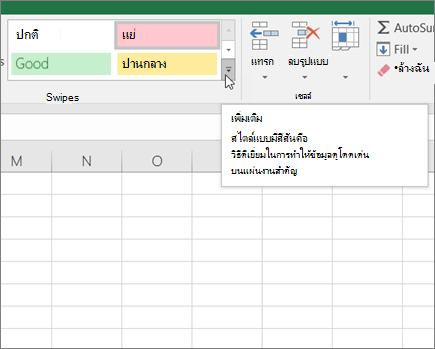
-
เมื่อต้องการลบสไตล์เซลล์ที่กําหนดไว้ล่วงหน้าหรือสไตล์เซลล์แบบกําหนดเอง แล้วเอาออกจากเซลล์ทั้งหมดที่จัดรูปแบบไว้แล้ว ให้คลิกขวาที่สไตล์เซลล์ แล้วคลิก ลบ
หมายเหตุ: คุณไม่สามารถลบสไตล์เซลล์ ปกติ ได้
-
เลือกเซลล์ต่างๆ ที่คุณต้องการจัดรูปแบบ สําหรับข้อมูลเพิ่มเติม ให้ดูที่ เลือกเซลล์ ช่วง แถว หรือคอลัมน์บนเวิร์กชีต
-
บนแท็บหน้าแรก ในกลุ่มสไตล์ คลิกสไตล์เซลล์

เคล็ดลับ: ถ้าคุณไม่เห็นปุ่ม สไตล์เซลล์ ให้คลิก สไตล์ แล้วคลิกปุ่ม เพิ่มเติม

-
คลิกสไตล์เซลล์ที่คุณต้องการนําไปใช้
-
บนแท็บหน้าแรก ในกลุ่มสไตล์ คลิกสไตล์เซลล์

เคล็ดลับ: ถ้าคุณไม่เห็นปุ่ม สไตล์เซลล์ ให้คลิก สไตล์ แล้วคลิกปุ่ม เพิ่มเติม

-
คลิก สไตล์เซลล์ใหม่
-
ในกล่อง ชื่อสไตล์ ให้พิมพ์ชื่อที่เหมาะสมสําหรับสไตล์เซลล์ใหม่
-
คลิก รูปแบบ
-
บนแท็บต่างๆ ในกล่องโต้ตอบ จัดรูปแบบเซลล์ ให้เลือกการจัดรูปแบบที่คุณต้องการ แล้วคลิก ตกลง
-
ในกล่องโต้ตอบ สไตล์ ภายใต้ รวมสไตล์ (ตามตัวอย่าง) ให้ล้างกล่องกาเครื่องหมายสําหรับการจัดรูปแบบใดๆ ที่คุณไม่ต้องการรวมไว้ในสไตล์เซลล์
-
บนแท็บหน้าแรก ในกลุ่มสไตล์ คลิกสไตล์เซลล์

เคล็ดลับ: ถ้าคุณไม่เห็นปุ่ม สไตล์เซลล์ ให้คลิก สไตล์ แล้วคลิกปุ่ม เพิ่มเติม

-
เลือกทำอย่างใดอย่างหนึ่งต่อไปนี้:
-
เมื่อต้องการปรับเปลี่ยนสไตล์เซลล์ที่มีอยู่ ให้คลิกขวาที่สไตล์เซลล์นั้น แล้วคลิก ปรับเปลี่ยน
-
เมื่อต้องการสร้างสําเนาของสไตล์เซลล์ที่มีอยู่ ให้คลิกขวาที่สไตล์เซลล์นั้น แล้วคลิก ทําซ้ํา
-
-
ในกล่อง ชื่อสไตล์ ให้พิมพ์ชื่อที่เหมาะสมสําหรับสไตล์เซลล์ใหม่
หมายเหตุ: สไตล์เซลล์ที่ซ้ํากันและสไตล์เซลล์ที่ถูกเปลี่ยนชื่อจะถูกเพิ่มลงในรายการสไตล์เซลล์แบบกําหนดเอง ถ้าคุณไม่เปลี่ยนชื่อสไตล์เซลล์ที่มีอยู่แล้วภายใน สไตล์เซลล์ที่มีอยู่แล้วภายในจะได้รับการอัปเดตด้วยการเปลี่ยนแปลงใดๆ ที่คุณทํา
-
เมื่อต้องการปรับเปลี่ยนสไตล์เซลล์ ให้คลิก รูปแบบ
-
บนแท็บต่างๆ ในกล่องโต้ตอบ จัดรูปแบบเซลล์ ให้เลือกการจัดรูปแบบที่คุณต้องการ แล้วคลิก ตกลง
-
ในกล่องโต้ตอบ สไตล์ ภายใต้ มีสไตล์ ให้เลือกหรือล้างกล่องกาเครื่องหมายสําหรับการจัดรูปแบบใดๆ ที่คุณทําหรือไม่ต้องการรวมไว้ในสไตล์เซลล์
คุณสามารถเอาสไตล์เซลล์ออกจากข้อมูลในเซลล์ที่เลือกโดยไม่ต้องลบสไตล์เซลล์
-
เลือกเซลล์ที่ถูกจัดรูปแบบด้วยสไตล์เซลล์ที่คุณต้องการเอาออก สําหรับข้อมูลเพิ่มเติม ให้ดูที่ เลือกเซลล์ ช่วง แถว หรือคอลัมน์บนเวิร์กชีต
-
บนแท็บหน้าแรก ในกลุ่มสไตล์ คลิกสไตล์เซลล์

เคล็ดลับ: ถ้าคุณไม่เห็นปุ่ม สไตล์เซลล์ ให้คลิก สไตล์ แล้วคลิกปุ่ม เพิ่มเติม

-
ภายใต้ ดี ไม่ดี และเป็นกลาง ให้คลิก ปกติ
คุณสามารถลบสไตล์เซลล์ที่กําหนดไว้ล่วงหน้าหรือสไตล์เซลล์แบบกําหนดเองเพื่อเอาสไตล์ออกจากรายการสไตล์เซลล์ที่พร้อมใช้งาน เมื่อคุณลบสไตล์เซลล์ สไตล์จะถูกเอาออกจากเซลล์ทั้งหมดที่จัดรูปแบบด้วยสไตล์เซลล์นั้นด้วย
-
บนแท็บหน้าแรก ในกลุ่มสไตล์ คลิกสไตล์เซลล์

เคล็ดลับ: ถ้าคุณไม่เห็นปุ่ม สไตล์เซลล์ ให้คลิก สไตล์ แล้วคลิกปุ่ม เพิ่มเติม

-
เมื่อต้องการลบสไตล์เซลล์ที่กําหนดไว้ล่วงหน้าหรือสไตล์เซลล์แบบกําหนดเอง แล้วเอาออกจากเซลล์ทั้งหมดที่จัดรูปแบบไว้แล้ว ให้คลิกขวาที่สไตล์เซลล์ แล้วคลิก ลบ
หมายเหตุ: คุณไม่สามารถลบสไตล์เซลล์ ปกติ ได้
ต้องการความช่วยเหลือเพิ่มเติมไหม
คุณสามารถสอบถามผู้เชี่ยวชาญใน Excel Tech Community หรือรับการสนับสนุนใน ชุมชน










