หมายเหตุ: เราต้องการมอบเนื้อหาวิธีใช้ปัจจุบันในภาษาของคุณให้กับคุณโดยเร็วที่สุดเท่าที่เราจะทำได้ หน้านี้ได้รับการแปลด้วยระบบอัตโนมัติ และอาจมีข้อผิดพลาดทางไวยากรณ์หรือความไม่ถูกต้อง จุดประสงค์ของเราคือเพื่อให้เนื้อหานี้มีประโยชน์กับคุณ คุณแจ้งให้เราทราบว่าข้อมูลดังกล่าวมีประโยชน์ต่อคุณที่ด้านล่างของหน้านี้ได้หรือไม่ นี่คือ บทความภาษาอังกฤษ เพื่อให้ง่ายต่อการอ้างอิง
ในบทความนี้ คุณจะเรียนรู้ว่าแบบแผนชุดสีคืออะไรและเป็นเหมือนกับว่าพวกเขามีผลต่อการออกแบบของเทมเพลตฟอร์ม Microsoft Office InfoPath ของคุณ
ในบทความนี้
บทนำสู่แบบแผนชุดสี
คุณสามารถใช้บานหน้าต่างงานแบบแผนชุดสี โดยอัตโนมัติกับสีที่ใช้ร่วมกันบางรายการบนเทมเพลฟอร์มของคุณ แต่ละแบบแผนชุดสีประกอบด้วยสีที่หกที่ออกแบบมาเพื่อทำงานร่วมกันดี
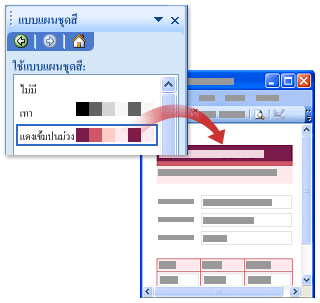
เมื่อคุณนำแบบแผนชุดสี เทมเพลตของคุณฟอร์มรายการต่อไปนี้เท่านั้นเปลี่ยนสี:
-
ข้อความที่ถูกจัดรูปแบบ ด้วยสไตล์หัวเรื่องที่มีอยู่ภายในที่พร้อมใช้งานในบานหน้าต่างงานฟอนต์ ใด ๆ
-
สีพื้นหลังแถวหัวกระดาษและเส้นขอบเซลล์ในตารางที่ซ้ำกัน
-
ตารางเค้าโครงตารางที่ มีชื่อเรื่อง
เคล็ดลับ: ถ้าคุณต้องการให้พื้นหลังของเทมเพลตของคุณฟอร์มเพื่อเลือกค่าสีในแบบแผนชุดสี คุณสามารถวางตารางเค้าโครงเพิ่มเติมและตัวควบคุมที่อยู่ภายในตารางเค้าโครงตารางที่ มีชื่อเรื่อง อีกวิธีหนึ่งคือ คุณสามารถคลิคำสั่งสีพื้นหลัง บนเมนูจัดรูปแบบ ด้วยตนเองสีจากแบบแผนชุดสีนำไปใช้กับทั้งพื้นหลังของเทมเพลตฟอร์มของคุณ
ถ้าเทมเพลฟอร์มของคุณไม่ประกอบด้วยรายการเหล่านี้ คุณจะไม่เห็นการเปลี่ยนแปลงที่มองเห็นเมื่อคุณนำไปใช้แบบแผนชุดสี
โปรดจำไว้ว่า สีปรากฏแตกต่างกันไปบนหน้าจออื่น ดังนั้นคุณอาจต้องการดูสีที่คุณเลือกบนคอมพิวเตอร์เครื่องอื่นเพื่อดูลักษณะที่ปรากฏของเทมเพลฟอร์มของคุณ
หมายเหตุ: เนื่องจากแบบแผนชุดสีจะไม่ได้รับการสนับสนุนในส่วนเทมเพลต บานหน้าต่างงานแบบแผนชุดสี จะไม่พร้อมใช้งานเมื่อคุณดีไซน์ส่วนเทมเพลต นอกจากนี้ เทมเพลตฟอร์มที่ตัวอย่างที่มีอยู่ใน InfoPath ไม่ทำงานกับแบบแผนชุดสี แม้ว่าบานหน้าต่างงานแบบแผนชุดสี จะพร้อมใช้งานในเทมเพลตฟอร์มที่อย่าง สีในเทมเพลตฟอร์ไม่เปลี่ยนแปลงเมื่อคุณคลิกแบบแผนชุดสีในรายการนำไปใช้แบบแผนชุดสี
เปลี่ยนแบบแผนชุดสีสำหรับเทมเพลตฟอร์ม
เมื่อใดก็ ตามที่คุณสร้างเทมเพลตฟอร์มใหม่ InfoPath ใช้แบบแผนชุดสีน้ำเงิน โดยอัตโนมัติ คุณสามารถใช้บานหน้าต่างงานแบบแผนชุดสี เพื่อเลือกแบบแผนชุดสีที่แตกต่างกัน
-
บนเมนูจัดรูปแบบ คลิกแบบแผนชุดสี
-
ในบานหน้าต่างงานแบบแผนชุดสี คลิกแบบแผนชุดสีในรายการนำไปใช้แบบแผนชุดสี
เคล็ดลับ: เมื่อต้องการเอาสีในขณะนี้นำไปใช้ คลิกไม่มี ในรายการนำไปใช้แบบแผนชุดสี
การนำสีแบบแผนชุดสีไปใช้กับรายการที่เฉพาะเจาะจงในแม่แบบฟอร์มของคุณ
เฉพาะบางรายการบนเทมเพลตฟอร์มเปลี่ยนสีโดยอัตโนมัติเมื่อคุณใช้แบบแผนชุดสี อย่างไรก็ตาม คุณสามารถนำสีจากแบบแผนชุดสีที่เลือกไปยังรายการอื่น ๆ บนฟอร์มเทมเพลตของคุณ รวมถึงกล่องข้อความ ส่วน และป้ายชื่อตัวควบคุม
เมื่อคุณนำแบบแผนชุดสีของคุณเทมเพลตฟอร์ม สีจากแบบแผนชุดสีที่ปรากฏที่ด้านบนของสีใด ๆ ในส่วนติดต่อผู้ใช้ InfoPath ตัวอย่างเช่น ในรูปต่อไปนี้ ไทล์หกสีที่ปรากฏในแถวบนสุดของชุดแบบสี แทนสีในแบบแผนชุดสีBurgundy
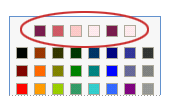
สีสามารถเข้าถึงได้จากกล่องโต้ตอบเส้นขอบและแรเงา และคุณสมบัติของมุมมอง ตลอดจนบานหน้าต่างงานฟอนต์ นอกจากนี้คุณสามารถเข้าจากปุ่มต่าง ๆ บนแถบเครื่องมือจัดรูปแบบ เช่นปุ่มสีฟอนต์ และเน้น
หมายเหตุ: ถ้าคุณนำไปใช้แบบแผนชุดสีที่แตกต่างกันกับแม่แบบฟอร์มของคุณหลังจากนำสีแม่แบบฟอร์มของคุณด้วยตนเอง สีใด ๆ ที่คุณนำไปใช้ด้วยตนเองจะไม่เปลี่ยนแปลงเพื่อแสดงสีแบบแผนชุดสีใหม่โดยอัตโนมัติ คุณต้องเปลี่ยนแปลงเหล่านั้นด้วยตนเองเพื่อให้ตรงกับแบบแผนชุดสีใหม่
ในขั้นตอนต่อไปนี้ คุณจะได้เรียนรู้วิธีการนำสีจากแบบแผนชุดสีที่ใช้งานอยู่ ไปยังเส้นขอบและพื้นหลังของเซลล์ตารางหรือตัวควบคุม ลงในพื้นหลังของเทมเพลตฟอร์ และ เป็นข้อความในเทมเพลตฟอร์ม
นำสีแบบแผนชุดสีให้กับเส้นขอบของตัวควบคุมหรือตาราง
-
คลิกขวาตัวควบคุม ตาราง หรือเซลล์ที่คุณต้องการปรับเปลี่ยน
-
บนเมนูทางลัด คลิกเส้นขอบและแรเงา
-
คลิกแท็บ เส้นขอบ
-
คลิกลูกศรอยู่ถัดจากกล่องสี
-
คลิกสีในแถวบนสุดของชุดแบบสีหนึ่ง
-
เมื่อต้องการใช้เส้นขอบที่ใช้สีจากแบบแผนชุดสีหนึ่ง ทำอย่างใดอย่างหนึ่งต่อไปนี้:
-
เมื่อต้องการนำชุดที่กำหนดไว้ล่วงหน้าของเส้นขอบ ภายใต้ค่าที่ตั้งไว้ คลิกปุ่มสำหรับเส้นขอบที่คุณต้องการ
-
คลิกปุ่มสำหรับแต่ละส่วนของเส้นขอบที่คุณต้องการนำไปใช้เฉพาะบางส่วนของเส้นขอบภายใต้เส้นขอบ ในบางกรณี คุณอาจจำเป็นต้องคลิกที่ปุ่มมากกว่าหนึ่งครั้งเพื่อดูการเปลี่ยนแปลง
-
ใช้สีแบบแผนชุดสีพื้นหลังของตัวควบคุมหรือตาราง
นอกจากนี้คุณสามารถนำสีแบบแผนชุดสีลงในพื้นหลังของกล่องข้อความ กล่องรายการ และตัวควบคุมอื่น ๆ บนเทมเพลฟอร์มของคุณ
-
คลิกขวาตัวควบคุม ตาราง หรือเซลล์ที่คุณต้องการปรับเปลี่ยน
-
บนเมนูทางลัด คลิกเส้นขอบและแรเงา
-
คลิกแท็บการแรเงา
-
คลิกลูกศรอยู่ถัดจากกล่องสี
-
เมื่อต้องการนำสีจากแบบแผนชุดสีที่เลือกในปัจจุบัน คลิกสีในแถวบนสุดของชุดแบบสีหนึ่ง
ใช้สีแบบแผนชุดสีพื้นหลังของเทมเพลตฟอร์ม
คุณสามารถนำสีแบบแผนชุดสีลงในพื้นหลังทั้งหมดของเทมเพลตฟอร์มของคุณ อย่างไรก็ตาม ถ้าคุณนำสีพื้นหลัง ตรวจสอบให้แน่ใจว่า ข้อความยังคงสามารถเข้าใจบนเทมเพลตฟอร์
-
บนเมนูจัดรูปแบบ คลิกสีพื้นหลัง
-
คลิกแท็บทั่วไป
-
คลิกลูกศรอยู่ถัดจากกล่องสีพื้นหลัง
-
เมื่อต้องการนำสีจากแบบแผนชุดสีที่เลือกในปัจจุบัน คลิกสีในแถวบนสุดของชุดแบบสีหนึ่ง
นำสีแบบแผนชุดสีป้ายชื่อหรือข้อความอื่น ๆ
ในกรณีส่วนใหญ่ ใช้แบบแผนชุดสีไม่เปลี่ยนแปลงลักษณะที่ปรากฏของข้อความในเทมเพลตฟอร์ม ถ้าคุณต้องการให้ข้อความให้ตรงกับแบบแผนชุดสีที่คุณนำไปใช้กับเทมเพลตของคุณฟอร์ม คุณต้องนำสีจากแบบแผนชุดสีนั้นด้วยตนเอง
เมื่อคุณนำสี ข้อความตรวจสอบให้แน่ใจว่า ข้อความยังคงสามารถมองเห็นได้กับสีพื้นหลังหรือแรเงา
-
เลือกข้อความหรือป้ายชื่อที่คุณต้องการปรับเปลี่ยน
-
บนแมนู รูปแบบ คลิกฟอนต์
-
ในบานหน้าต่างงานฟอนต์ คลิกลูกศรอยู่ถัดจากกล่องสีฟอนต์
-
เมื่อต้องการนำสีจากแบบแผนชุดสีที่เลือกในปัจจุบัน คลิกสีในแถวบนสุดของชุดแบบสีหนึ่ง










