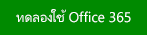แผนภูมิคอลัมน์มีประโยชน์สําหรับการแสดงการเปลี่ยนแปลงข้อมูลในช่วงเวลาหนึ่ง หรือสําหรับแสดงการเปรียบเทียบระหว่างรายการ โดยทั่วไปในแผนภูมิคอลัมน์ ประเภทต่างๆ จะถูกจัดระเบียบไปตามแกนนอนและค่าต่างๆ ตามแกนตั้ง
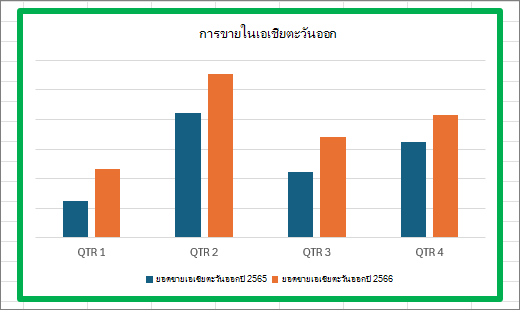
สําหรับข้อมูลเกี่ยวกับแผนภูมิคอลัมน์ และเวลาที่ควรใช้ ให้ดูที่ ชนิดแผนภูมิที่พร้อมใช้งานใน Office
เมื่อต้องการสร้างแผนภูมิคอลัมน์ ให้ทําดังนี้
-
ใส่ข้อมูลในสเปรดชีต
-
เลือกข้อมูล
-
บนแท็บ แทรก ให้เลือก

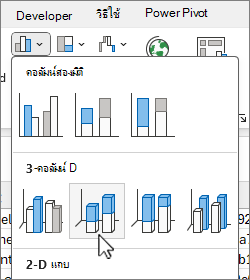
คุณสามารถเลือกที่จะจัดรูปแบบแผนภูมิเพิ่มเติมได้ดังนี้
หมายเหตุ: ตรวจสอบให้แน่ใจว่าได้เลือกตัวเลือกแผนภูมิก่อนที่จะนําตัวเลือกการจัดรูปแบบไปใช้
-
เมื่อต้องการนําเค้าโครงแผนภูมิอื่นไปใช้ บนแท็บ ออกแบบแผนภูมิ ให้เลือก เค้าโครงแผนภูมิ แล้วเลือกเค้าโครง
-
เมื่อต้องการนําสไตล์แผนภูมิอื่นไปใช้ บนแท็บ ออกแบบแผนภูมิ ให้เลือก สไตล์แผนภูมิ แล้วเลือกสไตล์
-
เมื่อต้องการนําสไตล์รูปร่างอื่นไปใช้ บนแท็บ รูปแบบ ให้เลือก สไตล์รูปร่าง แล้วเลือกสไตล์
หมายเหตุ: สไตล์แผนภูมิแตกต่างจากสไตล์รูปร่าง สไตล์รูปร่างเป็นตัวเลือกการจัดรูปแบบที่นําไปใช้กับเส้นขอบของแผนภูมิเท่านั้น ในขณะที่สไตล์แผนภูมิเป็นตัวเลือกการจัดรูปแบบที่นําไปใช้กับทั้งแผนภูมิ
-
เมื่อต้องการนําเอฟเฟ็กต์รูปร่างอื่นไปใช้ บนแท็บ รูปแบบ ให้เลือก เอฟเฟ็กต์รูปร่าง แล้วเลือกตัวเลือก เช่น นูน หรือ เรืองแสง แล้วเลือกตัวเลือกย่อย
-
เมื่อต้องการนําธีมไปใช้ บนแท็บ เค้าโครงหน้ากระดาษ ให้เลือก ธีม แล้วเลือกธีม
-
เมื่อต้องการนําตัวเลือกการจัดรูปแบบไปใช้กับคอมโพเนนต์เฉพาะของแผนภูมิ (เช่น แกนแนวตั้ง (ค่า) แกนนอน (ประเภท)แกน พื้นที่แผนภูมิ เป็นต้น) บนแท็บ รูปแบบ ให้เลือกคอมโพเนนต์ในกล่องดรอปดาวน์ องค์ประกอบแผนภูมิ เลือก จัดรูปแบบส่วนที่เลือก และทําการเปลี่ยนแปลงที่จําเป็น ทําซ้ําขั้นตอนสําหรับแต่ละส่วนประกอบที่คุณต้องการปรับเปลี่ยน
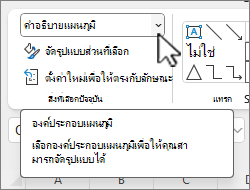
หมายเหตุ: ถ้าคุณคุ้นเคยกับการทํางานในแผนภูมิ คุณสามารถเลือกและคลิกขวาที่พื้นที่ที่ระบุบนแผนภูมิ แล้วเลือกตัวเลือกการจัดรูปแบบ
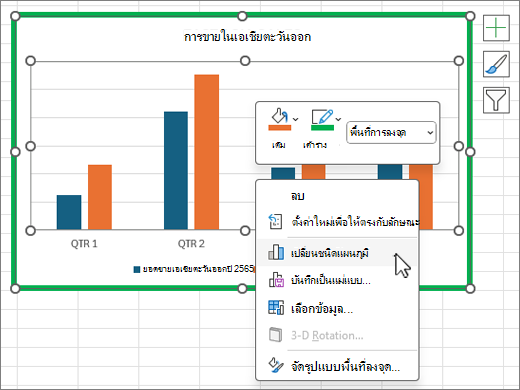
-
เมื่อต้องการสร้างแผนภูมิคอลัมน์ ให้ทําตามขั้นตอนต่อไปนี้:
-
ในข้อความอีเมลของคุณ บนแท็บ แทรก ให้เลือก

-
ในกล่องโต้ตอบ แทรกแผนภูมิ ให้เลือก คอลัมน์ แล้วเลือกตัวเลือกแผนภูมิคอลัมน์ที่คุณเลือก แล้วเลือก ตกลง
Excel จะเปิดในหน้าต่างแยกและแสดงข้อมูลตัวอย่างบนเวิร์กชีต
-
แทนที่ข้อมูลตัวอย่างด้วยข้อมูลของคุณ
หมายเหตุ: ถ้าแผนภูมิของคุณไม่แสดงข้อมูลจากเวิร์กชีต ตรวจสอบให้แน่ใจว่าได้ลากเส้นแนวตั้งลงไปจนสุดถึงแถวสุดท้ายในตาราง
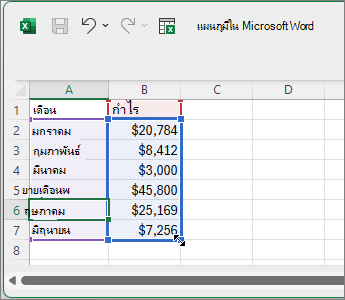
-
อีกทางหนึ่งคือ บันทึกเวิร์กชีตโดยทําตามขั้นตอนต่อไปนี้:
-
เลือก แก้ไขข้อมูลใน Microsoft Excel บนแถบเครื่องมือด่วน
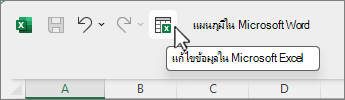
เวิร์กชีตจะเปิดขึ้นใน Excel
-
บันทึกเวิร์กชีต
เคล็ดลับ: เมื่อต้องการเปิดเวิร์กชีตอีกครั้ง บนแท็บ ออกแบบแผนภูมิ ให้เลือก แก้ไขข้อมูล แล้วเลือกตัวเลือก รวมถึง แก้ไขข้อมูลใน Excel
คุณสามารถเลือกที่จะจัดรูปแบบแผนภูมิเพิ่มเติมอีกเล็กน้อยได้ ดูรายการด้านล่างสําหรับตัวเลือกบางอย่าง:
หมายเหตุ: ตรวจสอบให้แน่ใจว่าคุณคลิกที่แผนภูมิก่อนที่จะนําตัวเลือกการจัดรูปแบบไปใช้
-
เมื่อต้องการนําเค้าโครงแผนภูมิอื่นไปใช้ บนแท็บ ออกแบบแผนภูมิ ให้เลือก เค้าโครงแผนภูมิ แล้วเลือกเค้าโครง
-
เมื่อต้องการนําสไตล์แผนภูมิอื่นไปใช้ บนแท็บ ออกแบบแผนภูมิ ให้เลือก สไตล์แผนภูมิ แล้วเลือกสไตล์
-
เมื่อต้องการนําสไตล์รูปร่างอื่นไปใช้ บนแท็บ รูปแบบ ให้เลือก สไตล์รูปร่าง แล้วเลือกสไตล์
หมายเหตุ: สไตล์แผนภูมิแตกต่างจากสไตล์รูปร่าง สไตล์รูปร่างเป็นตัวเลือกการจัดรูปแบบที่นําไปใช้กับเส้นขอบของแผนภูมิเท่านั้น ในขณะที่สไตล์แผนภูมิเป็นตัวเลือกการจัดรูปแบบที่นําไปใช้กับทั้งแผนภูมิ
-
เมื่อต้องการนําเอฟเฟ็กต์รูปร่างอื่นไปใช้ บนแท็บ รูปแบบ ให้เลือก เอฟเฟ็กต์รูปร่าง แล้วเลือกตัวเลือก เช่น นูน หรือ เรืองแสง แล้วเลือกตัวเลือกย่อย
-
เมื่อต้องการนําตัวเลือกการจัดรูปแบบไปใช้กับคอมโพเนนต์เฉพาะของแผนภูมิ (เช่น แกนแนวตั้ง (ค่า) แกนนอน (ประเภท)แกน พื้นที่แผนภูมิ เป็นต้น) บนแท็บ รูปแบบ ให้เลือกคอมโพเนนต์ในกล่องดรอปดาวน์ องค์ประกอบแผนภูมิ เลือก จัดรูปแบบส่วนที่เลือก และทําการเปลี่ยนแปลงที่จําเป็น ทําซ้ําขั้นตอนสําหรับแต่ละส่วนประกอบที่คุณต้องการปรับเปลี่ยน
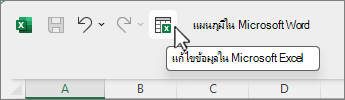
หมายเหตุ: ถ้าคุณคุ้นเคยกับการทํางานในแผนภูมิ คุณสามารถเลือกและคลิกขวาที่พื้นที่ที่ระบุบนแผนภูมิ แล้วเลือกตัวเลือกการจัดรูปแบบ
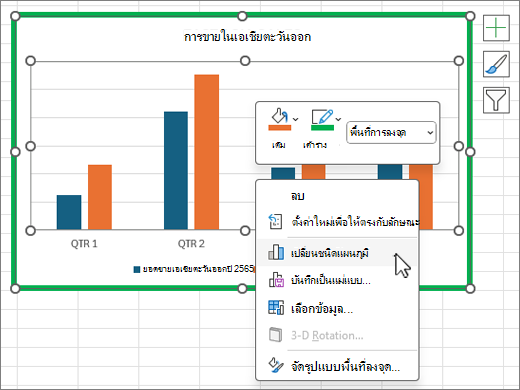
-
คุณทราบหรือไม่
ถ้าคุณไม่มีการสมัครใช้งาน Microsoft 365 หรือ Office เวอร์ชันล่าสุด คุณสามารถลองใช้ได้ทันที: