แผนภูมิกระจายและแผนภูมิเส้นจะมีลักษณะคล้ายกันมาก โดยเฉพาะเมื่อแผนภูมิกระจายแสดงโดยมีเส้นเชื่อมต่อกัน อย่างไรก็ตาม วิธีที่แผนภูมิแต่ละชนิดลงจุดข้อมูลตามแกนนอน (หรือที่เรียกว่าแกน x) และแกนตั้ง (หรือที่เรียกว่าแกน y) แตกต่างกันมาก
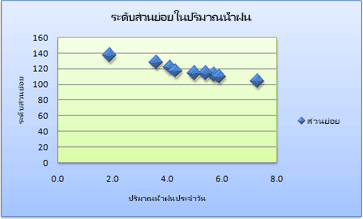 |
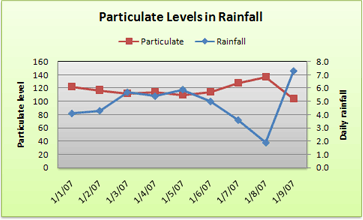 |
หมายเหตุ: สําหรับข้อมูลเกี่ยวกับแผนภูมิกระจายและแผนภูมิเส้นชนิดต่างๆ ให้ดูที่ ชนิดแผนภูมิที่พร้อมใช้งานใน Office
ก่อนที่คุณจะเลือกชนิดแผนภูมิชนิดใดชนิดหนึ่งเหล่านี้ คุณอาจต้องการเรียนรู้เพิ่มเติมเกี่ยวกับความแตกต่างและค้นหาว่าเมื่อใดควรใช้แผนภูมิกระจายแทนแผนภูมิเส้น หรือวิธีอื่น
ความแตกต่างหลักระหว่างแผนภูมิกระจายและแผนภูมิเส้นคือวิธีที่แผนภูมิลงจุดข้อมูลบนแกนนอน ตัวอย่างเช่น เมื่อคุณใช้ข้อมูลเวิร์กชีตต่อไปนี้เพื่อสร้างแผนภูมิกระจายและแผนภูมิเส้น คุณจะเห็นว่ามีการกระจายข้อมูลแตกต่างกัน
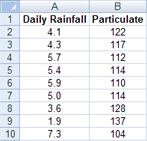
ในแผนภูมิกระจาย ค่าปริมาณฝนรายวันจากคอลัมน์ A จะแสดงเป็นค่า x บนแกนนอน (x) และค่าอนุภาคจากคอลัมน์ B จะแสดงเป็นค่าบนแกนตั้ง (y) แผนภูมิกระจายมักจะแสดงประเภทบนแกนนอน
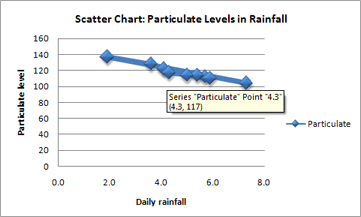
แผนภูมิกระจายมีแกนค่าสองแกนเสมอเพื่อแสดงข้อมูลตัวเลขหนึ่งชุดตามแกนนอน (ค่า) และอีกชุดของค่าตัวเลขตามแกนตั้ง (ค่า) แผนภูมิจะแสดงจุดที่จุดตัดของค่าตัวเลข x และ y รวมค่าเหล่านี้ไว้ในจุดข้อมูลเดียว จุดข้อมูลเหล่านี้อาจถูกกระจายอย่างเท่าๆ กันหรือไม่สม่ําเสมอทั่วทั้งแกนนอน ทั้งนี้ขึ้นอยู่กับข้อมูล
จุดข้อมูลจุดแรกที่จะปรากฏในแผนภูมิกระจายแสดงทั้งค่า y ของ 137 (particulate) และค่า x ของ 1.9 (ปริมาณน้ําฝนรายวัน) ตัวเลขเหล่านี้แสดงค่าในเซลล์ A9 และ B9 บนเวิร์กชีต
อย่างไรก็ตาม ในแผนภูมิเส้น ค่าปริมาณน้ําฝนและฝุ่นละอองรายวันเดียวกันจะแสดงเป็นจุดข้อมูลที่แยกกันสองจุด ซึ่งกระจายอยู่ทั่วทั้งแกนนอน ทั้งนี้เนื่องจากแผนภูมิเส้นมีแกนค่าเพียงแกนเดียว (แกนตั้ง) แกนนอนของแผนภูมิเส้นจะแสดงเฉพาะการจัดกลุ่ม (ประเภท) ที่มีระยะห่างเท่ากันเท่านั้น เนื่องจากไม่มีประเภทอยู่ในข้อมูล ประเภทดังกล่าวจึงถูกสร้างขึ้นโดยอัตโนมัติ ตัวอย่างเช่น 1, 2, 3 และอื่นๆ
นี่คือตัวอย่างที่ดีเมื่อไม่ใช้แผนภูมิเส้น
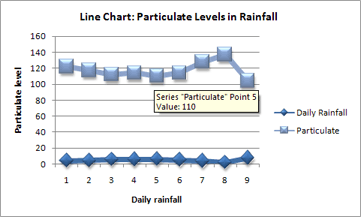
แผนภูมิเส้นจะกระจายข้อมูลประเภทให้เท่าๆ กันตามแกนนอน (ประเภท) และกระจายข้อมูลค่าตัวเลขทั้งหมดไปตามแกนตั้ง (ค่า)
ค่า y ที่เป็นอนุภาคของ 137 (เซลล์ B9) และค่า x ปริมาณฝนรายวันของ 1.9 (เซลล์ A9) จะแสดงเป็นจุดข้อมูลแยกต่างหากในแผนภูมิเส้น จุดข้อมูลเหล่านี้ไม่ใช่จุดข้อมูลแรกที่แสดงในแผนภูมิ แต่จุดข้อมูลแรกสําหรับแต่ละ ชุดข้อมูล จะอ้างถึงค่าในแถวข้อมูลแถวแรกบนเวิร์กชีต (เซลล์ A2 และ B2)
ชนิดแกนและความแตกต่างของมาตราส่วน
เนื่องจากแกนนอนของแผนภูมิกระจายเป็นแกนค่าเสมอ จึงสามารถแสดงค่าตัวเลขหรือค่าวันที่ (เช่น วันหรือชั่วโมง) ที่แสดงเป็นค่าตัวเลขได้ เมื่อต้องการแสดงค่าตัวเลขตามแกนนอนที่มีความยืดหยุ่นมากขึ้น คุณสามารถเปลี่ยนตัวเลือกมาตราส่วนบนแกนนี้ในลักษณะเดียวกับที่คุณสามารถเปลี่ยนตัวเลือกการปรับมาตราส่วนของแกนแนวตั้ง
เนื่องจากแกนนอนของแผนภูมิเส้นเป็นแกนประเภท จึงสามารถเป็นได้เฉพาะแกนข้อความหรือแกนวันที่เท่านั้น แกนข้อความจะแสดงข้อความเท่านั้น (ข้อมูลที่ไม่ใช่ตัวเลขหรือประเภทตัวเลขที่ไม่ใช่ค่า) ในช่วงที่มีระยะห่างเท่ากัน แกนวันที่จะแสดงวันที่ตามลําดับเวลาในช่วงเวลาที่ระบุหรือหน่วยพื้นฐาน เช่น จํานวนวัน เดือน หรือปี แม้ว่าวันที่ในเวิร์กชีตจะไม่เรียงลําดับหรืออยู่ในหน่วยพื้นฐานเดียวกัน
ตัวเลือกมาตราส่วนของแกนประเภทจะถูกจํากัดเมื่อเปรียบเทียบกับตัวเลือกมาตราส่วนของแกนค่า ตัวเลือกมาตราส่วนที่พร้อมใช้งานยังขึ้นอยู่กับชนิดของแกนที่คุณใช้ด้วย
แผนภูมิกระจายมักใช้สําหรับการแสดงและการเปรียบเทียบค่าตัวเลข เช่น ข้อมูลทางวิทยาศาสตร์ สถิติ และข้อมูลวิศวกรรม แผนภูมิเหล่านี้มีประโยชน์ในการแสดงความสัมพันธ์ระหว่างค่าตัวเลขในชุดข้อมูลหลายชุด และสามารถลงจุดกลุ่มตัวเลขสองกลุ่มเป็นพิกัด xy หนึ่งชุด
แผนภูมิเส้นสามารถแสดงข้อมูลแบบต่อเนื่องตามช่วงเวลา ตั้งค่าเทียบกับมาตราส่วนทั่วไป ดังนั้นจึงเหมาะสําหรับการแสดงแนวโน้มของข้อมูลในช่วงเวลาที่เท่ากันหรือตามช่วงเวลา ในแผนภูมิเส้น ข้อมูลประเภทจะถูกกระจายบนแกนนอนเท่าๆ กัน และข้อมูลค่าทั้งหมดจะถูกกระจายบนแกนตั้งเท่าๆ กัน ตามกฎทั่วไป ให้ใช้แผนภูมิเส้นถ้าข้อมูลของคุณมีค่า x ที่ไม่ใช่ตัวเลข สําหรับค่า x ที่เป็นตัวเลข โดยปกติแล้วการใช้แผนภูมิกระจายจะดีกว่า
พิจารณาใช้แผนภูมิกระจายแทนแผนภูมิเส้นถ้าคุณต้องการ:
-
เปลี่ยนมาตราส่วนของแกนนอน เนื่องจากแกนนอนของแผนภูมิกระจายเป็นแกนค่า ตัวเลือกมาตราส่วนเพิ่มเติมจึงพร้อมใช้งาน
-
ใช้มาตราส่วนลอการิทึมบนแกนนอน คุณสามารถเปลี่ยนแกนนอนให้เป็นมาตราส่วนลอการิทึมได้
-
แสดงข้อมูลเวิร์กชีตที่มีคู่หรือชุดของค่าที่ถูกจัดกลุ่ม ในแผนภูมิกระจาย คุณสามารถปรับมาตราส่วนอิสระของแกนเพื่อแสดงข้อมูลเพิ่มเติมเกี่ยวกับค่าที่ถูกจัดกลุ่ม
-
แสดงรูปแบบในชุดข้อมูลขนาดใหญ่ แผนภูมิกระจายมีประโยชน์สําหรับการแสดงรูปแบบในข้อมูล ตัวอย่างเช่น โดยการแสดงแนวโน้มแบบเส้นตรงหรือไม่ใช่เชิงเส้น กลุ่ม และค่านอก
-
เปรียบเทียบจุดข้อมูลจํานวนมากโดยไม่คํานึงถึงเวลา ยิ่งคุณใส่ข้อมูลในแผนภูมิกระจายมากเท่าไหร่ การเปรียบเทียบที่คุณสามารถทําได้ก็จะยิ่งดีเท่านั้น
พิจารณาใช้แผนภูมิเส้นแทนแผนภูมิกระจายถ้าคุณต้องการ:
-
ใช้ป้ายชื่อข้อความตามแกนนอน ป้ายชื่อข้อความเหล่านี้สามารถแสดงค่าที่มีระยะห่างเท่ากัน เช่น เดือน ไตรมาส หรือปีงบประมาณ
-
ใช้ป้ายชื่อตัวเลขจํานวนเล็กน้อยตามแกนนอน ถ้าคุณใช้ป้ายชื่อตัวเลขที่มีระยะห่างเท่ากันสองสามป้ายซึ่งแสดงช่วงเวลา เช่น ปี คุณสามารถใช้แผนภูมิเส้นได้
-
ใช้มาตราส่วนเวลาตามแกนนอน ถ้าคุณต้องการแสดงวันที่ตามลําดับเวลาในช่วงเวลาที่ระบุหรือหน่วยพื้นฐาน เช่น จํานวนวัน เดือน หรือปี แม้ว่าวันที่บนเวิร์กชีตจะไม่เรียงลําดับหรืออยู่ในหน่วยพื้นฐานเดียวกัน ให้ใช้แผนภูมิเส้น
หมายเหตุ: ขั้นตอนต่อไปนี้จะนําไปใช้กับ Office 2013 และเวอร์ชันที่ใหม่กว่า ขั้นตอน Office 2010 ใช่หรือไม่
สร้างแผนภูมิกระจาย
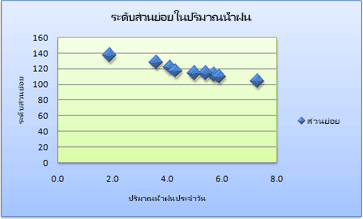
แล้วเราสร้างแผนภูมิกระจายนี้ได้อย่างไร ขั้นตอนต่อไปนี้จะช่วยคุณสร้างแผนภูมิกระจายที่มีผลลัพธ์ที่คล้ายกัน สําหรับแผนภูมินี้ เราใช้ข้อมูลเวิร์กชีตตัวอย่าง คุณสามารถคัดลอกข้อมูลนี้ไปยังเวิร์กชีตของคุณ หรือคุณอาจใช้ข้อมูลของคุณเองก็ได้
-
คัดลอกข้อมูลเวิร์กชีตตัวอย่างลงในเวิร์กชีตเปล่า หรือเปิดเวิร์กชีตที่มีข้อมูลที่คุณต้องการลงจุดในแผนภูมิกระจาย
1
2
3
4
5
6
7
8
9
10
11
A
B
ฝนตกรายวัน
ฝุ่นละออง
4.1
122
4.3
117
5.7
112
5.4
114
5.9
110
5.0
114
3.6
128
1.9
137
7.3
104
-
เลือกข้อมูลที่คุณต้องการลงจุดในแผนภูมิกระจาย
-
คลิกแท็บ แทรก แล้วคลิก แทรกแผนภูมิกระจาย (X, Y) หรือ แผนภูมิฟอง
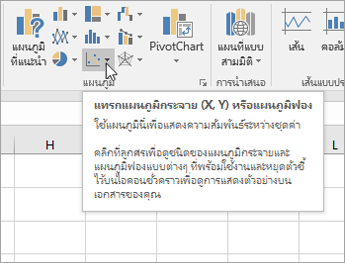
-
คลิก แผนภูมิกระจาย
เคล็ดลับ: คุณสามารถวางเมาส์บนแผนภูมิชนิดใดก็ได้เพื่อดูชื่อของแผนภูมิ
-
คลิก พื้นที่แผนภูมิ ของแผนภูมิเพื่อแสดงแท็บ ออกแบบ และ รูปแบบ
-
คลิกแท็บ ออกแบบ แล้วคลิกสไตล์แผนภูมิที่คุณต้องการใช้
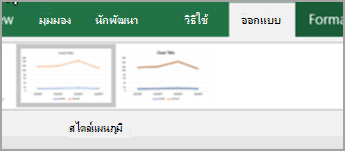
-
คลิกชื่อแผนภูมิแล้วพิมพ์ข้อความที่คุณต้องการ
-
เมื่อต้องการเปลี่ยนขนาดฟอนต์ของชื่อแผนภูมิ ให้คลิกขวาที่ชื่อ คลิก ฟอนต์ แล้วใส่ขนาดที่คุณต้องการในกล่อง ขนาด คลิก ตกลง
-
คลิกพื้นที่แผนภูมิของแผนภูมิ
-
บนแท็บ ออกแบบ ให้คลิก เพิ่มองค์ประกอบแผนภูมิ > ชื่อแกน แล้วทําดังต่อไปนี้:

-
เมื่อต้องการเพิ่มชื่อแกนนอน ให้คลิก แนวนอนปฐมภูมิ
-
เมื่อต้องการเพิ่มชื่อแกนตั้ง ให้คลิก แนวตั้งปฐมภูมิ
-
คลิกแต่ละชื่อเรื่อง พิมพ์ข้อความที่คุณต้องการ แล้วกด Enter
-
สําหรับตัวเลือกการจัดรูปแบบชื่อเรื่องเพิ่มเติม บนแท็บ รูปแบบ ในกล่อง องค์ประกอบแผนภูมิ ให้เลือกชื่อเรื่องจากรายการ แล้วคลิก จัดรูปแบบส่วนที่เลือก บานหน้าต่าง จัดรูปแบบชื่อเรื่อง จะปรากฏขึ้น คลิก ขนาด & คุณสมบัติ

-
-
คลิก พื้นที่การลงจุด ของแผนภูมิ หรือบนแท็บ รูปแบบ ในกล่อง องค์ประกอบแผนภูมิ ให้เลือก พื้นที่การลงจุด จากรายการขององค์ประกอบแผนภูมิ
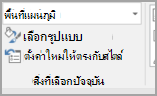
-
บนแท็บ รูปแบบ ในกลุ่ม สไตล์รูปร่าง ให้คลิกปุ่ม เพิ่มเติม

-
คลิกพื้นที่แผนภูมิของแผนภูมิ หรือบนแท็บ รูปแบบ ในกล่อง องค์ประกอบแผนภูมิ ให้เลือก พื้นที่แผนภูมิ จากรายการขององค์ประกอบแผนภูมิ
-
บนแท็บ รูปแบบ ในกลุ่ม สไตล์รูปร่าง ให้คลิกปุ่ม เพิ่มเติม

-
ถ้าคุณต้องการใช้สีของธีมที่แตกต่างจากธีมเริ่มต้นที่นําไปใช้กับเวิร์กบุ๊กของคุณ ให้ทําดังนี้
-
บนแท็บ เค้าโครงหน้ากระดาษ ในกลุ่ม ธีม ให้คลิก ธีม
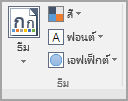
-
ภายใต้ Office ให้คลิกธีมที่คุณต้องการใช้
-
สร้างแผนภูมิเส้น
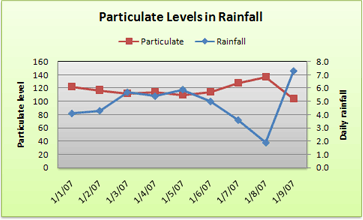
แล้วเราสร้างแผนภูมิเส้นนี้ได้อย่างไร ขั้นตอนต่อไปนี้จะช่วยคุณสร้างแผนภูมิเส้นที่มีผลลัพธ์ที่คล้ายกัน สําหรับแผนภูมินี้ เราใช้ข้อมูลเวิร์กชีตตัวอย่าง คุณสามารถคัดลอกข้อมูลนี้ไปยังเวิร์กชีตของคุณ หรือคุณอาจใช้ข้อมูลของคุณเองก็ได้
-
คัดลอกข้อมูลเวิร์กชีตตัวอย่างลงในเวิร์กชีตเปล่า หรือเปิดเวิร์กชีตที่มีข้อมูลที่คุณต้องการลงจุดลงในแผนภูมิเส้น
1
2
3
4
5
6
7
8
9
10
11
A
B
C
วันที่
ฝนตกรายวัน
ฝุ่นละออง
1/1/07
4.1
122
1/2/07
4.3
117
1/3/07
5.7
112
1/4/07
5.4
114
1/5/07
5.9
110
1/6/07
5.0
114
1/7/07
3.6
128
1/8/07
1.9
137
1/9/07
7.3
104
-
เลือกข้อมูลที่คุณต้องการลงจุดในแผนภูมิเส้น
-
คลิกแท็บ แทรก แล้วคลิก แทรกเส้น หรือ แผนภูมิพื้นที่
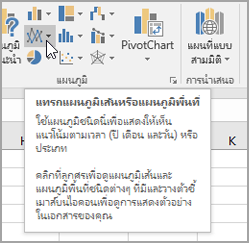
-
คลิก เส้นพร้อมเครื่องหมาย
-
คลิก พื้นที่แผนภูมิ ของแผนภูมิเพื่อแสดงแท็บ ออกแบบ และ รูปแบบ
-
คลิกแท็บ ออกแบบ แล้วคลิกสไตล์แผนภูมิที่คุณต้องการใช้
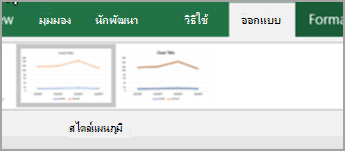
-
คลิกชื่อแผนภูมิแล้วพิมพ์ข้อความที่คุณต้องการ
-
เมื่อต้องการเปลี่ยนขนาดฟอนต์ของชื่อแผนภูมิ ให้คลิกขวาที่ชื่อ คลิก ฟอนต์ แล้วใส่ขนาดที่คุณต้องการในกล่อง ขนาด คลิก ตกลง
-
คลิกพื้นที่แผนภูมิของแผนภูมิ
-
บนแผนภูมิ ให้คลิกคําอธิบายแผนภูมิ หรือเพิ่มคําอธิบายแผนภูมิจากรายการขององค์ประกอบแผนภูมิ (บนแท็บ ออกแบบ ให้คลิก เพิ่มองค์ประกอบแผนภูมิ > คําอธิบายแผนภูมิ แล้วเลือกตําแหน่งที่ตั้งสําหรับคําอธิบายแผนภูมิ)

-
เมื่อต้องการลงจุดชุดข้อมูลชุดใดชุดหนึ่งตามแกนตั้งทุติยภูมิ ให้คลิกชุดข้อมูล หรือเลือกจากรายการขององค์ประกอบแผนภูมิ (บนแท็บ รูปแบบ ในกลุ่ม สิ่งที่เลือกปัจจุบัน ให้คลิก องค์ประกอบแผนภูมิ)
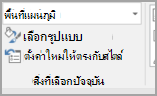
-
บนแท็บ จัดรูปแบบ ในกลุ่ม สิ่งที่เลือกปัจจุบัน ให้คลิก จัดรูปแบบส่วนที่เลือก บานหน้าต่างงาน จัดรูปแบบชุดข้อมูล จะปรากฏขึ้น
-
ภายใต้ ตัวเลือกชุดข้อมูล ให้เลือก แกนทุติยภูมิ แล้วคลิก ปิด
-
บนแท็บ ออกแบบ ในกลุ่ม เค้าโครงแผนภูมิ ให้คลิก เพิ่มองค์ประกอบแผนภูมิ แล้วทําดังต่อไปนี้:
-
เมื่อต้องการเพิ่มชื่อแกนตั้งปฐมภูมิ ให้คลิก ชื่อแกน >แนวตั้งปฐมภูมิ จากนั้น บนบานหน้าต่าง จัดรูปแบบชื่อแกน ให้คลิก ขนาด & คุณสมบัติ

-
เมื่อต้องการเพิ่มชื่อแกนตั้งทุติยภูมิ ให้คลิก ชื่อแกน > แนวตั้งทุติยภูมิ จากนั้นบนบานหน้าต่าง จัดรูปแบบชื่อแกน ให้คลิก ขนาด & คุณสมบัติ

-
คลิกแต่ละชื่อเรื่อง พิมพ์ข้อความที่คุณต้องการ แล้วกด Enter
-
-
คลิก พื้นที่การลงจุด ของแผนภูมิ หรือเลือกจากรายการขององค์ประกอบแผนภูมิ (แท็บ รูปแบบ กลุ่ม สิ่งที่เลือกปัจจุบัน กล่อง องค์ประกอบแผนภูมิ )
-
บนแท็บ รูปแบบ ในกลุ่ม สไตล์รูปร่าง ให้คลิกปุ่ม เพิ่มเติม

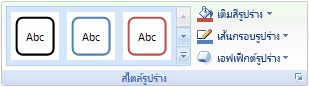
-
คลิกพื้นที่แผนภูมิของแผนภูมิ
-
บนแท็บ รูปแบบ ในกลุ่ม สไตล์รูปร่าง ให้คลิกปุ่ม เพิ่มเติม

-
ถ้าคุณต้องการใช้สีของธีมที่แตกต่างจากธีมเริ่มต้นที่นําไปใช้กับเวิร์กบุ๊กของคุณ ให้ทําดังนี้
-
บนแท็บ เค้าโครงหน้ากระดาษ ในกลุ่ม ธีม ให้คลิก ธีม
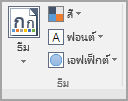
-
ภายใต้ Office ให้คลิกธีมที่คุณต้องการใช้
-
สร้างแผนภูมิกระจายหรือแผนภูมิเส้นใน Office 2010
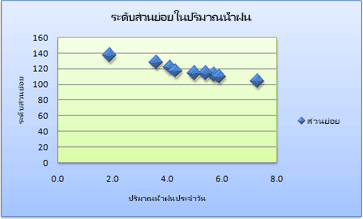
แล้วเราสร้างแผนภูมิกระจายนี้ได้อย่างไร ขั้นตอนต่อไปนี้จะช่วยคุณสร้างแผนภูมิกระจายที่มีผลลัพธ์ที่คล้ายกัน สําหรับแผนภูมินี้ เราใช้ข้อมูลเวิร์กชีตตัวอย่าง คุณสามารถคัดลอกข้อมูลนี้ไปยังเวิร์กชีตของคุณ หรือคุณอาจใช้ข้อมูลของคุณเองก็ได้
-
คัดลอกข้อมูลเวิร์กชีตตัวอย่างลงในเวิร์กชีตเปล่า หรือเปิดเวิร์กชีตที่มีข้อมูลที่คุณต้องการลงจุดลงในแผนภูมิกระจาย
1
2
3
4
5
6
7
8
9
10
11
A
B
ฝนตกรายวัน
ฝุ่นละออง
4.1
122
4.3
117
5.7
112
5.4
114
5.9
110
5.0
114
3.6
128
1.9
137
7.3
104
-
เลือกข้อมูลที่คุณต้องการลงจุดในแผนภูมิกระจาย
-
บนแท็บ แทรก ในกลุ่ม แผนภูมิ ให้คลิก แผนภูมิกระจาย
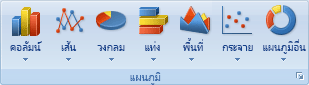
-
คลิก แผนภูมิกระจาย ที่มีเฉพาะ เครื่องหมาย
เคล็ดลับ: คุณสามารถวางเมาส์บนแผนภูมิชนิดใดก็ได้เพื่อดูชื่อของแผนภูมิ
-
คลิก พื้นที่แผนภูมิ ของแผนภูมิ
การทำเช่นนี้จะแสดง เครื่องมือแผนภูมิ ซึ่งจะมีแท็บ ออกแบบเค้าโครง และ รูปแบบ
-
บนแท็บ ออกแบบ ในกลุ่ม สไตล์แผนภูมิ ให้คลิกสไตล์แผนภูมิที่คุณต้องการนำไปใช้

สําหรับแผนภูมิกระจายของเรา เราใช้สไตล์ 26
-
บนแท็บ เค้าโครง ให้คลิก ชื่อแผนภูมิ แล้วเลือกตําแหน่งที่ตั้งสําหรับชื่อจากรายการดรอปดาวน์
เราเลือก เหนือแผนภูมิ
-
คลิกชื่อแผนภูมิ แล้วพิมพ์ข้อความที่คุณต้องการ
สําหรับแผนภูมิกระจายของเรา เราพิมพ์ระดับ Particulate ใน ปริมาณน้ําฝน
-
เมื่อต้องการลดขนาดของชื่อแผนภูมิ ให้คลิกขวาที่ชื่อ แล้วใส่ขนาดที่คุณต้องการในกล่อง ขนาดฟอนต์ บนเมนูทางลัด
สําหรับแผนภูมิกระจายของเรา เราใช้ 14
-
คลิกพื้นที่แผนภูมิของแผนภูมิ
-
บนแท็บ เค้าโครง ในกลุ่ม ป้ายชื่อ ให้คลิก ชื่อแกน แล้วทําดังต่อไปนี้:
-
เมื่อต้องการเพิ่มชื่อแกนนอน ให้คลิก ชื่อแกนนอนปฐมภูมิ แล้วคลิก ชื่อด้านล่างแกน
-
เมื่อต้องการเพิ่มชื่อแกนตั้ง ให้คลิก ชื่อแกนตั้งปฐมภูมิ แล้วคลิกชนิดของชื่อแกนตั้งที่คุณต้องการ
สําหรับแผนภูมิกระจายของเรา เราใช้ชื่อที่หมุน
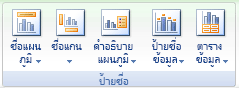
-
คลิกแต่ละชื่อเรื่อง พิมพ์ข้อความที่คุณต้องการ แล้วกด Enter
สําหรับแผนภูมิกระจายของเรา เราพิมพ์ ปริมาณน้ําฝนรายวัน ในชื่อแกนนอน และ ระดับอนุภาค ในชื่อแกนตั้ง
-
-
คลิก พื้นที่การลงจุด ของแผนภูมิ หรือเลือก พื้นที่การลงจุด จากรายการองค์ประกอบแผนภูมิ (แท็บ เค้าโครง กลุ่ม สิ่งที่เลือกปัจจุบัน กล่อง องค์ประกอบแผนภูมิ )
-
บนแท็บ รูปแบบ ในกลุ่ม สไตล์รูปร่าง ให้คลิกปุ่ม เพิ่มเติม

สําหรับแผนภูมิกระจายของเรา เราใช้ เอฟเฟ็กต์นุ่มนวล - ส่วนที่ถูกเน้น 3
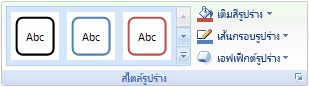
-
คลิกพื้นที่แผนภูมิของแผนภูมิ
-
บนแท็บ รูปแบบ ในกลุ่ม สไตล์รูปร่าง ให้คลิกปุ่ม เพิ่มเติม

สําหรับแผนภูมิกระจายของเรา เราใช้ เอฟเฟ็กต์นุ่มนวล - ส่วนที่ถูกเน้น 1
-
ถ้าคุณต้องการใช้สีของธีมที่แตกต่างจากธีมเริ่มต้นที่นําไปใช้กับเวิร์กบุ๊กของคุณ ให้ทําดังนี้
-
บนแท็บ เค้าโครงหน้ากระดาษ ในกลุ่ม ธีม ให้คลิก ธีม
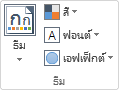
-
ภายใต้ มีอยู่แล้วภายใน ให้คลิกธีมที่คุณต้องการใช้
สําหรับแผนภูมิเส้นของเรา เราใช้ธีม Office
-
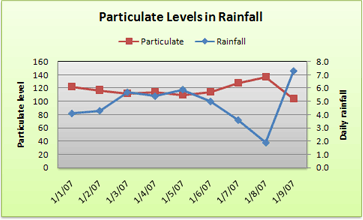
แล้วเราสร้างแผนภูมิเส้นนี้ได้อย่างไร ขั้นตอนต่อไปนี้จะช่วยคุณสร้างแผนภูมิเส้นที่มีผลลัพธ์ที่คล้ายกัน สําหรับแผนภูมินี้ เราใช้ข้อมูลเวิร์กชีตตัวอย่าง คุณสามารถคัดลอกข้อมูลนี้ไปยังเวิร์กชีตของคุณ หรือคุณอาจใช้ข้อมูลของคุณเองก็ได้
-
คัดลอกข้อมูลเวิร์กชีตตัวอย่างลงในเวิร์กชีตเปล่า หรือเปิดเวิร์กชีตที่มีข้อมูลที่คุณต้องการลงจุดลงในแผนภูมิเส้น
1
2
3
4
5
6
7
8
9
10
11
A
B
C
วันที่
ฝนตกรายวัน
ฝุ่นละออง
1/1/07
4.1
122
1/2/07
4.3
117
1/3/07
5.7
112
1/4/07
5.4
114
1/5/07
5.9
110
1/6/07
5.0
114
1/7/07
3.6
128
1/8/07
1.9
137
1/9/07
7.3
104
-
เลือกข้อมูลที่คุณต้องการลงจุดในแผนภูมิเส้น
-
บนแท็บ แทรก ในกลุ่ม แผนภูมิ ให้คลิก เส้น
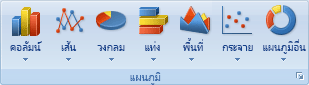
-
คลิก เส้นพร้อมเครื่องหมาย
-
คลิก พื้นที่แผนภูมิ ของแผนภูมิ
การทำเช่นนี้จะแสดง เครื่องมือแผนภูมิ ซึ่งจะมีแท็บ ออกแบบเค้าโครง และ รูปแบบ
-
บนแท็บ ออกแบบ ในกลุ่ม สไตล์แผนภูมิ ให้คลิกสไตล์แผนภูมิที่คุณต้องการนำไปใช้

สําหรับแผนภูมิเส้นของเรา เราใช้สไตล์ที่ 2
-
บนแท็บ เค้าโครง ในกลุ่ม ป้ายชื่อ ให้คลิก ชื่อแผนภูมิ แล้วคลิก เหนือแผนภูมิ
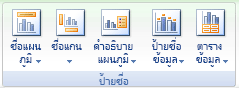
-
คลิกชื่อแผนภูมิ แล้วพิมพ์ข้อความที่คุณต้องการ
สําหรับแผนภูมิเส้นของเรา เราพิมพ์ ระดับ Particulate ใน ปริมาณน้ําฝน
-
เมื่อต้องการลดขนาดของชื่อแผนภูมิ ให้คลิกขวาที่ชื่อ แล้วใส่ขนาดที่คุณต้องการในกล่อง ขนาด บนเมนูทางลัด
สําหรับแผนภูมิเส้นของเรา เราใช้ 14
-
บนแผนภูมิ ให้คลิกคําอธิบายแผนภูมิ หรือเลือกจากรายการขององค์ประกอบแผนภูมิ (แท็บ เค้าโครง กลุ่ม สิ่งที่เลือกปัจจุบัน กล่อง องค์ประกอบแผนภูมิ )
-
บนแท็บ เค้าโครง ในกลุ่ม ป้ายชื่อ ให้คลิก คําอธิบายแผนภูมิ แล้วคลิกตําแหน่งที่คุณต้องการ
สําหรับแผนภูมิเส้นของเรา เราใช้ แสดงคําอธิบายแผนภูมิที่ด้านบน
-
เมื่อต้องการลงจุดชุดข้อมูลชุดใดชุดหนึ่งตามแกนตั้งทุติยภูมิ ให้คลิกชุดข้อมูลสําหรับ Rainfall หรือเลือกจากรายการขององค์ประกอบแผนภูมิ (แท็บ เค้าโครง กลุ่ม สิ่งที่เลือกปัจจุบัน กล่อง องค์ประกอบแผนภูมิ )
-
บนแท็บ เค้าโครง ในกลุ่ม สิ่งที่เลือกปัจจุบัน ให้คลิก จัดรูปแบบส่วนที่เลือก
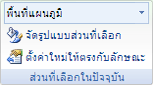
-
ภายใต้ ตัวเลือกชุดข้อมูล ให้เลือก แกนทุติยภูมิ แล้วคลิก ปิด
-
บนแท็บ เค้าโครง ในกลุ่ม ป้ายชื่อ ให้คลิก ชื่อแกน แล้วทําดังต่อไปนี้:
-
เมื่อต้องการเพิ่มชื่อแกนตั้งปฐมภูมิ ให้คลิก ชื่อแกนตั้งปฐมภูมิ แล้วคลิกชนิดของชื่อแกนตั้งที่คุณต้องการ
สําหรับแผนภูมิเส้นของเรา เราใช้ชื่อที่หมุน
-
เมื่อต้องการเพิ่มชื่อแกนตั้งทุติยภูมิ ให้คลิก ชื่อแกนตั้งทุติยภูมิ แล้วคลิกชนิดของชื่อแกนตั้งที่คุณต้องการ
สําหรับแผนภูมิเส้นของเรา เราใช้ชื่อที่หมุน
-
คลิกแต่ละชื่อเรื่อง พิมพ์ข้อความที่คุณต้องการ แล้วกด ENTER
สําหรับแผนภูมิเส้นของเรา เราพิมพ์ ระดับ Particulate ในชื่อแกนตั้งปฐมภูมิ และ ปริมาณน้ําฝนรายวัน ในชื่อแกนตั้งทุติยภูมิ
-
-
คลิก พื้นที่การลงจุด ของแผนภูมิ หรือเลือกจากรายการขององค์ประกอบแผนภูมิ (แท็บ เค้าโครง กลุ่ม สิ่งที่เลือกปัจจุบัน กล่อง องค์ประกอบแผนภูมิ )
-
บนแท็บ รูปแบบ ในกลุ่ม สไตล์รูปร่าง ให้คลิกปุ่ม เพิ่มเติม

สําหรับแผนภูมิเส้นของเรา เราใช้ เอฟเฟ็กต์นุ่มนวล - เข้ม 1
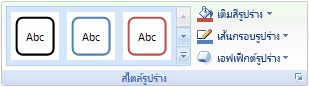
-
คลิกพื้นที่แผนภูมิของแผนภูมิ
-
บนแท็บ รูปแบบ ในกลุ่ม สไตล์รูปร่าง ให้คลิกปุ่ม เพิ่มเติม

สําหรับแผนภูมิเส้นของเรา เราใช้ เอฟเฟ็กต์แบบละเอียด - ส่วนที่ถูกเน้น 3
-
ถ้าคุณต้องการใช้สีของธีมที่แตกต่างจากธีมเริ่มต้นที่นําไปใช้กับเวิร์กบุ๊กของคุณ ให้ทําดังนี้
-
บนแท็บ เค้าโครงหน้ากระดาษ ในกลุ่ม ธีม ให้คลิก ธีม
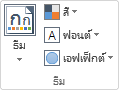
-
ภายใต้ มีอยู่แล้วภายใน ให้คลิกธีมที่คุณต้องการใช้
สําหรับแผนภูมิเส้นของเรา เราใช้ธีม Office
-
สร้างแผนภูมิกระจาย
-
เลือกข้อมูลที่คุณต้องการลงจุดในแผนภูมิ
-
คลิกแท็บ แทรก แล้วคลิก แผนภูมิกระจาย XY และภายใต้ กระจาย ให้เลือกแผนภูมิ
-
เมื่อเลือกแผนภูมิแล้ว ให้คลิกแท็บ ออกแบบแผนภูมิ เพื่อทําอย่างใดอย่างหนึ่งต่อไปนี้:
-
คลิก เพิ่มองค์ประกอบแผนภูมิ เพื่อปรับเปลี่ยนรายละเอียด เช่น ชื่อเรื่อง ป้ายชื่อ และคําอธิบายแผนภูมิ
-
คลิก เค้าโครงด่วน เพื่อเลือกจากชุดองค์ประกอบแผนภูมิที่กําหนดไว้ล่วงหน้า
-
คลิกหนึ่งในตัวอย่างในแกลเลอรีสไตล์เพื่อเปลี่ยนเค้าโครงหรือสไตล์
-
คลิก สลับแถว/คอลัมน์ หรือ เลือกข้อมูล เพื่อเปลี่ยนมุมมองข้อมูล
-
-
เมื่อเลือกแผนภูมิแล้ว ให้คลิกแท็บ ออกแบบ เพื่อเปลี่ยนสีเติมรูปร่าง เค้าร่าง หรือเอฟเฟ็กต์ขององค์ประกอบแผนภูมิ
สร้างแผนภูมิเส้น
-
เลือกข้อมูลที่คุณต้องการลงจุดในแผนภูมิ
-
คลิกแท็บ แทรก แล้วคลิก เส้น แล้วเลือกตัวเลือกจากสไตล์แผนภูมิเส้นที่พร้อมใช้งาน
-
เมื่อเลือกแผนภูมิแล้ว ให้คลิกแท็บ ออกแบบแผนภูมิ เพื่อทําอย่างใดอย่างหนึ่งต่อไปนี้:
-
คลิก เพิ่มองค์ประกอบแผนภูมิ เพื่อปรับเปลี่ยนรายละเอียด เช่น ชื่อเรื่อง ป้ายชื่อ และคําอธิบายแผนภูมิ
-
คลิก เค้าโครงด่วน เพื่อเลือกจากชุดองค์ประกอบแผนภูมิที่กําหนดไว้ล่วงหน้า
-
คลิกหนึ่งในตัวอย่างในแกลเลอรีสไตล์เพื่อเปลี่ยนเค้าโครงหรือสไตล์
-
คลิก สลับแถว/คอลัมน์ หรือ เลือกข้อมูล เพื่อเปลี่ยนมุมมองข้อมูล
-
-
เมื่อเลือกแผนภูมิแล้ว ให้คลิกแท็บ ออกแบบ เพื่อเปลี่ยนสีเติมรูปร่าง เค้าร่าง หรือเอฟเฟ็กต์ขององค์ประกอบแผนภูมิ










