หมายเหตุ: เราต้องการมอบเนื้อหาวิธีใช้ปัจจุบันในภาษาของคุณให้กับคุณโดยเร็วที่สุดเท่าที่เราจะทำได้ หน้านี้ได้รับการแปลด้วยระบบอัตโนมัติ และอาจมีข้อผิดพลาดทางไวยากรณ์หรือความไม่ถูกต้อง จุดประสงค์ของเราคือเพื่อให้เนื้อหานี้มีประโยชน์กับคุณ คุณแจ้งให้เราทราบว่าข้อมูลดังกล่าวมีประโยชน์ต่อคุณที่ด้านล่างของหน้านี้ได้หรือไม่ นี่คือบทความภาษาอังกฤษเพื่อให้ง่ายต่อการอ้างอิง
คุณสามารถทำให้เคลื่อนไหวข้อความ วัตถุ และแผนภูมิในงานนำเสนอของคุณเพื่อให้พวกเขาเอฟเฟ็กต์เสมือน รวมถึงทางเข้า ออก เปลี่ยนขนาด หรือสี และย้ายคู่ คุณสามารถใช้เอฟเฟ็กต์ภาพเคลื่อนไหวใด ๆ ด้วยตัวเอง หรือรวมเอฟเฟ็กต์หลายรายการพร้อมกัน ตัวอย่าง คุณสามารถทำให้บรรทัดของข้อความลอยเข้ามาจากด้านซ้ายในขณะนั้นมีขนาดใหญ่ในขนาด โดยใช้เอฟเฟ็กต์พิเศษลอยเข้าและการเอฟเฟ็กต์การเน้นการเติบโต/ลดขนาด
หมายเหตุ: เปลี่ยนเป็นอีกวิธีการเพิ่มเอฟเฟ็กต์เสมือนเมื่อทำการย้ายจากสไลด์หนึ่งไปยังอีกในการนำเสนอสไลด์ สำหรับข้อมูลเพิ่มเติมเกี่ยวกับวิธีการเพิ่มภาพระหว่างสไลด์ ดูเพิ่ม แก้ไข หรือเอาการเปลี่ยนออก
เพิ่มภาพเคลื่อนไหวลงในข้อความ วัตถุ หรือแผนภูมิ
-
เลือกรายการที่คุณต้องการทำให้เคลื่อนไหว จากนั้นคลิกแท็บ ภาพเคลื่อนไหว แล้วเลือกรายการใดรายการหนึ่งต่อไปนี้:
ถ้าคุณต้องการรายการ
คลิกที่นี่บนแท็บภาพเคลื่อนไหวของ ribbon
ปรากฏบนสไลด์

(ลูกศรขวาเพื่อดูตัวเลือกเพิ่มเติมให้คลิก)
รับการเน้น

ออกจากสไลด์

เคลื่อนไหวตามเส้นทางที่กำหนด

คุณสามารถใช้การเคลื่อนไหวมากกว่าหนึ่งแบบกับวัตถุหนึ่ง เพียงแค่เลือกวัตถุอีกครั้ง แล้วใช้เอฟเฟ็กต์เพิ่มเติม
เอฟเฟ็กต์ภาพเคลื่อนไหวแต่ละรายการจะถูกแสดงบนภาพนิ่งด้วยตัวเลข 

แก้ไขเอฟเฟ็กต์ภาพเคลื่อนไหว
เมื่อต้องการเปลี่ยน ลบ หรือจัดลำดับเอฟเฟ็กต์ภาพเคลื่อนไหวใหม่:
-
เลือกสไลด์คุณต้อง แล้ว บน คลิ กหมายเลขของเอฟเฟ็กต์ภาพเคลื่อนไหวที่คุณต้องการแก้ไข
-
บานหน้าต่างภาพเคลื่อนไหว ที่ด้านขวาแสดงภาพเคลื่อนไหวทั้งหมดบนสไลด์
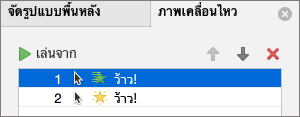
ต่อไปนี้คือสิ่งที่คุณสามารถทำได้
-
จัดลำดับใหม่ หรือเอาออกจากภาพเคลื่อนไหวเล่นจาก
-
เปลี่ยนภาพเคลื่อนไหวทำงานอย่างไร หรือเพิ่มเสียงในตัวเลือกเอฟเฟ็กต์
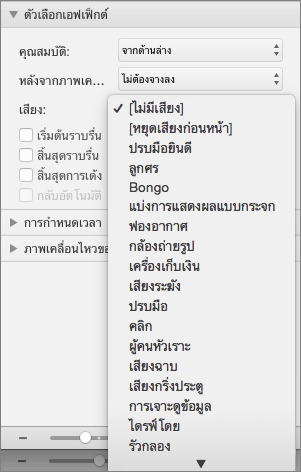
-
เปลี่ยนวิธีการเริ่มต้นของภาพเคลื่อนไหวและระยะเวลาที่ใช้ในการกำหนดเวลา
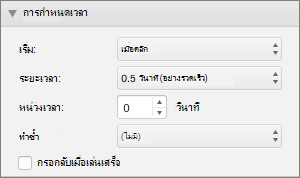
-
เมื่อต้องการแสดงแผนภูมิเปล่าที่จุดเริ่มต้นของภาพเคลื่อนไหว มีเอฟเฟ็กต์ภาพเคลื่อนไหวที่เลือกในบานหน้าต่างภาพเคลื่อนไหว ภายใต้ภาพเคลื่อนไหวของแผนภูมิ เลือกกล่องกาเครื่องหมายเริ่มภาพเคลื่อนไหว ด้วยแผนภูมิพื้นหลังรูปวาด
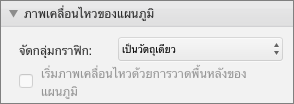
-
เลือก เล่นจาก เพื่อแสดงตัวอย่างการเปลี่ยนแปลงของคุณ
ดูเพิ่มเติม
ทำให้เคลื่อนไหวข้อความและวัตถุที่ มีเส้นทางการเคลื่อนไหว
เพิ่มเอฟเฟ็กต์ภาพเคลื่อนไหวลงในข้อความ วัตถุ หรือแผนภูมิ
-
เลือกข้อความ วัตถุ หรือแผนภูมิที่คุณต้องการนำการเอฟเฟ็กต์ภาพเคลื่อนไหว เมื่อต้องการ
-
เลือกทำอย่างใดอย่างหนึ่งต่อไปนี้
เมื่อต้องการทำให้เคลื่อนไหว วิธีข้อความ วัตถุ หรือแผนภูมิ
ให้ทำสิ่งนี้
เข้าไปในสไลด์
บนแท็บภาพเคลื่อนไหว ภายใต้เอฟเฟ็กต์พิเศษ คลิกภาพเคลื่อนไหวที่คุณต้องการ
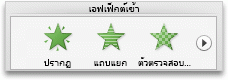
เมื่อต้องการดูภาพเคลื่อนไหวเพิ่มเติม ชี้ไปที่เอฟเฟ็กต์ภาพเคลื่อนไหว แล้ว คลิ ก

จะถูกเน้นอยู่บนสไลด์
บนแท็บภาพเคลื่อนไหว ภายใต้เอฟเฟ็กต์เน้น คลิกภาพเคลื่อนไหวที่คุณต้องการ
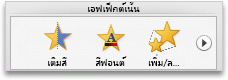
เมื่อต้องการดูภาพเคลื่อนไหวเพิ่มเติม ชี้ไปที่เอฟเฟ็กต์ภาพเคลื่อนไหว แล้ว คลิ ก

ออกจากภาพนิ่ง
บนแท็บภาพเคลื่อนไหว ภายใต้เอฟเฟ็กต์ออก คลิกภาพเคลื่อนไหวที่คุณต้องการ
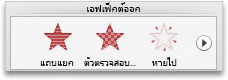
เมื่อต้องการดูภาพเคลื่อนไหวเพิ่มเติม ชี้ไปที่เอฟเฟ็กต์ภาพเคลื่อนไหว แล้ว คลิ ก

ติดตามเส้นทางการเคลื่อนไหวบนสไลด์
บนแท็บภาพเคลื่อนไหว ภายใต้การเคลื่อนไหว คลิกเส้นทาง แล้ว คลิ กภาพเคลื่อนไหวที่คุณต้องการ

เล่นเสียง หรือภาพยนตร์ หรือหยุดชั่วคราว
หมายเหตุ: คุณต้องเลือกวัตถุเสียง หรือวิดีโอบนสไลด์เพื่อดูเอฟเฟ็กต์ภาพเคลื่อนไหวที่พร้อมใช้งาน
บนแท็บภาพเคลื่อนไหว ภายใต้เอฟเฟ็กต์เน้น คลิกเล่นหยุดชั่วขณะ หรือหยุด
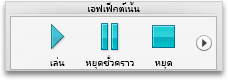
-
เมื่อต้องการเปลี่ยนภาพเคลื่อนไหว เช่นทิศทางวัตถุเคลื่อนไหวย้าย ภายใต้ตัวเลือกภาพเคลื่อนไหว คลิกตัวเลือกเอฟเฟ็กต์ จากนั้น เลือกชุดรูปแบบที่คุณต้องการ
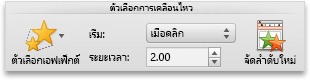
เคล็ดลับ:
-
เอฟเฟ็กต์ภาพเคลื่อนไหวแต่ละรายการจะถูกแสดงบนภาพนิ่งด้วยตัวเลข


-
คุณสามารถเปลี่ยนตัวเลือกภาพเคลื่อนไหวอื่น ๆ เช่นความเร็วหรือวิธีการเริ่มต้นของภาพเคลื่อนไหว สำหรับข้อมูลเพิ่มเติม ดู "เปลี่ยนลำดับของเอฟเฟ็กต์ภาพเคลื่อนไหวบนสไลด์" ด้านล่างนี้
-
เมื่อต้องการแสดงตัวอย่างเอฟเฟ็กต์ภาพเคลื่อนไหวทั้งหมดบนสไลด์ บนแท็บภาพเคลื่อนไหว ภายใต้การแสดงตัวอย่าง คลิกเล่น
-
เมื่อต้องการแสดงแผนภูมิเปล่าที่จุดเริ่มต้นของภาพเคลื่อนไหว มีเอฟเฟ็กต์ภาพเคลื่อนไหวที่เลือกในบานหน้าต่างภาพเคลื่อนไหว ภายใต้ภาพเคลื่อนไหวของแผนภูมิ เลือกกล่องกาเครื่องหมายเริ่มภาพเคลื่อนไหว ด้วยแผนภูมิพื้นหลังรูปวาด
เกิดอะไรขึ้นถ้า "ตัวเลือกเอฟเฟ็กต์" ไม่พร้อมใช้งานได้อย่างไร
-
ปุ่มตัวเลือกเอฟเฟ็กต์ อาจเป็นสีเทาเนื่องจากมีไม่มีตัวเลือกเอฟเฟ็กต์สำหรับเอฟเฟ็กต์ภาพเคลื่อนไหวหรือชนิดของวัตถุที่ถูกเคลื่อนไหว แต่ก่อนที่คุณถือว่า เป็นกรณีนี้ ให้แน่ใจว่า ตัวเลขของภาพเคลื่อนไหว

คุณสามารถนำเอฟเฟ็กต์ภาพเคลื่อนไหวหลายรายการไปวัตถุเดียวกัน ภาพเคลื่อนไหวที่อาจเกิดขึ้นหนึ่งหลัง จากที่อื่น หรือในเวลาเดียวกัน ขั้นตอนต่อไปนี้อธิบายวิธีการทำให้วัตถุลอยเข้ามาจากด้านซ้ายที่มีขนาดเดียวกันก็
นำไปใช้ภาพเคลื่อนไหวหลายข้อความ เป็นวัตถุเดี่ยว หรือแผนภูมิ
-
เลือกข้อความ วัตถุ หรือแผนภูมิที่คุณต้องการนำการเอฟเฟ็กต์ภาพเคลื่อนไหว เมื่อต้องการ
-
บนแท็บภาพเคลื่อนไหว ภายใต้เอฟเฟ็กต์พิเศษ ให้คลิกลอยเข้า
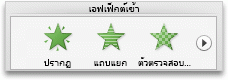
เมื่อต้องการดูภาพเคลื่อนไหวเพิ่มเติม ชี้ไปที่เอฟเฟ็กต์ภาพเคลื่อนไหว แล้ว คลิ ก

-
เลือกข้อความ วัตถุ หรือแผนภูมิอีกครั้ง
-
บนแท็บภาพเคลื่อนไหว ภายใต้เอฟเฟ็กต์เน้น คลิกลดขนาด/เติบโต
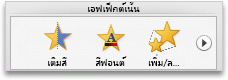
เมื่อต้องการดูภาพเคลื่อนไหวเพิ่มเติม ชี้ไปที่เอฟเฟ็กต์ภาพเคลื่อนไหว แล้ว คลิ ก

-
เลือกเอฟเฟ็กต์ภาพเคลื่อนไหวที่คุณเพิ่งเพิ่มเข้าไปบนสไลด์
หมายเหตุ: เอฟเฟ็กต์ภาพเคลื่อนไหวแต่ละรายการจะถูกแสดงบนภาพนิ่งด้วยตัวเลข

-
บนแท็บภาพเคลื่อนไหว ภายใต้ตัวเลือกภาพเคลื่อนไหว บนเมนูเริ่มของป็อปอัพ คลิกกับก่อนหน้านี้
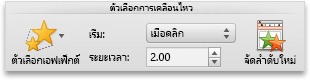
เคล็ดลับ: เมื่อต้องการแสดงตัวอย่างเอฟเฟ็กต์ภาพเคลื่อนไหวทั้งหมดบนสไลด์ บนแท็บภาพเคลื่อนไหว ภายใต้การแสดงตัวอย่าง คลิกเล่น
คุณสามารถดูรายการของภาพเคลื่อนไหวบนสไลด์เพื่อปรับเปลี่ยนลำดับพวกเขาเล่นใน เปลี่ยนตัวเลือกขั้นสูง หรือเอาภาพเคลื่อนไหว
ดูรายการของภาพเคลื่อนไหวบนสไลด์
-
ในบานหน้าต่างนำทาง เลือกภาพนิ่งที่ มีเอฟเฟ็กต์ภาพเคลื่อนไหวที่คุณต้องการดู
-
บนเมนู มุมมอง ให้คลิก ปกติ
-
ด้านบนของบานหน้าต่างนำทาง คลิกที่แท็บ





-
-
บนแท็บภาพเคลื่อนไหว ภายใต้ตัวเลือกภาพเคลื่อนไหว คลิกจัดลำดับใหม่
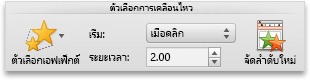
เพิ่มเสียงลงในภาพเคลื่อนไหว
-
ในบานหน้าต่างนำทาง เลือกสไลด์ที่ประกอบด้วยเอฟเฟ็กต์ภาพเคลื่อนไหวที่คุณต้องการเปลี่ยน
-
คลิกในสไลด์ แล้ว บนแท็บภาพเคลื่อนไหว ภายใต้ตัวเลือกภาพเคลื่อนไหว คลิ กจัดลำดับใหม่
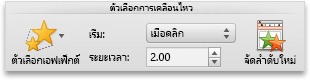
-
ภายใต้ลำดับของภาพเคลื่อนไหว คลิกเอฟเฟ็กต์ภาพเคลื่อนไหว
-
ภายใต้ตัวเลือกเอฟเฟ็กต์ บนเมนูป็อปอัพเสียง คลิกเอฟเฟ็กต์เสียง
-
เมื่อต้องการแสดงตัวอย่างเอฟเฟ็กต์ภาพเคลื่อนไหวทั้งหมดบนสไลด์ บนแท็บภาพเคลื่อนไหว ภายใต้การแสดงตัวอย่าง คลิกเล่น

เปลี่ยนลำดับของเอฟเฟ็กต์ภาพเคลื่อนไหวบนสไลด์
-
ในบานหน้าต่างนำทาง เลือกสไลด์ที่ประกอบด้วยเอฟเฟ็กต์ภาพเคลื่อนไหวที่คุณต้องการเปลี่ยน
วิธีเลือกสไลด์ในบานหน้าต่างนำทาง
-
บนเมนู มุมมอง ให้คลิก ปกติ
-
ด้านบนของบานหน้าต่างนำทาง คลิกที่แท็บ





-
-
บนแท็บภาพเคลื่อนไหว ภายใต้ตัวเลือกภาพเคลื่อนไหว คลิกจัดลำดับใหม่
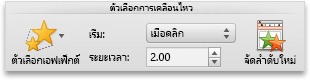
-
ภายใต้ลำดับของภาพเคลื่อนไหว คลิกเอฟเฟ็กต์ภาพเคลื่อนไหว
-
เมื่อต้องการย้ายเอฟเฟ็กต์ภาพเคลื่อนไหว คลิกลูกศรขึ้นหรือลูกศรลง
เคล็ดลับ: เมื่อต้องการแสดงตัวอย่างเอฟเฟ็กต์ภาพเคลื่อนไหวทั้งหมดบนสไลด์ บนแท็บภาพเคลื่อนไหว ภายใต้การแสดงตัวอย่าง คลิกเล่น
เปลี่ยนความเร็วของเอฟเฟ็กต์ภาพเคลื่อนไหว
ความเร็วของเอฟเฟ็กต์ภาพเคลื่อนไหวจะถูกกำหนด โดยเล่นเอฟเฟ็กต์ระยะ หรือระยะเวลา
-
ในบานหน้าต่างนำทาง เลือกสไลด์ที่ประกอบด้วยเอฟเฟ็กต์ภาพเคลื่อนไหวที่คุณต้องการเปลี่ยนแปลง นั้นแล้ว คลิกที่แท็บภาพเคลื่อนไหว
วิธีเลือกสไลด์ในบานหน้าต่างนำทาง
-
บนเมนู มุมมอง ให้คลิก ปกติ
-
ด้านบนของบานหน้าต่างนำทาง คลิกที่แท็บ





-
-
บนสไลด์ ให้เลือกเอฟเฟ็กต์ภาพเคลื่อนไหวที่คุณต้องการเปลี่ยนแปลง
เคล็ดลับ:
-
เอฟเฟ็กต์ภาพเคลื่อนไหวแต่ละรายการจะถูกแสดงบนภาพนิ่งด้วยตัวเลข


-
เมื่อต้องการเลือกเอฟเฟ็กต์ภาพเคลื่อนไหวที่อยู่ในแบบกองซ้อนลำดับเลข

-
-
บนแท็บภาพเคลื่อนไหว ภายใต้ตัวเลือกภาพเคลื่อนไหว ในกล่องช่วงเวลา ใส่จำนวนวินาทีที่คุณต้องการให้เอฟเฟ็กต์ภาพเคลื่อนไหวเพื่อล่าสุด
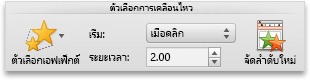
เคล็ดลับ: เมื่อต้องการแสดงตัวอย่างเอฟเฟ็กต์ภาพเคลื่อนไหวทั้งหมดบนสไลด์ บนแท็บภาพเคลื่อนไหว ภายใต้การแสดงตัวอย่าง คลิกเล่น
เปลี่ยนวิธีการเริ่มต้นของเอฟเฟ็กต์ภาพเคลื่อนไหว
-
ในบานหน้าต่างนำทาง เลือกสไลด์ที่ประกอบด้วยเอฟเฟ็กต์ภาพเคลื่อนไหวที่คุณต้องการเปลี่ยนแปลง นั้นแล้ว คลิกที่แท็บภาพเคลื่อนไหว
วิธีเลือกสไลด์ในบานหน้าต่างนำทาง
-
บนเมนู มุมมอง ให้คลิก ปกติ
-
ด้านบนของบานหน้าต่างนำทาง คลิกที่แท็บ





-
-
บนสไลด์ ให้เลือกเอฟเฟ็กต์ภาพเคลื่อนไหวที่คุณต้องการเปลี่ยนแปลง
เคล็ดลับ:
-
เอฟเฟ็กต์ภาพเคลื่อนไหวแต่ละรายการจะถูกแสดงบนภาพนิ่งด้วยตัวเลข


-
เมื่อต้องการเลือกเอฟเฟ็กต์ภาพเคลื่อนไหวที่อยู่ในแบบกองซ้อนลำดับเลข

-
-
บนแท็บภาพเคลื่อนไหว ภายใต้ตัวเลือกภาพเคลื่อนไหว บนเมนูเริ่มของป็อปอัพ ทำอย่างใดอย่างหนึ่งต่อไปนี้:
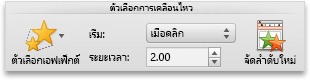
|
เมื่อต้องการเริ่มต้นเอฟเฟ็กต์ภาพเคลื่อนไหว |
คลิก |
|
เมื่อคุณคลิกสไลด์ |
เมื่อคลิก |
|
ในเวลาเดียวกันกับเอฟเฟ็กต์ภาพเคลื่อนไหวก่อนหน้านี้ในรายการ (คลิกเดียวเริ่มทำงานอย่าง น้อยสองเอฟเฟ็กต์ภาพเคลื่อนไหวในเวลาเดียวกัน) |
กับก่อนหน้านี้ |
|
ในทันทีหลังจากเอฟเฟ็กต์ภาพเคลื่อนไหวก่อนหน้านี้ในรายการเสร็จสิ้นการเล่น (ไม่มีให้คลิกเพิ่มเติมจำเป็นเพื่อทำให้เอฟเฟ็กต์ภาพเคลื่อนไหวถัดไปที่เริ่มต้น) |
หลังเอฟเฟ็กต์ก่อนหน้า |
เมื่อต้องการแสดงตัวอย่างเอฟเฟ็กต์ภาพเคลื่อนไหวทั้งหมดบนสไลด์ บนแท็บภาพเคลื่อนไหว ภายใต้การแสดงตัวอย่าง คลิกเล่น
ดูเพิ่มเติม
การทำให้ข้อความและวัตถุเคลื่อนไหว
ทำให้เคลื่อนไหวข้อความและวัตถุที่ มีเส้นทางการเคลื่อนไหว
เปลี่ยนแปลงหรือนำเอฟเฟ็กต์ภาพเคลื่อนไหวออก










