การทำงานเป็นทีมที่แท้จริงใน Microsoft Teams
Microsoft Teams คือฮับดิจิทัลที่รวมการสนทนา เนื้อหา และแอปเข้าด้วยกันในที่เดียว ถ้าชั้นเรียนของคุณใช้Teams คุณจะสามารถเชื่อมต่อกับเพื่อนร่วมชั้น ถามคําถามกับนักการศึกษา ทําการบ้านของคุณ และติดตามงานที่กําลังจะมาถึงได้ในที่เดียว
หมายเหตุ: คุณสมบัติบางอย่างเหล่านี้อาจถูกปิดใช้งานในMicrosoft Teamsเนื่องจากการตั้งค่าของโรงเรียนหรือเขตของคุณ คุณต้องมีอีเมลของโรงเรียนเพื่อเข้าสู่ระบบTeams
เริ่มต้นใช้งาน
มาเริ่มด้วยการตรวจสอบให้แน่ใจว่าคุณเข้าสู่ระบบMicrosoft Teamsด้วยอีเมลของโรงเรียนและเชื่อมต่อกับชั้นเรียนของคุณ คุณสามารถตรวจสอบได้โดยการเข้าสู่ระบบที่ https://teams.microsoft.com เลือกTeamsเพื่อดูทีมสําหรับชั้นเรียนที่คุณเพิ่มไว้
ถ้าคุณยังไม่มี ให้ดาวน์โหลดแอป Teams บนโทรศัพท์หรือคอมพิวเตอร์ของคุณ


การสนทนาในแชนแนล
ภายในทีมชั้นเรียนแต่ละทีม คุณจะเห็นแชนเนล แชนเนลจะจัดระเบียบตามหน่วย หัวข้อ หรืองานกลุ่มขนาดเล็ก เลือกแท็บเพื่อดูแท็บที่คุณแชร์กับทุกคนในชั้นเรียนของคุณ (ไม่ใช่เฉพาะบุคคลที่ทํางานในแชนเนลเท่านั้น)
แชนเนล ทั่วไป ในแต่ละทีมสําหรับชั้นเรียนเป็นที่ที่คุณจะทํางานร่วมกันกับเพื่อนร่วมชั้นและนักการศึกษาของคุณเป็นจํานวนมาก Teamsการสนทนามีลักษณะคล้ายๆ กับสื่อสังคม คุณสามารถสร้างโพสต์ ตอบกลับโพสต์อื่นๆ และ@mentionชื่อของบุคคลเพื่อดึงดูดความสนใจของพวกเขาได้ คุณยังสามารถแชร์ไฟล์ของโรงเรียนและอภิปรายโครงการและแนวคิดได้อย่างง่ายดายในขณะที่เข้าถึงทุกคนในชั้นเรียนของคุณ
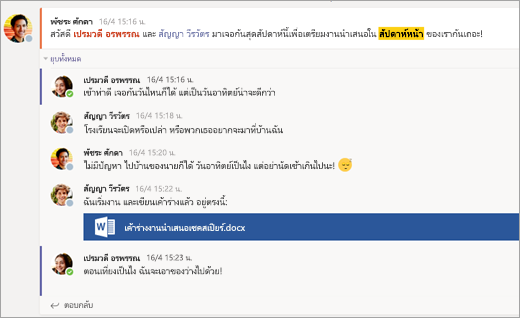


การแชร์เอกสารและการทำงานร่วมกัน
ทุกครั้งที่มีการแชร์ไฟล์ในการสนทนา ไฟล์จะถูกเพิ่มลงในแท็บ ไฟล์ ของแชนเนลนั้นโดยอัตโนมัติ ดังนั้น แม้ว่าแชนเนลจะเต็มไปด้วยการสนทนาที่แตกต่างกัน คุณจะรู้ว่าจะไปที่ใดเพื่อดูไฟล์นั้นอีกครั้ง ทุกคนในชั้นเรียนของคุณสามารถดู เปิด และแก้ไขไฟล์เหล่านี้ ได้ ดังนั้นจึงเป็นวิธีที่ยอดเยี่ยมในการทํางานร่วมกันใน Word PowerPoint หรือExcel
เมื่อต้องการแชทและทํางานแบบเรียลไทม์ เพียงแค่เปิดเอกสาร เลือกปุ่ม เริ่มการสนทนา หรือการแชท และ@mentionนักเรียนคนอื่นๆ ที่คุณกําลังทํางานด้วย การสนทนาของคุณจะย้ายไปมาในขณะที่เอกสารของคุณยังคงเปิดอยู่ เช่นเดียวกับที่คุณสามารถพูดคุยและทํางานบนเอกสารพร้อมกัน
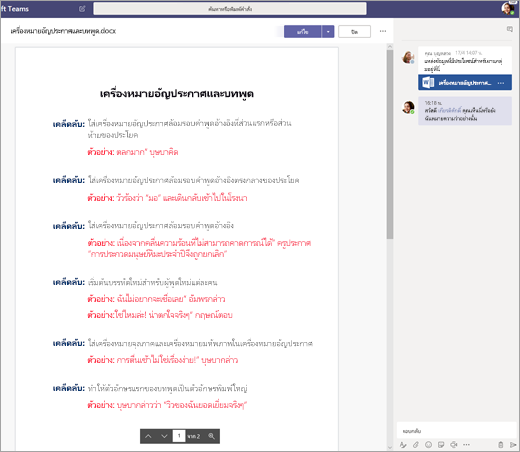
ไม่มี Microsoft 365 ที่บ้านใช่ไหม ไม่มีปัญหา นําทางไปยัง https://teams.microsoft.com บนเว็บเบราว์เซอร์ของคุณ และคุณจะสามารถทํางานบนเอกสาร Microsoft 365 ได้โดยไม่จําเป็นต้องออกจากแอป
สมุดบันทึกสำหรับชั้นเรียนของ OneNote
คุณอาจได้รับสิทธิ์การเข้าถึงสมุดบันทึกสําหรับชั้นเรียนOneNote ทั้งนี้ขึ้นอยู่กับวิธีที่นักการศึกษาของคุณใช้งานชั้นเรียน ไปที่ชั้นเรียนที่คุณต้องการแล้วเลือกสมุดบันทึกสําหรับชั้นเรียน สมุดบันทึกสําหรับชั้นเรียนOneNoteของคุณจะมีส่วนต่างๆ ดังนี้
-
ไลบรารีเนื้อหา: เช่นเดียวกับหนังสือเรียนที่มีหน้าที่คุณสามารถอ่านสําหรับชั้นเรียนได้
-
พื้นที่การทํางานร่วมกัน: หน้าที่คุณสามารถทํางานกับนักเรียนคนอื่นๆ ได้
-
พื้นที่ทํางานของคุณเอง: พื้นที่ทํางานนี้เป็นแบบส่วนตัวสําหรับคุณและนักการศึกษาของคุณ และมีส่วนต่างๆ สําหรับการบ้านและบันทึกย่อในชั้นเรียน ใช้พื้นที่นี้เพื่อเพิ่มหน้า บันทึกย่อ และความคิด หรือทํางานที่มอบหมายที่นักการศึกษาของคุณแจกจ่ายให้คุณโดยตรง
-
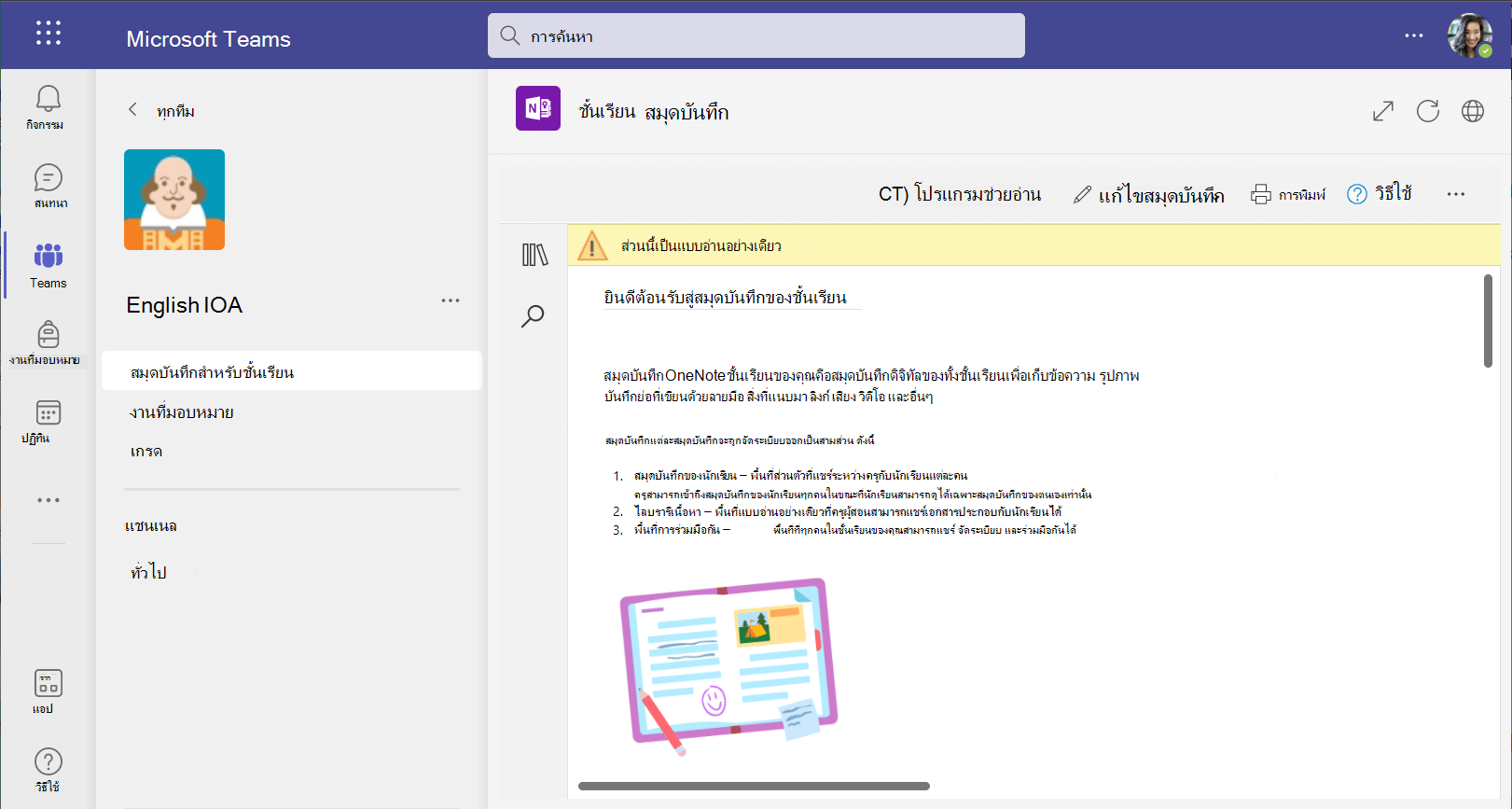
OneNoteหน้าสมุดบันทึกสําหรับชั้นเรียนไม่เหมือนกับหน้าเอกสารปกติ แต่ละคนสามารถไปได้นานหรือกว้างเท่าที่คุณต้องการและคุณสามารถวาดหรือเขียนด้วยอุปกรณ์หน้าจอสัมผัสเพิ่มมัลติมีเดียหรือย้ายสิ่งต่าง ๆ โดยการเลือกและลาก
งานที่มอบหมาย
ดูงานที่มอบหมาย
-
ในชั้นเรียน:ไปที่ทีมชั้นเรียนนั้นและเลือก งานที่มอบหมาย
-
ในชั้นเรียนทั้งหมดของคุณ: เลือกไอคอน งานที่มอบหมาย ในแถบแอปของคุณ (ที่เดียวกับที่ไอคอนTeamsอยู่)
-
บนโทรศัพท์ของคุณ: แตะไอคอน งานที่มอบหมาย
งานที่มอบหมายทั้งหมดของคุณจะปรากฏเป็นบัตร เพียงเลือกหนึ่งรายการเพื่อเปิด
การส่งงานที่มอบหมาย
หลังจากเลือกงานที่มอบหมาย แล้ว คุณจะเห็นข้อมูลทั้งหมดที่คุณต้องการเพื่อทําให้เสร็จ เช่น เมื่อครบกําหนด คําสั่งพิเศษหรือเกณฑ์การประเมินการให้เกรด ถ้านักการศึกษาของคุณได้แนบเวิร์กชีตหรือแบบทดสอบมาให้คุณทําให้เสร็จสมบูรณ์และส่งงาน คุณสามารถเปิดและเริ่มทํางานได้จากที่นี่ งานของคุณจะบันทึกโดยอัตโนมัติ
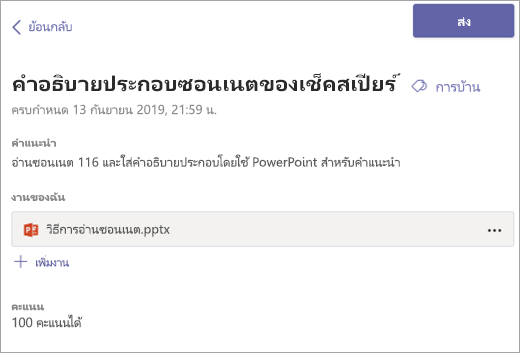
เมื่อคุณพร้อมที่จะส่งงานของคุณ ให้เลือก ส่งงาน
ตัวเลือกอื่น:
-
บางครั้งคุณส่งบางอย่างและมีความคิดที่สอง หากวันครบกําหนดยังไม่ครบกําหนด ก็ไม่มีเหงื่อออก กลับไปที่งานที่มอบหมายของคุณ แล้วเลือก เลิกทําการส่งงาน ตอนนี้คุณสามารถทําการเปลี่ยนแปลงที่คุณต้องการก่อนที่จะส่งงานที่มอบหมายอีกครั้ง
-
ส่งงานล่าช้า ถ้าคุณเห็นปุ่มนี้ แสดงว่าเลยวันครบกําหนดสําหรับงานที่มอบหมายนี้แล้ว แต่คุณยังคงสามารถส่งงานได้
-
หากนักการศึกษาของคุณส่งคืนงานให้คุณและขอให้ตรวจทานแก้ไข ให้ทําการอัปเดตและเลือก ส่งงานอีกครั้ง เพื่อส่งงานคืนมาให้คนอื่น
-
ไม่สามารถเลือกปุ่มส่งงานได้ใช่หรือไม่ อาจเลยวันครบกําหนดแล้ว และนักการศึกษาของคุณไม่ยอมรับงานที่มอบหมายนั้นอีกต่อไป










