ถ้าคุณต้องการจัดระเบียบข้อความของคุณใน Outlook บนเว็บ คุณสามารถสร้างโฟลเดอร์ใหม่ หรือเปลี่ยนชื่อ ย้าย หรือลบโฟลเดอร์ที่มีอยู่ คุณสามารถตั้งกฎขึ้นมาเพื่อให้ Outlook บนเว็บ ย้ายข้อความโดยอัตโนมัติลงในโฟลเดอร์ที่เป็นไปตามเงื่อนไขที่คุณระบุไว้
หมายเหตุ: ถ้าคำแนะนำไม่ตรงกับสิ่งที่คุณเห็น คุณอาจกำลังใช้เวอร์ชันที่เก่ากว่าของ Outlook บนเว็บ ลองใช้ คำแนะนำสำหรับ Outlook แบบคลาสสิกบนเว็บ
ตามค่าเริ่มต้น บัญชีผู้ใช้ของคุณเริ่มด้วยโฟลเดอร์ต่อไปนี้:
-
กล่องจดหมายเข้า ข้อความที่รับเข้าจะมาอยู่ในกล่องจดหมายเข้าของคุณ ยกเว้นว่าคุณได้สร้าง กฎสำหรับกล่องจดหมายเข้า เพื่อให้เปลี่ยนเส้นทางจดหมายเหล่านั้นไปยังโฟลเดอร์อื่นหรือระบุว่าเป็นอีเมลขยะ
-
อีเมลขยะเป็นข้อความที่มีคุณลักษณะของอีเมลขยะแต่ตัวกรองสแปมไม่ได้บล็อกไว้ก่อนที่จะมาถึงกล่องจดหมายของคุณ ข้อความดังกล่าวจะถูกย้ายไปยังโฟลเดอร์นี้โดยอัตโนมัติ เรียนรู้เพิ่มเติมเกี่ยวกับวิธี กรองอีเมลขยะและสแปมใน Outlook บนเว็บ.
-
แบบร่าง ถ้าคุณเริ่มเขียนข้อความแต่ไม่เสร็จในทันที ข้อความจะถูกบันทึกไว้ในโฟลเดอร์แบบร่างของคุณโดยอัตโนมัติ คุณสามารถกลับมาที่ข้อความนี้เพื่อทำการแก้ไขแล้วส่งในภายหลังได้
-
รายการที่ถูกส่ง โดยค่าเริ่มต้นแล้ว สำเนาของทุกข้อความที่คุณส่งจะถูกเก็บลงในโฟลเดอร์รายการที่ถูกส่ง
-
รายการที่ถูกลบ เมื่อคุณลบข้อความ ข้อความดังกล่าวก็จะถูกย้ายไปยังโฟลเดอร์รายการที่ถูกลบ
คำสั่งที่สามารถทำกับโฟลเดอร์ส่วนใหญ่ได้นั้นจะอยู่ในเมนูบริบทที่ปรากฏขึ้นเมื่อคุณคลิกขวาที่โฟลเดอร์
-
สร้างโฟลเดอร์ย่อยใหม่ ใช้คำสั่งนี้ในการสร้างโฟลเดอร์ย่อยใหม่ในโฟลเดอร์ที่คุณคลิกขวา
-
ลบโฟลเดอร์ ย้ายทั้งโฟลเดอร์และเนื้อหาทั้งหมดของโฟลเดอร์ไปยังรายการที่ถูกลบ
-
ลบทั้งหมด ย้ายรายการทั้งหมดในโฟลเดอร์ที่เลือกไปยังรายการที่ถูกลบ
-
ทำเครื่องหมายทั้งหมดว่าอ่านแล้ว ทำเครื่องหมายว่าอ่านรายการทั้งหมดในโฟลเดอร์ที่เลือกแล้ว
-
เปลี่ยนชื่อ ตั้งชื่อโฟลเดอร์ด้วยชื่ออื่น ไม่สามารถเปลี่ยนชื่อโฟลเดอร์ในค่าเริ่มต้นได้ เช่น โฟลเดอร์กล่องจดหมายเข้า
สร้างโฟลเดอร์ใหม่เพื่อจัดระเบียบข้อความของคุณในแบบที่คุณต้องการ ตัวอย่างเช่น คุณสามารถสร้างโฟลเดอร์สำหรับโครงการเฉพาะ สำหรับข้อความทั้งหมดที่มาจากเฉพาะบุคคล หรือสำหรับข้อความทั้งหมดที่ส่งถึงกลุ่มการแจกจ่ายที่คุณเป็นสมาชิก
สร้างโฟลเดอร์ใหม่
-
ที่ด้านล่างของรายการโฟลเดอร์ให้เลือกโฟลเดอร์ใหม่
-
ให้ใส่ชื่อโฟลเดอร์และกด Enter ในกล่องโฟลเดอร์ใหม่
สร้างโฟลเดอร์ย่อยใหม่
-
ในบานหน้าต่างโฟลเดอร์ ให้คลิกขวาที่โฟลเดอร์ที่คุณต้องการเพิ่มโฟลเดอร์ย่อย
-
เลือก สร้างโฟลเดอร์ย่อยใหม่
-
ในกล่องโฟลเดอร์ใหม่ ให้ใส่ชื่อโฟลเดอร์และกด Enter
หมายเหตุ: คุณไม่สามารถเปลี่ยนชื่อโฟลเดอร์ที่มาจากค่าเริ่มต้นได้ เช่น กล่องจดหมายขาเข้า แบบร่าง หรือรายการที่ถูกลบ
-
ในบานหน้าต่างโฟลเดอร์ ให้คลิกขวาที่โฟลเดอร์ที่คุณต้องการเปลี่ยนชื่อ
-
เลือก เปลี่ยนชื่อ
-
ใส่ชื่อโฟลเดอร์และกด Enter
หมายเหตุ: คุณไม่สามารถลบโฟลเดอร์เริ่มต้นเช่น Inbox และ Sent Items ได้
-
ในบานหน้าต่างโฟลเดอร์ ให้คลิกขวาที่โฟลเดอร์หรือโฟลเดอร์ย่อยที่คุณต้องการลบ
-
เลือก ลบโฟลเดอร์
-
เลือก ตกลง เพื่อยืนยัน
ใน Outlook บนเว็บ โฟลเดอร์รายการโปรดจะรวมโฟลเดอร์เหล่านี้โดยอัตโนมัติ: กล่องจดหมายเข้า, รายการที่ส่งและรายการที่ถูกลบ คุณสามารถเพิ่มโฟลเดอร์ในรายการโปรดเพื่อให้ง่ายต่อการติดตามโฟลเดอร์ที่มีความสำคัญมากที่สุดสำหรับคุณ การเพิ่มโฟลเดอร์ลงในรายการโปรดไม่ย้ายโฟลเดอร์แต่แทนที่จะสร้างลิงก์ไปยังโฟลเดอร์นั้น โฟลเดอร์ที่ถูกเพิ่มลงในรายการโปรดจะยังคงอยู่ในโฟลเดอร์ส่วนบุคคลของคุณ
-
หากต้องการเพิ่มโฟลเดอร์ไปยังรายการโปรด ให้คลิกขวาที่โฟลเดอร์ในโฟลเดอร์ส่วนบุคคลของคุณ และเลือก เพิ่มไปยังรายการโปรด
-
เมื่อต้องการจัดระเบียบโฟลเดอร์ใหม่ในรายการโปรดให้เลือกโฟลเดอร์แล้วลากไปยังตำแหน่งใหม่ในลำดับชั้นของโฟลเดอร์ หรือคลิกขวาที่โฟลเดอร์แล้วเลือกย้ายขึ้นในรายการหรือย้ายลงในรายการ
-
เมื่อต้องการลบโฟลเดอร์ออก ให้คลิกขวาที่โฟลเดอร์ที่คุณต้องการลบออกจากรายการโปรด แล้วเลือกเอาออกจากรายการโปรด การกระทำนี้จะเป็นการลบลิงก์ที่เชื่อมโยงไปยังโฟลเดอร์ออกเท่านั้น แต่โฟลเดอร์จะยังคงอยู่ในโฟลเดอร์ส่วนตัวของคุณ
คุณอาจไม่สามารถเพิ่มโฟลเดอร์สาธารณะลงในรายการโปรดได้ ทั้งนี้ขึ้นอยู่กับนโยบายขององค์กรของคุณ สำหรับข้อมูลเกี่ยวกับวิธีการสร้างโฟลเดอร์สาธารณะในOutlook บนเว็บ และเพิ่มลงในรายการโปรดของคุณ ให้ดูที่สร้างและแชร์โฟลเดอร์สาธารณะ
หมายเหตุ: นโยบายต่างๆ จะถูกควบคุมโดยผู้ดูแลระบบขององค์กรของคุณ นโยบายต่างๆ อาจไม่พร้อมใช้งานสำหรับบัญชีผู้ใช้ของคุณ
นโยบายการเก็บถาวรและการเก็บข้อมูลช่วยให้คุณสามารถย้ายหรือลบข้อความได้โดยอัตโนมัติหลังจากที่พวกเขาได้รับในกล่องจดหมายของคุณสำหรับระยะเวลาหนึ่ง เมื่อต้องการเรียนรู้เพิ่มเติมเกี่ยวกับนโยบายเหล่านี้และวิธีการกำหนดให้ดูที่กำหนดป้ายการเก็บข้อมูลและนโยบายการเก็บถาวรใน Outlook บนเว็บ
เมื่อคุณลบข้อความหรือโฟลเดอร์ มันจะถูกย้ายไปยังโฟลเดอร์ Deleted Items (รายการที่ถูกลบ) คุณสามารถลบข้อความจากโฟลเดอร์ได้ด้วยตนเอง หรืออาจตั้งค่า Outlook บนเว็บ เพื่อล้างโฟลเดอร์ Deleted Items ของคุณโดยอัตโนมัติเมื่อคุณลงชื่อออก
หมายเหตุ: เนื้อหาของโฟลเดอร์ที่ถูกลบไปแล้วจะมองเห็นได้เฉพาะเมื่อคุณขยายโฟลเดอร์ รายการที่ถูกลบ: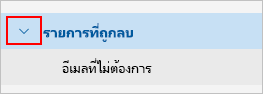
ล้างโฟลเดอร์ Deleted Items เมื่อคุณลงชื่อออกจากระบบ
-
คลิกการตั้งค่า ที่ด้านบนของหน้าจอ
-
เลือกจดหมาย>การจัดการข้อความ
-
ในหัวข้อตัวเลือกข้อความ เลือกช่องที่อยู่ถัดจากล้างโฟลเดอร์รายการที่ลบ
-
คลิก บันทึก
หากต้องการเรียนรู้วิธีการกู้คืนข้อความที่ถูกลบ ให้ดูที่กู้คืนข้อความอีเมลที่ถูกลบใน Outlook บนเว็บ
ใช้คำสั่งบนแถบคำสั่งOutlook บนเว็บ หรือตั้งค่ากฎให้ Outlook บนเว็บ ย้ายข้อความไปในโฟลเดอร์โดยอัตโนมัติเมื่อได้รับ
ใช้คำสั่งต่างๆ เพื่อจัดการข้อความโดยอัตโนมัติ
คำสั่งต่างๆ เช่นล้างและย้ายไปยัง จะช่วยให้คุณสามารถลบหรือย้ายข้อความจากผู้ส่งที่ระบุไว้ได้โดยอัตโนมัติ คำสั่งจะปรากฏบนแถบคำสั่งOutlook บนเว็บ เมื่อคุณเลือกข้อความในกล่องจดหมายเข้าของคุณ
-
ล้าง จะช่วยให้คุณลบอีเมลที่ไม่พึงประสงค์ในกล่องจดหมายเข้าของคุณได้อย่างรวดเร็ว เมื่อคุณเลือกข้อความ คุณสามารถลบอีเมลขาเข้าทั้งหมดจากผู้ส่งคนนั้นโดยอัตโนมัติ เก็บอีเมลล่าสุดเท่านั้นและลบส่วนที่เหลือ หรือลบอีเมลที่เก่ากว่า 10 วัน
-
ย้ายไปยัง ช่วยให้คุณย้ายข้อความเฉพาะบางรายการไปยังโฟลเดอร์อื่นได้
ตั้งค่ากฎเพื่อจัดการข้อความโดยอัตโนมัติ
ใช้กฎเพื่อย้ายข้อความไปยังโฟลเดอร์โดยอัตโนมัติเมื่อได้รับข้อความเหล่านั้น
-
ในกล่องจดหมายเข้าของคุณ เลือกข้อความที่คุณต้องการกำหนดกฎ และเลือก

-
เลือกสร้างกฎ แล้วกล่องโต้ตอบสร้างกฎ จะเปิดขึ้น
-
เลือกโฟลเดอร์ที่คุณต้องการย้ายข้อความจากผู้ส่งนั้นเข้าไป
-
เมื่อต้องการเลือกเงื่อนไขและการดำเนินการอื่น ๆ ให้เลือกตัวเลือกเพิ่มเติม
ตามค่าเริ่มต้น กล่องหยุดการประมวลผลกฎเพิ่มเติม จะถูกเลือกไว้แล้ว เมื่อเลือกสิ่งนี้ กฎจะถูกละเว้น แม้ว่าพวกเขาจะนำไปใช้กับข้อความ
-
เลือก ตกลง เพื่อบันทึกกฏที่คุณเลือก
คำแนะนำสำหรับ Outlook บนเว็บ แบบคลาสสิก
ตามค่าเริ่มต้น บัญชีผู้ใช้ของคุณเริ่มต้นด้วยโฟลเดอร์ต่อไปนี้:
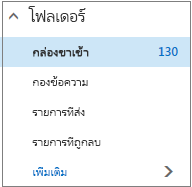
-
กล่องจดหมายเข้า ข้อความที่รับเข้าจะมาอยู่ในกล่องจดหมายเข้าของคุณ ถ้าคุณได้สร้างกฎสำหรับกล่องจดหมายเข้า ให้เปลี่ยนเส้นทางจดหมายเหล่านั้นไปยังโฟลเดอร์อื่นหรือกรณีถูกระบุว่าเป็นอีเมลขยะ
-
กองข้อความ ช่วยคุณกรองอีเมลโดยยึดตามวิธีที่คุณจัดการข้อความขาเข้าในอดีต เมื่อเปิดใช้งานเซิร์ฟเวอร์อีเมลจะเก็บการติดตามข้อความที่คุณอ่านหรือไม่อ่าน ข้อความที่คุณไม่ได้อ่านจะถูกย้ายไปยังโฟลเดอร์กองข้อความ
-
รายการที่ถูกส่ง โดยค่าเริ่มต้นแล้ว สำเนาของทุกข้อความที่คุณส่งจะถูกเก็บลงในโฟลเดอร์รายการที่ถูกส่ง
-
รายการที่ถูกลบ เมื่อคุณลบข้อความ ข้อความดังกล่าวก็จะถูกย้ายไปยังโฟลเดอร์รายการที่ถูกลบ
ใน Outlook บนเว็บ ถ้าคุณเลือกเพิ่มเติมภายใต้โฟลเดอร์คุณจะพบว่าโฟลเดอร์เริ่มต้นเหล่านั้นถูกจัดระเบียบอยู่ภายใต้รายการโปรด โฟลเดอร์เริ่มต้นที่เหมือนกันยังอยู่ในรายการภายใต้โฟลเดอร์ส่วนบุคคลของคุณและกลายเป็นส่วนหนึ่งของโฟลเดอร์ที่มีความยาวมากซึ่งผู้ดูแลระบบของคุณอาจสร้างขึ้น โฟลเดอร์ผู้ดูแลระบบของคุณอาจมีการเพิ่มดังนี้
-
แบบร่าง ถ้าคุณสร้างหรือตอบกลับข้อความ แต่ไม่สามารถทำให้เสร็จได้ในทันที จะมีการเก็บบันทึกไว้ในโฟลเดอร์แบบร่างของคุณโดยอัตโนมัติ คุณสามารถกลับมาที่ข้อความนี้เพื่อทำการแก้ไขแล้วส่งได้ในภายหลัง
-
อีเมลขยะ ข้อความที่มีลักษณะอีเมลขยะแต่จะไม่ถูกบล็อกโดยตัวกรองสแปมก่อนที่จะเข้าถึงกล่องจดหมายของคุณจะถูกย้ายไปยังโฟลเดอร์นี้โดยอัตโนมัติ การเรียนรู้เกี่ยวกับอีเมลขยะและบทความฟิชชิ่งมีข้อมูลเพิ่มเติมเกี่ยวกับโฟลเดอร์อีเมลขยะของคุณ
-
บันทึกย่อ เป็นโฟลเดอร์แบบอ่านอย่างเดียว คุณต้องใช้ Outlook ในการสร้างหรือแก้ไขรายการในโฟลเดอร์นี้
-
ประวัติการสนทนา ตามค่าเริ่มต้น สำเนาของทุกการสนทนาที่คุณมีใน Skype for Business จะถูกเก็บลงในโฟลเดอร์ประวัติการสนทนาของคุณ
สิ่งที่คุณสามารถทำได้กับโฟลเดอร์ที่สามารถพบได้ในเมนูทางลัด (บริบท) ที่ปรากฏขึ้นเมื่อคุณเลือกโฟลเดอร์และคลิกขวา ทางลัดใดที่จะปรากฏขึ้นเมื่อคุณเลือกโฟลเดอร์ภายใต้รายการโปรดหรือภายใต้โฟลเดอร์ส่วนบุคคลของคุณ
โฟลเดอร์รายการโปรด
โฟลเดอร์รายการโปรดจะแสดงโฟลเดอร์จดหมายที่ด้านบน เมนูทางลัดประกอบไปด้วยตัวเลือกที่ได้รับการใช้หรือจำเป็นต้องใช้บ่อยที่สุดเมื่อทำงานกับโฟลเดอร์เหล่านี้
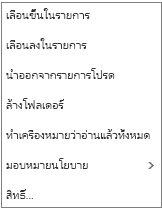
-
ย้ายขึ้นในรายการหรือย้ายลงในรายการใช้หนึ่งในตัวเลือกเหล่านี้เพื่อจัดตำแหน่งโฟลเดอร์ที่สูงกว่าหรือต่ำกว่าในลำดับชั้นของโฟลเดอร์
-
เอาออกจากรายการโปรด ลบโฟลเดอร์ออกจากรายการโปรด การลบโฟลเดอร์ออกจากรายการโปรดไม่ได้เป็นการลบออกจากโฟลเดอร์ส่วนบุคคลของคุณ
-
ล้างโฟลเดอร์ ลบทุกสิ่งทุกอย่างในโฟลเดอร์ รวมทั้งโฟลเดอร์ย่อยทั้งหลาย
-
ทำเครื่องหมายว่าอ่านแล้วทั้งหมด จะทำเครื่องหมายทุกรายการในโฟลเดอร์ว่าอ่านแล้ว
-
กำหนดนโยบาย กำหนดนโยบายการเก็บถาวรหรือนโยบายการเก็บข้อมูลให้กับข้อความในโฟลเดอร์ ตัวเลือกนี้อาจไม่มีให้ใช้ถ้าผู้ดูแลระบบของคุณไม่ได้เปิดใช้งาน
-
สิทธิ์ คุณสามารถให้สิทธิ์ผู้ใช้อื่นเข้าถึงโฟลเดอร์ในกล่องจดหมายของคุณได้
โฟลเดอร์ส่วนบุคคล
โฟลเดอร์ส่วนบุคคลของคุณคือคอลเลกชันของโฟลเดอร์จดหมายทั้งหมดที่พร้อมใช้งานสำหรับคุณ เมนูทางลัด (บริบท) ที่แนบมากับโฟลเดอร์ส่วนบุคคลของคุณมีตัวเลือกเพิ่มเติมกว่าเมนูทางลัดที่มีโฟลเดอร์รายการโปรด อย่างไรก็ตามตัวเลือกไม่ใช่ทั้งหมดจะพร้อมใช้งานสำหรับโฟลเดอร์ทั้งหมดและบางตัวเลือกอาจไม่พร้อมใช้งานเนื่องจากสิทธิ์ระดับผู้ดูแลระบบ

เมนูลัดสำหรับโฟลเดอร์ส่วนตัวมีสี่ตัวเลือกที่ไม่มีในเมนูทางลัดสำหรับโฟลเดอร์รายการโปรด:
-
สร้างโฟลเดอร์ใหม่ ใช้คำสั่งนี้ในการสร้างโฟลเดอร์ย่อยใหม่ในโฟลเดอร์ที่คุณคลิกขวา
-
เปลี่ยนชื่อ ตั้งชื่อโฟลเดอร์ด้วยชื่ออื่น ไม่สามารถเปลี่ยนชื่อโฟลเดอร์เริ่มต้น เช่นโฟลเดอร์กล่องจดหมายเข้า
-
เพิ่มในรายการโปรด เพิ่ม (หรือลิงก์) โฟลเดอร์ปัจจุบันไปยังรายการโปรดของคุณ
-
ย้าย เปิดหน้าต่างเพื่อให้คุณสามารถย้ายโฟลเดอร์ที่เลือกไปยังตำแหน่งใหม่ในลำดับชั้นโฟลเดอร์ คุณยังสามารถเลือกและลากโฟลเดอร์ไปยังตำแหน่งใหม่ได้อีกด้วย
หมายเหตุ: ในครั้งถัดไปที่คุณเข้าสู่ระบบ โฟลเดอร์ที่คุณสร้างจะจัดเรียงตามลำดับตัวอักษร
สร้างโฟลเดอร์ใหม่เพื่อจัดระเบียบข้อความของคุณในแบบที่คุณต้องการ ตัวอย่างเช่น คุณสามารถสร้างโฟลเดอร์สำหรับโครงการเฉพาะ สำหรับข้อความทั้งหมดที่มาจากเฉพาะบุคคล หรือสำหรับข้อความทั้งหมดที่ส่งถึงกลุ่มการแจกจ่ายที่คุณเป็นสมาชิก
สร้างโฟลเดอร์ใหม่
-
ด้านล่างโฟลเดอร์ ให้เลือกเพิ่มเติม
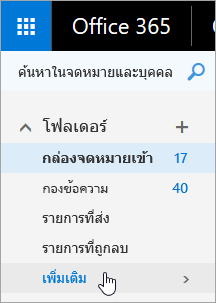
-
เลือกทำอย่างใดอย่างหนึ่งต่อไปนี้
-
ถัดจากรายการโปรด หรือชื่อของโฟลเดอร์ส่วนตัวของคุณ ให้คลิกที่ปุ่มสร้างโฟลเดอร์ใหม่

-
คลิกขวาที่โฟลเดอร์ส่วนบุคคลของคุณ จากนั้นเลือกสร้างโฟลเดอร์ใหม่
-
-
ให้ใส่ชื่อโฟลเดอร์และกด Enter ในกล่องโฟลเดอร์ใหม่
เคล็ดลับ:
-
โฟลเดอร์ใหม่ที่เพิ่งสร้างจะปรากฏด้านล่างของโฟลเดอร์เริ่มต้นโดยอัตโนมัติ
-
โฟลเดอร์ใหม่ใดๆ ที่เพิ่งสร้างขึ้นในโฟลเดอร์รายการโปรด จะถูกเพิ่มไปยังโฟลเดอร์ส่วนตัวของคุณโดยอัตโนมัติ แต่จะลบได้จากโฟลเดอร์ส่วนบุคคลเท่านั้น
-
อย่างไรก็ตาม โฟลเดอร์ใหม่ใด ๆ ที่เพิ่งสร้างขึ้นในโฟลเดอร์ส่วนตัวของคุณจะปรากฏในโฟลเดอร์รายการโปรดเท่านั้นหากคุณคลิกขวาแล้วเลือกเพิ่มลงในรายการโปรด
สร้างโฟลเดอร์ย่อยใหม่
-
ด้านล่างโฟลเดอร์ เลือกเพิ่มเติม
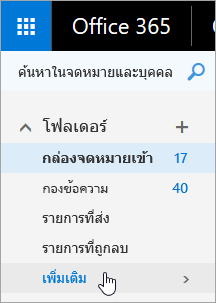
-
ในโฟลเดอร์ส่วนตัวของคุณ ให้คลิกขวาที่โฟลเดอร์ที่คุณต้องการเพิ่มโฟลเดอร์ย่อยลงไป แล้วเลือก สร้างโฟลเดอร์ย่อยใหม่
-
ในกล่องโฟลเดอร์ใหม่ ให้ใส่ชื่อโฟลเดอร์ย่อยและกด Enter
หมายเหตุ: คุณไม่สามารถเปลี่ยนชื่อโฟลเดอร์เริ่มต้นได้ เช่น กล่องจดหมายขาเข้า แบบร่่าง หรือรายการที่ถูกลบได้
-
ด้านล่างโฟลเดอร์ เลือกเพิ่มเติม
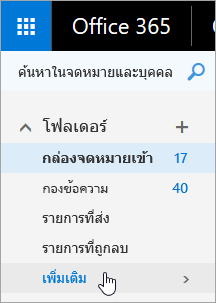
-
ในโฟลเดอร์ส่วนตัวของคุณ ให้คลิกขวาที่โฟลเดอร์ที่คุณต้องการเปลี่ยนชื่อ แล้วเลือกเปลี่ยนชื่อ
-
ใส่ชื่อโฟลเดอร์และกดป้อนข้อมูล
คุณสามารถลากโฟลเดอร์ไปยังตำแหน่งใหม่ในลำดับชั้นโฟลเดอร์ของคุณ หรือใช้ตัวเลือกย้าย ในเมนูลัด
หมายเหตุ: ในครั้งถัดไปที่คุณเข้าสู่ระบบ โฟลเดอร์ที่คุณสร้างจะจัดเรียงตามลำดับตัวอักษร
-
ด้านล่างโฟลเดอร์ เลือกเพิ่มเติม
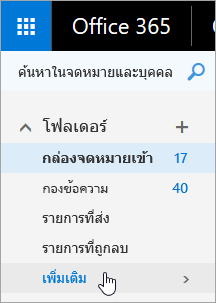
-
ในโฟลเดอร์ส่วนตัวของคุณ ให้คลิกขวาที่โฟลเดอร์ที่คุณต้องการย้าย และเลือกย้าย
-
ในหน้าต่างย้ายโฟลเดอร์ ที่เปิดขึ้นมา ให้เลือกโฟลเดอร์ใหม่เพื่อย้ายโฟลเดอร์เข้าไป และเลือกย้าย
นอกจากนี้คุณยังสามารถสร้างโฟลเดอร์ใหม่เพื่อย้ายโฟลเดอร์เข้าไป โดยการคลิกขวาที่โฟลเดอร์แม่ที่คุณต้องการ แล้วเลือกสร้างโฟลเดอร์ใหม่ ใช้ กฎกล่องจดหมายเข้าเพื่อย้ายข้อความขาเข้าไปยังโฟลเดอร์ที่ระบุโดยยึดตามเกณฑ์ที่คุณเลือกโดยอัตโนมัติ
หมายเหตุ: คุณไม่สามารถลบโฟลเดอร์เริ่มต้นเช่น Inbox และ Sent Items ได้
-
ด้านล่างโฟลเดอร์ เลือกเพิ่มเติม
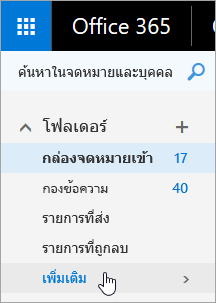
-
คลิกขวาที่โฟลเดอร์หรือโฟลเดอร์ย่อยที่คุณต้องการลบ แล้วเลือก ลบ
-
เลือก ตกลง เพื่อยืนยัน
ใน Outlook บนเว็บ โฟลเดอร์รายการโปรดจะมีโฟลเดอร์เหล่านี้โดยอัตโนมัติ: กล่องจดหมายเข้า, ข้อความ, ข้อความที่ถูกส่ง, รายการที่ถูกลบ คุณสามารถเพิ่มโฟลเดอร์ในรายการโปรดเพื่อให้ง่ายต่อการติดตามโฟลเดอร์ที่มีความสำคัญมากที่สุดสำหรับคุณ การเพิ่มโฟลเดอร์ลงในรายการโปรดไม่ย้ายโฟลเดอร์แต่แทนที่จะสร้างลิงก์ไปยังโฟลเดอร์นั้น โฟลเดอร์ที่ถูกเพิ่มลงในรายการโปรดจะยังคงอยู่ในโฟลเดอร์ส่วนบุคคลของคุณ
-
หากต้องการเพิ่มโฟลเดอร์ในรายการโปรด ให้คลิกขวาที่โฟลเดอร์ในโฟลเดอร์ส่วนบุคคลของคุณ และเลือก Add to Favorites
-
เมื่อต้องการจัดระเบียบโฟลเดอร์ใหม่ให้เลือกโฟลเดอร์แล้วลากไปยังตำแหน่งใหม่ในลำดับชั้นของโฟลเดอร์ หรือคลิกขวาที่โฟลเดอร์แล้วเลือกย้ายขึ้นในรายการหรือย้ายลงในรายการ
-
เมื่อต้องการลบโฟลเดอร์ออก ให้คลิกขวาที่โฟลเดอร์ที่คุณต้องการลบออกจากรายการโปรด แล้วเลือกเอาออกจากรายการโปรด การกระทำนี้จะเป็นการลบลิงก์ที่เชื่อมโยงไปยังโฟลเดอร์ออกเท่านั้น แต่โฟลเดอร์จะยังคงอยู่ในโฟลเดอร์ส่วนตัวของคุณ
คุณอาจไม่สามารถเพิ่มโฟลเดอร์สาธารณะลงในรายการโปรดได้ ทั้งนี้ขึ้นอยู่กับนโยบายขององค์กรของคุณ สำหรับข้อมูลเกี่ยวกับวิธีการสร้างโฟลเดอร์สาธารณะในOutlook บนเว็บ และเพิ่มลงในรายการโปรดของคุณ ให้ดูที่สร้างและแชร์โฟลเดอร์สาธารณะ
หมายเหตุ: นโยบายต่างๆ จะถูกควบคุมโดยผู้ดูแลระบบขององค์กรของคุณ นโยบายต่างๆ อาจไม่พร้อมใช้งานสำหรับบัญชีผู้ใช้ของคุณ
นโยบายการเก็บถาวรและการเก็บข้อมูลช่วยให้คุณสามารถย้ายหรือลบข้อความได้โดยอัตโนมัติหลังจากที่พวกเขาได้รับในกล่องจดหมายของคุณสำหรับระยะเวลาหนึ่ง เมื่อต้องการเรียนรู้เพิ่มเติมเกี่ยวกับนโยบายเหล่านี้และวิธีการกำหนดให้ดูที่กำหนดป้ายการเก็บข้อมูลและนโยบายการเก็บถาวรใน Outlook บนเว็บ
เมื่อคุณลบข้อความ ข้อความจะถูกย้ายไปยังโฟลเดอร์รายการที่ถูกลบ คุณสามารถลบข้อความออกจากโฟลเดอร์ดังกล่าวได้ด้วยตนเอง หรือตั้งค่าให้ Outlook บนเว็บ ล้างโฟลเดอร์รายการที่ถูกลบโดยอัตโนมัติเมื่อคุณออกจากระบบ ผู้ดูแลระบบของคุณอาจตั้งค่านโยบายในการล้างโฟลเดอร์รายการที่ถูกลบให้ว่างเปล่าหลังจากรายการเหล่านี้คงค้างอยู่ในโฟลเดอร์เป็นเวลาหลายวัน
ล้างโฟลเดอร์ Deleted Items เมื่อคุณลงชื่อออกจากระบบ
-
ที่ด้านบนของหน้าจอให้คลิกการตั้งค่า

-
ภายใต้ การตั้งค่าแอปของคุณ ให้เลือก จดหมาย
-
เลือก การประมวลผลอัตโนมัติ > ตัวเลือกข้อความ > ล้างโฟลเดอร์รายการที่ถูกลบเมื่อฉันออกจากระบบ
-
คลิก บันทึก

หากต้องการเรียนรู้วิธีกู้คืนข้อความที่ถูกลบ ให้ดูที่ กู้คืนข้อความอีเมลที่ถูกลบใน Outlook บนเว็บ
ใช้คำสั่งบนแถบเมนูOutlook บนเว็บ หรือตั้งค่ากฎเพื่อให้ Outlook บนเว็บ ย้ายข้อความลงในโฟลเดอร์โดยอัตโนมัติเมื่อคุณได้รับ
ใช้คำสั่งต่างๆ เพื่อจัดการข้อความโดยอัตโนมัติ
คำสั่งต่าง ๆ เช่นล้าง และ ย้ายไปยัง จะช่วยคุณลบหรือย้ายข้อความจากผู้ส่งที่ระบุไว้ได้โดยอัตโนมัติ คำสั่งดังกล่าวจะปรากฏบนแถบเมนู Outlook บนเว็บ เมื่อคุณเลือกข้อความในกล่องจดหมายเข้าของคุณ
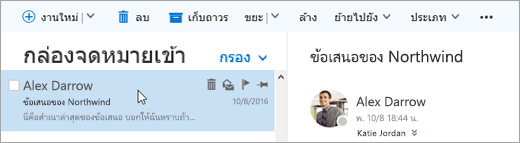
-
ล้าง ช่วยให้คุณลบอีเมลที่ไม่พึงประสงค์ในกล่องจดหมายเข้าของคุณได้อย่างรวดเร็ว เมื่อคุณเลือกข้อความแล้ว คุณจะสามารถลบอีเมลขาเข้าทั้งหมดจากผู้ส่งนั้นได้โดยอัตโนมัติ เก็บอีเมลล่าสุดเท่านั้น หรือลบอีเมลที่เก่ากว่า 10 วัน
-
ย้ายไปยัง ช่วยให้คุณสามารถย้ายข้อความเฉพาะใด ๆ หรือย้ายข้อความทั้งหมดจากผู้ส่งคนนั้นไปยังโฟลเดอร์อื่นได้โดยอัตโนมัติ
ตั้งค่ากฎการจัดการข้อความโดยอัตโนมัติ
ใช้กฎเพื่อย้ายข้อความโดยอัตโนมัติลงในโฟลเดอร์เมื่อได้รับข้อความเหล่านั้น
-
ในกล่องขาเข้าของคุณให้เลือกข้อความที่คุณต้องการกำหนดกฎแล้วคลิก

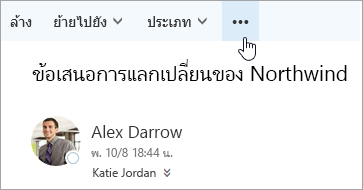
-
คลิกสร้างกฎ แล้วกล่องโต้ตอบ (แบบฟอร์ม) กฎกล่องจดหมายเข้าใหม่ จะเปิดขึ้น
-
ชื่อ แสดงชื่อของผู้ส่ง
-
เมื่อข้อความมาถึง และตรงกับเงื่อนไขต่อไปนี้ทั้งหมด ตามค่าเริ่มต้นแล้ว จะมีสามเงื่อนไขที่ตั้งไว้สำหรับข้อความได้รับ ให้เลือกลูกศรเพื่อเลือกเงื่อนไขอื่น ๆ ถ้าคุณต้องการใช้เงื่อนไขเพิ่มเติม ให้เลือกเพิ่มเงื่อนไข
-
ทำต่อไปนี้ทั้งหมด ตามค่าเริ่มต้น จะมีการตั้งค่าหนึ่งในสามแอคชันที่กำหนดไว้ล่วงหน้า ให้เลือกลูกศรเพื่อเลือกแอคชันอื่น ๆ ถ้าคุณต้องการเพิ่มแอคชันอื่น เลือกเพิ่มแอคชัน
-
เว้นแต่ว่าจะตรงกับเงื่อนไขเหล่านี้ ตามค่าเริ่มต้น จะไม่มีการตั้งข้อยกเว้น คุณสามารถเลือกลูกศรเพื่อตั้งค่าข้อยกเว้นให้กับเงื่อนไขด้านบน เลือกเพิ่มข้อยกเว้น หากจำเป็นมีต้องมากกว่าหนึ่งรายการ
-
หยุดการประมวลผลกฎเพิ่มเติม จะมีการกากล่องเครื่องหมายนี้ในค่าเริ่มต้น เมื่อถูกเลือกไว้ กฎต่อ ๆ ไปจะถูกละเว้นแม้จะนำไปใช้กับข้อความได้ก็ตาม
-
-
คลิกตกลง เพื่อบันทึกกฎ คุณอาจได้รับคำเตือนเกี่ยวกับการแก้ไขกฎของคุณ ทั้งนี้ขึ้นอยู่กับโครงสร้างของบัญชีผู้ใช้ของคุณ โปรดปรึกษาผู้ดูแลระบบของคุณถ้าจำเป็น
หมายเหตุ: ถ้าคุณจำเป็นต้องย้ายข้อความออกจากกล่องจดหมายของคุณแต่ต้องการบันทึกเอาไว้ คุณสามารถใช้ Outlook เพื่อบันทึกข้อความของคุณเป็นไฟล์ .pst ข้อความดังกล่าวจะใช้งานได้เฉพาะเมื่อคุณใช้ Outlook และสามารถเข้าถึงไฟล์ .pst ได้เท่านั้น สำหรับข้อมูลเพิ่มเติม ดูที่ บทนำสู่ไฟล์ข้อมูล Outlook (.pst และ .ost) และ สร้างไฟล์ข้อมูล Outlook (.pst) เพื่อบันทึกข้อมูลของคุณ










