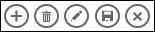|
สำคัญ กำลังลบ Access Services 2010 และ Access Services 2013 ออกจาก SharePoint รุ่นถัดไป เราขอแนะนำให้คุณอย่าสร้างเว็บแอปใหม่ และโยกย้ายแอปที่มีอยู่ของคุณไปยังแพลตฟอร์มอื่น เช่น Microsoft Power Apps คุณสามารถแชร์ข้อมูล Access กับ Dataverse ซึ่งเป็นฐานข้อมูลบนระบบคลาวด์ที่คุณสามารถสร้างแอป Power Platform เวิร์กโฟลว์อัตโนมัติ ตัวแทนเสมือน และอื่นๆ สำหรับเว็บ โทรศัพท์ หรือแท็บเล็ตได้ สำหรับข้อมูลเพิ่มเติม ให้ดูเริ่มต้นใช้งาน: โยกย้ายข้อมูล Access ไปยัง Dataverse |
เมื่อคุณสร้างหรือใช้แอป Microsoft Access คุณจะใช้ปุ่มการแอคชันบนแถบการแอคชันเพื่องานต่างๆ เช่น การเพิ่ม การปรับเปลี่ยน หรือการลบระเบียน ปุ่มการแอคชันจะค่อนข้างเหมือนกับตัวควบคุมบนมุมมอง ปุ่มการแอคชันบางปุ่มจะถูกกําหนดไว้ล่วงหน้าซึ่งไม่สามารถเปลี่ยนแปลงได้ แต่คุณสามารถเพิ่มปุ่มการแอคชันแบบกําหนดเองลงในแถบแอคชันได้ตามความต้องการของแอป มุมมองแต่ละมุมมองในแอป Access จะแสดงปุ่มการแอคชันที่กําหนดไว้ล่วงหน้าที่เฉพาะเจาะจงในแถบการแอคชันที่สามารถถูกแสดงได้จากมุมมองนั้น บทความนี้จะให้ภาพรวมของปุ่มการแอคชันที่กําหนดล่วงหน้า และอธิบายวิธีที่คุณสามารถเพิ่มปุ่มการแอคชันแบบกําหนดเองลงในมุมมอง ถ้านักพัฒนาแอปซ่อนแถบการแอคชันไว้ ปุ่มการแอคชันจะไม่สามารถมองเห็นได้ ถ้าแหล่งระเบียนของมุมมองถูกตั้งค่าเป็นแบบอ่านอย่างเดียว ปุ่มการแอคชันจะยังไม่พร้อมใช้งานเหมือนกับที่คุณจะสามารถดูข้อมูลได้เท่านั้น
ดูข้อมูลเพิ่มเติมในการสร้างแอป Access
บทความนี้ใช้ไม่ได้กับฐานข้อมูล Access บนเดสก์ท็อป For information concerning forms and navigation in desktop databases, see create an Access form.
คุณต้องการทำอะไร
ภาพรวม
ชนิดของปุ่มการแอคชันที่แสดงบนแถบการแอคชันจะขึ้นอยู่กับมุมมองที่คุณใช้งาน การแอคชันที่กําหนดล่วงหน้าจะจัดการงานที่เฉพาะเจาะจงโดยอัตโนมัติ ถ้าคุณโฮเวอร์เหนือปุ่มการแอคชัน หน้าที่การใช้งานจะแสดง รูปต่อไปนี้เป็นตัวอย่างของการแอคชันบนแถบแอคชัน และหน้าที่การใช้งานที่เกี่ยวข้อง
|
การแอคชัน: |
|
|||||
|
ฟังก์ชันการใช้งาน: |
เพิ่ม ลบ แก้ไข บันทึก ยกเลิก |
|||||
การแอคชัน เช่น เพิ่ม ลบ และบันทึก จะถูกกําหนดค่าล่วงหน้าโดย Access และสามารถแสดงในบริบทที่ปรากฎขึ้นได้ ถ้าคุณเอาแอคชันที่กําหนดล่วงหน้าออกจากมุมมอง คุณไม่สามารถเพิ่มกลับได้ แอคชันที่กําหนดล่วงหน้าไม่สามารถปรับเปลี่ยนจากชนิดมุมมองใดๆ ได้ คุณสามารถเพิ่มการแอคชันแบบปรับแต่งเองให้กับมุมมองส่วนใหญ่ และเราจะเห็นว่าในบทความนี้จะยังใหม่กว่าอย่างไร ในส่วนถัดไป มาดูวิธีที่คุณสามารถใช้การแอคชันที่กําหนดล่วงหน้า
มุมมองแผ่นข้อมูลจะมีปุ่มการแอคชัน ดาวน์โหลดใน Excel
มุมมองและการแอคชัน
Access จะแสดงปุ่มการแอคชันที่กําหนดล่วงหน้าที่เฉพาะเจาะจงในแถบการแอคชันพร้อมด้วยมุมมองที่ยึดตามงานที่คุณสามารถจัดการได้จากมุมมองนั้น ตารางต่อไปนี้แสดงรายการความพร้อมใช้งานของปุ่มการแอคชันที่กําหนดไว้ล่วงหน้าของมุมมองต่างๆ และเวลาที่เปิดใช้งาน
รายการ : มุมมองนี้แสดงจํานวนการแอคชันสูงสุด ปุ่มการแอคชัน เพิ่ม ลบ แก้ไข บันทึก และยกเลิก จะพร้อมใช้งานจากมุมมองรายการ
|
เงื่อนไข |
เปิดใช้งานการแอคชันแล้ว |
|
เมื่อเพิ่มระเบียนแรก |
บันทึกและยกเลิก |
|
เมื่อเพิ่มระเบียนเมื่อมีระเบียนอื่นอยู่แล้ว |
บันทึกและยกเลิก |
|
เมื่ออ่านข้อมูลที่อัปเดตได้ |
เพิ่ม ลบ และแก้ไข |
|
เมื่ออ่านข้อมูลที่ไม่สามารถอัปเดตได้ |
ไม่มี |
|
เมื่อแก้ไขระเบียน แต่คุณยังไม่ได้เปลี่ยนแปลงระเบียนใดๆ |
ยกเลิก |
|
เมื่อแก้ไขระเบียนและคุณได้เปลี่ยนแปลงที่ละไว้ |
บันทึกและยกเลิก |
มุมมองแผ่น ข้อมูล : ปุ่มการแอคชัน เพิ่ม ลบ และดาวน์โหลดใน Excel จะพร้อมใช้งานจากมุมมองแผ่นข้อมูล Add and Delete จะถูกเปิดใช้งานตลอดเวลา ยกเว้นเมื่อใส่ข้อมูลบนระเบียนใหม่ ปุ่มการแอคชัน ดาวน์โหลดใน Excel จะเปิดใช้งานตลอดเวลาในมุมมองแผ่นข้อมูล
มุมมองสรุป : ไม่มีปุ่มการกระทดใดที่สามารถใช้งานได้จากมุมมองสรุป
มุมมองว่างเปล่า : ปุ่มการแอคชันจะปรากฏในแถบการแอคชันเท่านั้นเพื่อให้มีการตั้งค่าคุณสมบัติแหล่งระเบียน ปุ่มการแอคชันที่ปรากฏในมุมมองว่างจะสืบทอดมาจากมุมมองรายการ
หมายเหตุ: ปุ่มการแอคชันที่กําหนดไว้ล่วงหน้าจะไม่เปิดใช้งานมุมมองถ้าเปิดมุมมองเป็นป็อปอัพผ่านมุมมองสรุป เมื่อเปิดมุมมองเป็นป็อปอัพจากมุมมองสรุป Access จะตั้งค่าข้อมูลเป็นไม่สามารถอัปเดตได้
การแอคชันที่กําหนดล่วงหน้า
แอป Access มีปุ่มการแอคชันที่กําหนดไว้ 6 ปุ่มซึ่งแสดงบนแถบแอคชันโดยยึดตามชนิดมุมมองที่คุณเลือก จํานวนของการแอคชันที่กําหนดล่วงหน้าที่แสดงจะขึ้นอยู่กับชนิดของมุมมอง ถึงแม้ว่าคุณจะไม่สามารถแก้ไขปุ่มการแอคชันที่กําหนดไว้ล่วงหน้าได้ แต่คุณสามารถเปลี่ยนล>ล>ของปุ่มการแอคชันที่ปรากฏบนแถบแอคชัน หรือซ่อนแถบแอคชันทั้งหมดในมุมมองได้
หมายเหตุ: ไม่แนะนําให้ซ่อนแถบการแอคชัน เว้นแต่ว่าคุณจะมีตัวเลือกการนําทางอื่นให้กับแอปของคุณ
ตารางต่อไปนี้มีปุ่มการปฏิบัติการที่กําหนดไว้ล่วงหน้า ฟังก์ชันการใช้ฟังก์ชันการใช้งานและแป้นพิมพ์ลัด
|
รูปปุ่ม |
การดำเนินการ |
แป้นพิมพ์ลัด |
|
|
เพิ่มระเบียนใหม่ |
N หรือ Alt + N |
|
|
ลบระเบียน |
ลบ |
|
|
แก้ไขระเบียน |
E หรือ Alt + E |
|
|
บันทึกระเบียน |
Ctrl + S |
|
|
ยกเลิกการเปลี่ยนแปลง |
Escape |
|
|
ดาวน์โหลดใน Excel |
หมายเหตุ: เมื่อคุณสร้างมุมมองเปล่าใหม่ในแอป Access ปุ่มการกระทดที่กําหนดล่วงหน้าจะไม่แสดงจนกว่าคุณจะกําหนดแหล่งระเบียนของมุมมอง
การใช้แอคชันที่กําหนดล่วงหน้า
เพิ่มระเบียน
ปุ่มเพิ่มการแอคชันของระเบียนใหม่จะพร้อมใช้งานในมุมมองรายการและมุมมองแผ่นข้อมูลถ้ามุมมองมีแหล่งระเบียนที่สามารถอัปเดตได้ ปุ่มเพิ่มการแอคชันของระเบียนใหม่ยังพร้อมใช้งานในมุมมองว่างถ้ามุมมองมีแหล่งระเบียนที่กําหนดไว้และสามารถอัปเดตได้ ใช้ปุ่มเพิ่มการแอคชันเพื่อเพิ่มระเบียนใหม่ลงในตาราง เมื่อต้องการใช้การแอคชัน ให้ปฏิบัติตามขั้นตอนต่อไปนี้จากแอป Access ที่เปิดอยู่:
-
คลิกมุมมองรายการ (คุณยังสามารถเพิ่มระเบียนจากมุมมองแผ่นข้อมูลและมุมมองว่างเปล่าได้)
-
คลิกปุ่มคุณสมบัติ แล้วคลิก เปิดในเบราว์เซอร์
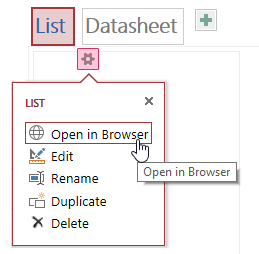
-
หลังจากที่มุมมองรายการเปิดขึ้นใน เว็บเบราว์เซอร์ของคุณ ให้คลิก

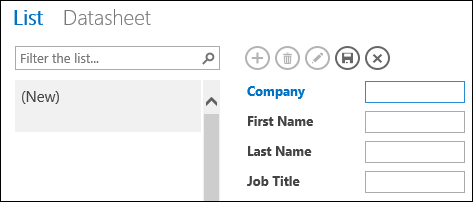
หมายเหตุ: เฉพาะการแอคชัน บันทึกและยกเลิก เท่านั้นที่พร้อมใช้งานณ จุดนี้
-
เพิ่มข้อมูลลงในระเบียนใหม่ แล้วคลิก บันทึก

ทําซ้ําขั้นตอนที่ 3 และขั้นตอนที่ 4 เพื่อเพิ่มระเบียนเพิ่มเติม
ลบระเบียน
ปุ่มการแอคชันลบระเบียนจะพร้อมใช้งานในมุมมองรายการ มุมมองว่างและมุมมองแผ่นข้อมูล ถ้ามุมมองมีแหล่งระเบียนที่สามารถอัปเดตได้
-
เมื่อต้องการลบระเบียน ให้เปิดตารางในมุมมองแผ่นข้อมูล ว่างเปล่า หรือรายการ
-
เลือกระเบียน แล้วคลิกการ

-
เมื่อ Access ขอให้คุณยืนยันการลบ ให้เลือกหนึ่งในตัวเลือกต่อไปนี้:
-
เมื่อต้องการยกเลิกการลบ ให้คลิก ไม่
-
เมื่อต้องการลบต่อ ให้คลิก ใช่
-
เมื่อคุณลบระเบียน ระเบียนจะไม่ปรากฏในมุมมองอีกต่อไป และคุณจะเห็นการเปลี่ยนแปลงต่อไปนี้
-
ระเบียนหลังจากระเบียนที่ถูกลบจะถูกเน้นทันที
-
ระเบียนก่อนหน้าจะถูกเน้น ถ้าคุณลบระเบียนสุดท้ายในตาราง
-
ระเบียนที่เหลือในตารางจะแสดงขึ้น ถ้าเป็นระเบียนที่เหลือเพียงระเบียนเดียว มุมมองจะสลับเพื่อแสดงมุมมองไม่มีระเบียน
แก้ไขระเบียน
ปุ่ม 
-
เมื่อต้องการแก้ไขระเบียนที่มีอยู่ ให้เปิดตารางในมุมมอง รายการ ในเว็บเบราว์เซอร์ของคุณ แล้วคลิกปุ่ม แก้ไข การแอคชันของระเบียน
-
เปลี่ยนแปลงตามที่ต้องใช้ แล้วคลิกปุ่ม บันทึกการ แอคชัน
เมื่อคุณเริ่มปรับเปลี่ยนข้อมูลในเขตข้อมูล แอคชัน Cancel and Save จะพร้อมใช้งาน
บันทึกระเบียน
ปุ่มการแอคชันบันทึกระเบียนจะพร้อมใช้งานหลังจากที่คุณปรับเปลี่ยนข้อมูลระเบียนในมุมมองรายการหรือมุมมองว่างเปล่า เมื่อคุณคลิกปุ่มการแอคชันบันทึกระเบียนในแอป Access ข้อมูลที่ปรับเปลี่ยนจะถูกส่งไปยังเซิร์ฟเวอร์ ถ้ามีข้อขัดแย้งในการบันทึก Access จะแสดงข้อความแสดงข้อผิดพลาด
หมายเหตุ: ปุ่มการแอคชันบันทึกระเบียนจะไม่พร้อมใช้งานเมื่อระเบียนอยู่ในโหมดการอ่าน หรือเมื่อมุมมองมีแหล่งระเบียนที่ไม่สามารถอัปเดตได้
หมายเหตุ: มุมมองแผ่นข้อมูลไม่มีปุ่มการแอคชันบันทึกระเบียนเนื่องจาก Access จะบันทึกการเปลี่ยนแปลงระเบียนใดๆ โดยอัตโนมัติเมื่อคุณย้ายไปยังระเบียนอื่น
ยกเลิกการเปลี่ยนแปลงระเบียน
คุณสามารถยกเลิกการปรับเปลี่ยนข้อมูลใดๆ จากรายการและมุมมองว่างเปล่าได้ ถ้าระเบียนมีการเปลี่ยนแปลงที่ยังไม่ได้บันทึก และถ้ามุมมองมีแหล่งระเบียนที่อัปเดตได้
เมื่อต้องการยกเลิกการเปลี่ยนแปลงใดๆ กับระเบียนในเร็วๆ นี้ หลังจากที่คุณได้เปลี่ยนแปลงระเบียนแล้ว:
-
คลิกปุ่ม ยกเลิกการ แอคชัน เขตข้อมูลที่แก้ไขล่าสุดแสดงค่าที่เก็บไว้ในฐานข้อมูล
ปุ่มการแอคชัน บันทึกและยกเลิก จะไม่พร้อมใช้งานหลังจากที่คุณยกเลิกการแอคชัน และเขตข้อมูลจะเปลี่ยนเป็นโหมดอ่านอย่างเดียว
ดาวน์โหลดใน Excel
คุณสามารถดาวน์โหลดระเบียนจากแอป Access ของคุณลงใน Excel ได้จากมุมมองแผ่นข้อมูล
เมื่อต้องการดาวน์โหลดระเบียนลงใน Excel:
-
คลิก มุมมอง แผ่นข้อมูลเมื่อดูแอปในเว็บเบราว์เซอร์ของคุณ
-
คลิกปุ่ม ดาวน์โหลด ใน

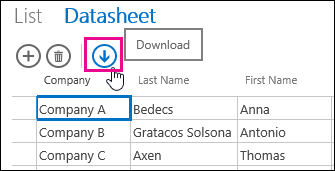
-
คลิกเปิด เพื่อเปิดสเปรดชีต Excelคลิกบันทึก เพื่อบันทึกสเปรดชีตลงในโฟลเดอร์ หรือคลิกยกเลิกเพื่อยกเลิกการดาวน์โหลดระเบียนลงใน Excel
-
Excel จะแสดงระเบียนจากมุมมองแผ่นข้อมูล
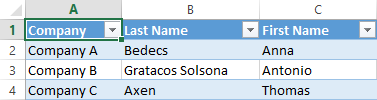
เคล็ดลับ: ถ้าคุณใช้ตัวเลือกการกรองในมุมมองแผ่นข้อมูลเพื่อจํากัดระเบียนที่แสดงเป็นชุดระเบียนที่มีขนาดเล็กกว่าก่อนที่จะคลิกปุ่มการแอคชัน ดาวน์โหลดใน Excel โปรแกรม Access จะยังคงดาวน์โหลดระเบียนทั้งหมดจากแหล่งระเบียนของมุมมองลงใน Excel ถ้าคุณต้องการดาวน์โหลดชุดระเบียนที่มีขนาดเล็กกว่า คุณสามารถเปิดมุมมองแผ่นข้อมูลจากมุมมองอื่นโดยใช้แมโครแอคชัน OpenPopup และใช้อาร์กิวเมนต์ส่วนสั่ง Where เพื่อกรองระเบียนไปยังเซตย่อยที่มีขนาดเล็กลง ถ้าคุณคลิกปุ่มการแอคชัน ดาวน์โหลดใน Excel บนมุมมองแผ่นข้อมูล ในกรณีนี้ Access จะดาวน์โหลดชุดย่อยของระเบียนที่มีขนาดเล็กลงลงใน Excel
หมายเหตุ: ปุ่มการแอคชัน ดาวน์โหลดใน Excel ไม่สามารถเอาออกจากมุมมองแผ่นข้อมูลได้ ถ้าคุณไม่ต้องการแสดงปุ่มการแอคชันนี้ คุณจะต้องซ่อนแถบแอคชันของมุมมองแผ่นข้อมูล
การย้ายและการซ่อนแอคชัน
Access จะแสดงปุ่มการแอคชันบนแต่ละมุมมองตามล>ที่ได้ระบุไว้ล่วงหน้า ถ้าคุณต้องการเปลี่ยนลสั่งซื้อการแสดงของปุ่มการแอคชันใดๆ ให้คลิกปุ่มค้างไว้แล้วลากไปยังตําแหน่งใหม่บนแถบการแอคชัน การเปลี่ยนลอปการของปุ่มการแอคชันจะไม่เปลี่ยนแปลงลักษณะการเกิดขึ้นเมื่อใช้แอป Access ของคุณ ลสั่งซื้อแท็บจะเปลี่ยนโดยอัตโนมัติเพื่อแสดงการสั่งซื้อใหม่
ถ้าคุณเอาปุ่มการแอคชันออกจากมุมมอง คุณไม่สามารถคืนค่าปุ่มการแอคชันได้ในภายหลัง ถ้าคุณต้องการคืนค่าปุ่มการแอคชันที่ถูกลบ ให้สร้างมุมมองใหม่อีกมุมมองหนึ่ง
คุณสามารถซ่อนปุ่มการแอคชันโดยใช้แมโครส่วนติดต่อผู้ใช้ ใช้แมโครแอคชัน SetPropertyแล้วเลือกมองเห็นได้ ในกล่อง คุณสมบัติแล้วใส่ใช่หรือไม่ใช่ ในกล่อง ค่า ในกล่อง ชื่อตัวควบคุม ให้ใส่ชื่อปุ่มการแอคชันที่เหมาะสม เมื่อต้องการค้นหาชื่อของแอคชันแบบเอง ให้เปิดมุมมองในโหมดออกแบบใน Access คลิกการแอคชันแบบเอง แล้วคลิกปุ่ม คุณสมบัติข้อมูล ชื่อของการแอคชันแบบเองจะแสดงอยู่ใน กล่อง ชื่อ ตัวควบคุม
|
การดำเนินการ |
ชื่อปุ่มการปฏิบัติการ |
|
เพิ่มระเบียนใหม่ |
AddActionBarButton |
|
ลบระเบียน |
deleteActionBarButton |
|
แก้ไขระเบียน |
ปุ่ม แก้ไขแถบการลบ |
|
บันทึกระเบียน |
SaveActionBarButton |
|
ยกเลิกการเปลี่ยนแปลง |
cancelActionBarButton |
หมายเหตุ: ในมุมมองแผ่นข้อมูล คุณไม่สามารถเอาปุ่มการแอคชัน ดาวน์โหลดใน Excel ออก ให้ย้ายไปยังตําแหน่งการแสดงผลอื่น หรือซ่อนโดยใช้แมโครส่วนติดต่อผู้ใช้ได้ ชื่อของปุ่มการแอคชัน ดาวน์โหลดใน Excel จะไม่ถูกแสดง
เรียนรู้เกี่ยวกับ กำหนดมุมมองที่มีแมโครส่วนติดต่อผู้ใช้
การแสดงและการซ่อนแถบแอคชัน
ถ้าคุณมีสิทธิ์เปลี่ยนแปลงการออกแบบของแอป Access คุณสามารถเลือกที่จะแสดงหรือซ่อนแถบแอคชันทั้งหมดให้กับมุมมองที่ระบุได้ เมื่อคุณเลือกที่จะซ่อนแถบแอคชันในมุมมอง ปุ่มการแอคชันที่กําหนดไว้และแบบกําหนดเองทั้งหมดจะไม่พร้อมใช้งานเมื่อคุณเปิดมุมมองในเว็บเบราว์เซอร์ของคุณ
เมื่อต้องการเปลี่ยนการมองเห็นแถบแอคชัน ให้เสร็จสิ้นขั้นตอนต่อไปนี้จากแอป Access ที่เปิดอยู่:
-
คลิกมุมมองที่ต้องการเปลี่ยน คุณสามารถเลือกมุมมองรายการ ว่าง หรือมุมมองแผ่นข้อมูล
-
คลิกปุ่มคุณสมบัติ แล้วคลิก แก้ไข เพื่อเปิด มุมมองในโหมดแก้ไขเพื่อเปลี่ยนแปลงการออกแบบ
-
คลิกปุ่มคุณสมบัติ การจัดรูปแบบ ของมุมมอง
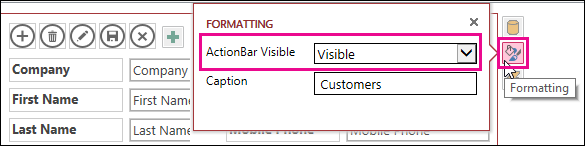
ถ้าคุณไม่พบปุ่มคุณสมบัติ การจัดรูปแบบ ของมุมมอง ให้คลิกพื้นที่ว่างในตารางมุมมองให้ห่างจากตัวควบคุมใดๆ
-
เมื่อต้องการแสดงแถบการแอคชัน ให้เลือก มองเห็นได้ ในกล่องคุณสมบัติ แถบ แอคชันที่มองเห็นได้ เมื่อต้องการซ่อนแถบการแอคชัน ให้เลือก ซ่อน ในกล่อง คุณสมบัติ แถบแอคชัน ที่มองเห็นได้
-
บันทึกการเปลี่ยนแปลงมุมมองของคุณ
สร้างและใช้การแอคชันแบบเอง
ถ้าคุณมีสิทธิ์เปลี่ยนแปลงการออกแบบของแอป Access คุณสามารถเพิ่มแอคชันใหม่ลงในแถบแอคชัน และปรับแต่งให้เรียกใช้เมื่อคลิกโดยใช้แมโครได้ คุณยังสามารถเปลี่ยนแมโครแอคชันที่มีอยู่จากตัวออกแบบแอป Access ได้
คุณสามารถเพิ่มการแอคชันแบบเองลงในมุมมองได้สูงสุดถึงเจ็ดแอคชัน เมื่อคุณถึงขีดจํากัดสูงสุด Access จะแสดงข้อความที่ระบุว่าถึงขีดจํากัดแล้ว ถ้าคุณเห็นข้อความนี้ คุณสามารถลบแอคชันแบบเองที่มีอยู่และเพิ่มการแอคชันเพิ่มเติมได้
ไม่เหมือนกับการแอคชันที่กําหนดเอง แอคชันแบบกําหนดเองสามารถสร้างและปรับเปลี่ยนได้ คุณยังสามารถเลือกไอคอนของแอคชันแบบเองและตําแหน่งของแอคชันบนแถบแอคชันได้
-
เมื่อต้องการเปลี่ยนลอปการแสดงรายการการแอคชันแบบเอง ให้คลิกปุ่มการแอคชันแบบเอง แล้วลากไปยังตําแหน่งใหม่บนแถบแอคชัน ลสั่งซื้อแท็บจะเปลี่ยนโดยอัตโนมัติเพื่อแสดงการสั่งซื้อใหม่
เพิ่มแอคชันแบบเอง
-
เปิดแอป Access จากบานหน้าต่างนําทาง ให้คลิกขวาที่มุมมองที่คุณต้องการเพิ่มการแอคชัน แล้วคลิกเปิด
เคล็ดลับ: ถ้ามองไม่เห็นบานหน้าต่างนําทาง จากแท็บ หน้าแรก ให้คลิก บานหน้าต่าง นําทาง
-
คลิกปุ่มเพิ่มการแอคชันแบบเอง
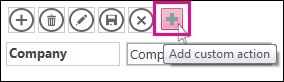
-
คลิกเพื่อเลือกแอคชันแบบเอง แล้วคลิกปุ่มคุณสมบัติข้อมูล
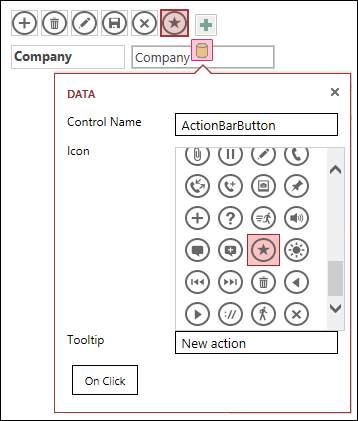
-
เมื่อต้องการตั้งค่าการแอคชันเอง ให้เปลี่ยนแปลงคุณสมบัติต่อไปนี้
-
ชื่อตัวควบคุม: พิมพ์ชื่อการแอคชัน
-
ไอคอน: คลิกลูกศรถัดจากไอคอนเริ่มต้น แล้วเลือกไอคอนจากแกลเลอรี ตรวจสอบให้แน่ใจว่าคุณได้เลือกไอคอนที่ไม่ได้อยู่บนแถบการแอคชัน หรือคุณจะมีไอคอนที่คัดลอกมาแสดงอยู่
-
เคล็ดลับเครื่องมือ: คุณสามารถเพิ่มอธิบายสั้นๆ ของการแอคชันได้ การเพิ่มเคล็ดลับเครื่องมือจะใส่หรือไม่ก็ได้ แต่จะเป็นประโยชน์กับผู้อื่นถ้าพวกเขาสามารถดูรายละเอียดของสิ่งที่จะลงมือปฏิบัติเมื่อคลิกที่ปุ่ม
-
-
คลิก เมื่อคลิก และเพิ่มแมโครแอคชันของปุ่ม
-
คลิกขวาที่แท็บแมโคร บันทึก แล้วปิด
เรียนรู้เกี่ยวกับ กำหนดมุมมองที่มีแมโครส่วนติดต่อผู้ใช้
แก้ไขการแอคชันแบบเอง
-
คลิกเพื่อเลือกการแอคชัน
-
คลิกปุ่ม คุณสมบัติ ข้อมูล แล้วเปลี่ยนแปลง
ลบแอคชันแบบเอง
-
เลือกการแอคชัน แล้วกด Delete บนคีย์บอร์ดของคุณ
คุณยังสามารถเลือกและลบการแอคชันแบบเองหลายแอคชันพร้อมกันได้ เมื่อคุณลบการแอคชัน ไอคอนจะถูกเอาออกจากแถบการแอคชัน แต่ไม่ใช่จากแกลเลอรีไอคอน
เลิกทําการแอคชันแบบเองที่ถูกลบ
-
คลิกปุ่มเลิก

ย้ายปุ่มการดำเนินการแบบกำหนดเองบนแถบการดำเนินการ
-
คลิกปุ่มค้างไว้แล้วลากไปยังตําแหน่งใหม่บนแถบการแอคชัน
ขั้นตอนถัดไป
-
เรียนรู้วิธีการเพิ่มการ แอคชันแบบเองลงในแถบแอคชัน
-
เรียนรู้เกี่ยวกับ กำหนดมุมมองที่มีแมโครส่วนติดต่อผู้ใช้