คุณสามารถนําเสนอด้วยจอภาพ 2 จอ: การใช้ มุมมองของผู้นําเสนอ เป็นวิธีที่ยอดเยี่ยมในการดูงานนําเสนอของคุณพร้อมบันทึกย่อของผู้บรรยายบนจอภาพหนึ่ง (ตัวอย่างเช่น แล็ปท็อปของคุณ) ในขณะที่ผู้ชมของคุณดูงานนําเสนอที่ไม่มีบันทึกย่อบนจอภาพอื่น (เช่น หน้าจอขนาดใหญ่ที่คุณกําลังฉายภาพ)
หมายเหตุ: ตรวจสอบให้แน่ใจว่าอุปกรณ์ที่คุณกําลังใช้สําหรับงานนําเสนอของคุณสนับสนุนการใช้จอภาพหลายจอ ตรวจสอบกับผู้ผลิตของคุณสําหรับข้อมูลล่าสุดเกี่ยวกับการสนับสนุนหลายจอภาพ
เมื่อต้องการทําขั้นตอนนี้และแยกมุมมองระหว่างโปรเจคเตอร์ด้วยวิธีนี้ คุณต้องเชื่อมต่อกับหน้าจอที่สอง
ตั้งค่า PowerPoint ให้ใช้มุมมองของผู้นำเสนอกับสองจอภาพ
-
บนแท็บ การนำเสนอสไลด์ ในกลุ่ม จอภาพ ให้เลือก ใช้มุมมองของผู้นำเสนอ

การตั้งค่าการแสดงผล ของ Windows จะเปิดขึ้น
-
ในกล่องโต้ตอบ การตั้งค่าการแสดง บนแท็บ จอภาพ ให้เลือกไอคอนจอภาพที่คุณต้องการใช้เพื่อดูบันทึกย่อของผู้บรรยาย แล้วเลือกกล่องกาเครื่องหมาย จอภาพนี้คือจอภาพหลักของฉัน
ถ้ากล่องกาเครื่องหมาย จอภาพนี้คือจอภาพหลักของฉัน ถูกเลือกและไม่พร้อมใช้งาน แสดงว่าจอภาพได้รับการกำหนดเป็นจอภาพหลักอยู่แล้ว
-
เลือกไอคอนจอภาพสำหรับจอภาพที่สองที่ผู้ชมจะเห็น แล้วเลือกกล่องกาเครื่องหมาย ขยายเดสก์ท็อป Windows ของฉันไปยังจอภาพนี้
หมายเหตุ: ถ้าการตั้งค่าการแสดงผลของ Windows ไม่เปิดขึ้น ให้ทำดังต่อไปนี้:
-
Windows 10: คลิก เริ่มการตั้งค่า > > System> Display ที่ด้านบน ภายใต้ กําหนดจอแสดงผลของคุณเอง เป็นไดอะแกรมของหน้าจอที่เชื่อมต่อกับคอมพิวเตอร์ของคุณ โดยมีหมายเลขหน้าจอแต่ละหน้าจอ ถ้าคุณเชื่อมต่อกับโครงการ โดยทั่วไปแล้วโครงการจะแสดงในไดอะแกรมเป็นหน้าจอ 2 เลือกหน้าจอ 1 ในไดอะแกรม จากนั้นเลื่อนลง ตรวจสอบให้แน่ใจว่ากล่องกาเครื่องหมายที่ชื่อ ทําให้จอแสดงผลนี้เป็นจอแสดงผลหลักของฉัน ถูกเลือกอยู่ ที่ด้านบนกล่องกาเครื่องหมาย ในรายการ จอแสดงผลหลายจอ ให้เลือก ขยายจอแสดงผลเหล่านี้
-
Windows 8: คลิกขวาที่ปุ่ม เริ่ม ของ Windows แล้วคลิก แผงควบคุมจอแสดงผล >> ปรับความละเอียด ในรายการ จอแสดงผลหลายจอ ให้คลิก ขยายจอแสดงผลเหล่านี้ เลือกจอภาพที่คุณต้องการดูบันทึกย่อของผู้บรรยาย แล้วคลิก ทําให้จอภาพนี้เป็นจอแสดงผลหลักของฉัน
คุณสามารถใช้ PowerPoint บนสมาร์ทโฟนเป็นรีโมทคอนโทรลเพื่อเรียกใช้งานนำเสนอของคุณและดูบันทึกย่อของผู้บรรยายของคุณ ดู การใช้ตัวชี้เลเซอร์บนสมาร์ทโฟนของคุณเมื่อนำเสนองานใน PowerPoint สำหรับข้อมูลเพิ่มเติม รวมทั้ง วิดีโอสั้นๆ
แสดงงานนำเสนอของคุณบนสองจอภาพ
-
บนแท็บ การนำเสนอสไลด์ ในกลุ่ม การตั้งค่า ให้คลิก ตั้งค่าการนำเสนอสไลด์

-
ในกล่องโต้ตอบ การตั้งค่าการนำเสนอ ให้เลือกตัวเลือกที่คุณต้องการ แล้วคลิก ตกลง ถ้าคุณเลือก อัตโนมัติ PowerPoint จะแสดงบันทึกย่อของผู้บรรยายบนจอภาพแล็ปท็อป ถ้ามี มิฉะนั้น PowerPoint จะแสดงบันทึกย่อของผู้บรรยายบนจอแสดงผลหลักที่ระบุในการตั้งค่าจอแสดงผลของคุณ (การตั้งค่า > จอแสดงผล)
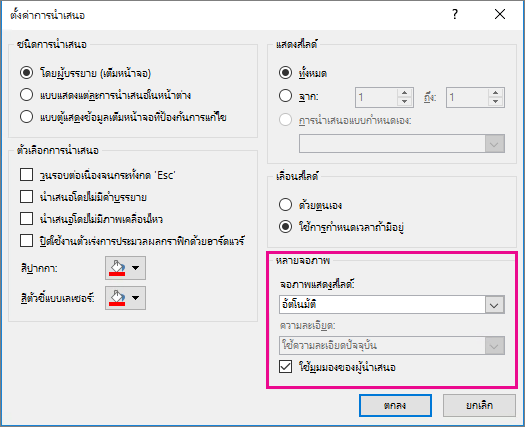
-
เมื่อต้องการเริ่มแสดงงานนำเสนอของคุณ บนแท็บ การนำเสนอสไลด์ ให้คลิก ตั้งแต่เริ่มต้น หรือคลิกปุ่ม การนำเสนอสไลด์

ขยายกับ ทำซ้ำ: เกิดอะไรขึ้นหลังจากสิ้นสุดการนำเสนอสไลด์
PowerPoint จะดําเนินการบางอย่างอยู่เบื้องหลังเพื่อทําให้กระบวนการเริ่มต้นการนําเสนอสไลด์บนจอภาพที่สองเป็นไปอย่างราบรื่นและรวดเร็วที่สุด เมื่อคุณเข้าสู่การนําเสนอสไลด์ PowerPoint เปลี่ยนการตั้งค่าการแสดงผลของคุณโดยอัตโนมัติ (หรือที่เรียกว่าโทโพโลยีการแสดงผลของคุณ) เป็น ขยาย
สิ่งที่อาจทำให้สับสนคือสิ่งที่เกิดขึ้นหลังจากการนำเสนอสไลด์ของคุณสิ้นสุดลง:
-
ใน PowerPoint 2013เมื่อการนําเสนอสไลด์ของคุณสิ้นสุด PowerPoint จะปล่อยโทโพโลยีการแสดงผลไว้เป็น ขยาย (ประโยชน์ของวิธีนี้คือในครั้งถัดไปที่คุณนําเสนอบนจอภาพที่สอง สไลด์แรกจะปรากฏขึ้นพร้อมกับการหน่วงเวลาน้อยที่สุด ข้อเสียเปรียบคือ PowerPoint อาจเขียนทับการตั้งค่าการแสดงผลที่คุณต้องการของ "ทําซ้ํา" บางคนไม่ชอบการแทนที่นี้)
-
ในเวอร์ชันที่ใหม่กว่า ในสถานการณ์สิ้นสุดการนําเสนอสไลด์เดียวกัน PowerPoint เปลี่ยนกลับไปเป็นการตั้งค่าเริ่มต้นของคุณ กลับไปยัง ทําซ้ํา ถ้านั่นคือสิ่งที่คุณเลือก
หากคุณกําลังใช้ PowerPoint 2013 และคุณต้องการให้ PowerPoint เปลี่ยนกลับไปเป็นการตั้งค่าเริ่มต้น แทนที่จะเก็บการตั้งค่า ขยาย ไว้ คุณสามารถบอกให้ดําเนินการดังกล่าวได้โดยทําการเปลี่ยนแปลงเล็กน้อยกับรีจิสทรีของ Windows ตามที่อธิบายไว้ด้านล่าง
ในขั้นตอนนี้ คุณสามารถสร้างคำสั่งที่เพิ่มการตั้งค่าใหม่ลงในรีจิสทรีของ Windows สำหรับ PowerPoint แล้วคุณจะสามารถเรียกใช้คำสั่ง:
-
สร้างไฟล์ใหม่ใน Notepad
-
คัดลอกและวางข้อความสามบรรทัดต่อไปนี้ลงใน Notepad:
Windows Registry Editor Version 5.00 [HKEY_CURRENT_USER\Software\Microsoft\Office\15.0\PowerPoint\Options] "RestoreTopology"=dword:00000001
-
บนเมนู ไฟล์ ใน Notepad ให้คลิก บันทึกเป็น
-
ตั้งชื่อไฟล์ Update.reg (เป็นสิ่งสําคัญที่จะต้อง .reg ส่วนขยายของชื่อไฟล์)
-
ในกล่อง บันทึกเป็นชนิด ให้เลือก ไฟล์ทั้งหมด (*.*)
-
จดโฟลเดอร์ที่คุณกําลังบันทึกไฟล์ไว้ จากนั้นคลิก บันทึก แล้วปิดแผ่นจดบันทึก
-
เปิด File Explorer จากเมนูเริ่มต้น และนําทางไปยังโฟลเดอร์ที่คุณบันทึก Update.reg ไว้
-
ดับเบิลคลิกที่ Update.reg
-
ตอบ “ใช่” ในทั้งสองพร้อมท์
เมื่อเสร็จสมบูรณ์แล้ว PowerPoint จะย้อนกลับโทโพโลยีการแสดงผลเริ่มต้นของคุณเมื่อสิ้นสุดการนำเสนอสไลด์
(อ่านรายละเอียดทางเทคนิคเพิ่มเติมในโพสต์ในฟอรั่มชุมชนที่ตอบคำถามโดยผู้จัดการด้านโปรแกรม PowerPoint)
ดูเพิ่มเติม
ดูบันทึกย่อของผู้บรรยายในขณะที่นำคุณเสนอสไลด์
วิดีโอ: ทดสอบการกำหนดเวลาสำหรับการแสดงสไลด์
การขยายบางส่วนของสไลด์ในมุมมองการนำเสนอสไลด์
พิมพ์สไลด์ PowerPoint เอกสารประกอบคำบรรยาย และบันทึกย่อของคุณ
สร้างงานนำเสนอที่ทำงานโดยอัตโนมัติ










