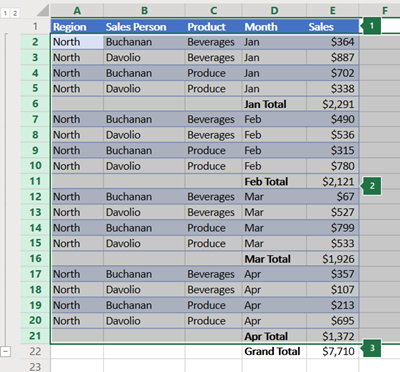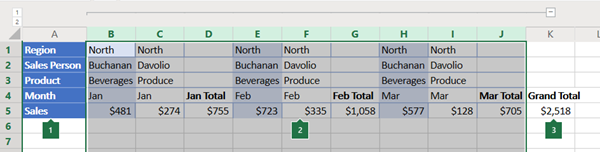ถ้าคุณมีรายการของข้อมูลที่คุณต้องการจัดกลุ่มและสรุป คุณสามารถสร้างเค้าร่างได้สูงสุดแปดระดับ ระดับภายในแต่ละระดับ ที่แสดงด้วยตัวเลขที่สูงกว่าใน สัญลักษณ์เค้าร่าง จะแสดง ข้อมูลรายละเอียด สําหรับระดับภายนอกก่อนหน้า ซึ่งแสดงด้วยตัวเลขที่ต่ํากว่าในสัญลักษณ์เค้าร่าง ใช้เค้าร่างเพื่อแสดงแถวหรือคอลัมน์สรุปอย่างรวดเร็ว หรือแสดงข้อมูลรายละเอียดสําหรับแต่ละกลุ่ม คุณสามารถสร้างเค้าร่างของแถว (ดังที่แสดงในตัวอย่างด้านล่าง) เค้าร่างของคอลัมน์ หรือเค้าร่างของทั้งแถวและคอลัมน์
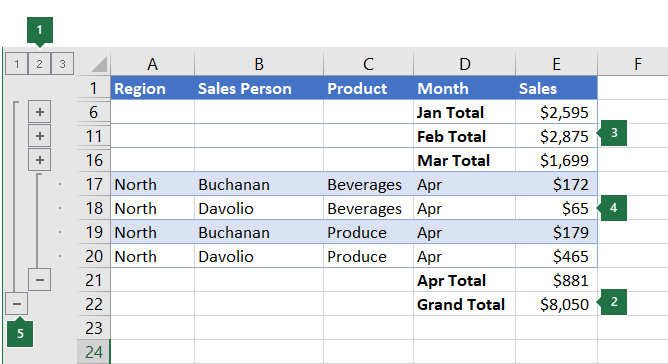 |
|
1. เมื่อต้องการแสดงแถวสําหรับระดับ ให้เลือกสัญลักษณ์เค้าร่าง
2. เมื่อต้องการขยายหรือยุบข้อมูลในเค้าร่างของคุณ ให้คลิก |
-
ตรวจสอบให้แน่ใจว่าแต่ละคอลัมน์ของข้อมูลที่คุณต้องการจัดเค้าร่างมีป้ายชื่อในแถวแรก (เช่น ภูมิภาค) มีข้อเท็จจริงที่คล้ายกันในแต่ละคอลัมน์ และช่วงที่คุณต้องการจัดเค้าร่างไม่มีแถวหรือคอลัมน์ว่าง
-
ถ้าคุณต้องการ แถวรายละเอียดที่ถูกจัดกลุ่มของคุณสามารถมีแถวสรุปที่สอดคล้องกันซึ่งเป็นผลรวมย่อยได้ เมื่อต้องการสร้างรายการเหล่านี้ ให้เลือกทําอย่างใดอย่างหนึ่งต่อไปนี้
-
แทรกแถวสรุปโดยใช้คำสั่ง ผลรวมย่อย
ใช้คําสั่ง ผลรวมย่อย ซึ่งจะแทรกฟังก์ชัน SUBTOTAL ทันทีด้านล่างหรือด้านบนของแต่ละกลุ่มของแถวรายละเอียด และสร้างเค้าร่างให้คุณโดยอัตโนมัติ สําหรับข้อมูลเพิ่มเติมเกี่ยวกับการใช้ฟังก์ชัน Subtotal ให้ดูที่ ฟังก์ชัน SUBTOTAL
-
แทรกแถวสรุปของคุณเอง
แทรกแถวสรุปของคุณเองพร้อมสูตร ที่อยู่ด้านล่างหรือด้านบนของแต่ละกลุ่มของแถวรายละเอียด ตัวอย่างเช่น ภายใต้ (หรือสูงกว่า) แถวของข้อมูลยอดขายสําหรับเดือนมีนาคมและเมษายน ให้ใช้ ฟังก์ชัน SUM เพื่อหาผลรวมย่อยของยอดขายสําหรับเดือนเหล่านั้น ตารางในหัวข้อนี้จะแสดงตัวอย่างของสิ่งนี้
-
-
ตามค่าเริ่มต้น Excel จะค้นหาแถวสรุปที่อยู่ใต้รายละเอียดที่สรุป แต่คุณสามารถสร้างแถวเหล่านั้นเหนือแถวรายละเอียดได้ ถ้าคุณสร้างแถวสรุปไว้ด้านล่างรายละเอียด ให้ข้ามไปยังขั้นตอนถัดไป (ขั้นตอนที่ 4) ถ้าคุณสร้างแถวสรุปของคุณเหนือแถวรายละเอียด ให้ไปที่ ข้อมูล > เค้าร่าง แล้วเลือกตัวเปิดใช้กล่องโต้ตอบ
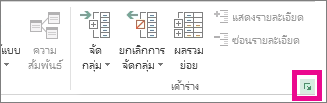
กล่องโต้ตอบ การตั้งค่า จะเปิดขึ้น
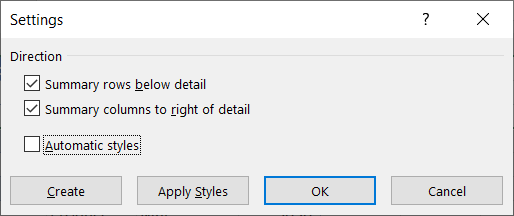
ในกล่องโต้ตอบ การตั้งค่า ให้ล้างกล่องกาเครื่องหมาย แถวสรุปด้านล่างรายละเอียด แล้วเลือก ตกลง
-
จัดเค้าร่างข้อมูลของคุณ เลือกทำอย่างใดอย่างหนึ่งต่อไปนี้:
จัดเค้าร่างข้อมูลโดยอัตโนมัติ
-
เลือกเซลล์ในช่วงของเซลล์ที่คุณต้องการจัดเค้าร่าง
-
ไปที่ ข้อมูล > เค้าร่าง > กลุ่ม > กลุ่ม แล้วเลือก เค้าร่างอัตโนมัติ

จัดเค้าร่างข้อมูลด้วยตนเอง
สิ่งสำคัญ: เมื่อคุณจัดกลุ่มระดับเค้าร่างด้วยตนเอง จะเป็นการดีที่สุดที่จะ แสดงข้อมูลทั้งหมด เพื่อหลีกเลี่ยงการจัดกลุ่มแถวอย่างไม่ถูกต้อง
-
เมื่อต้องการจัดเค้าร่างกลุ่มภายนอก (ระดับ 1) ให้เลือกแถวทั้งหมดในกลุ่มภายนอก (เช่น แถวรายละเอียด และถ้าคุณเพิ่มแถวเหล่านั้น แถวสรุปของแถวเหล่านั้น)
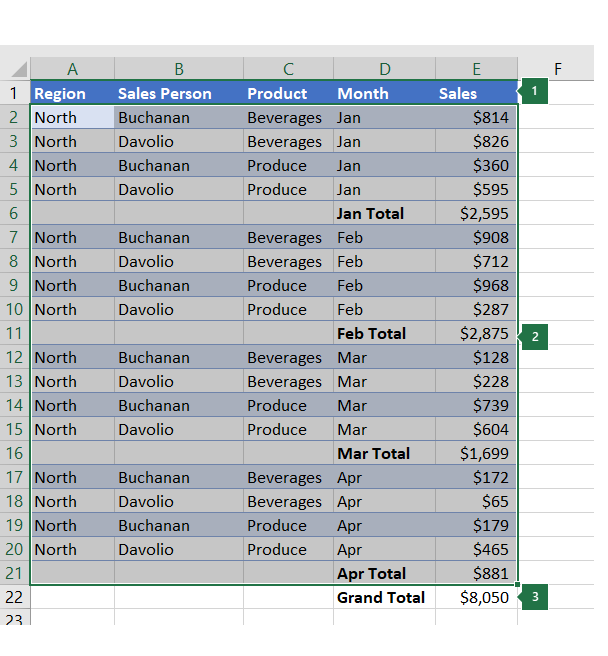
1. แถวแรกมีป้ายชื่อ และไม่ได้ถูกเลือก
2. เนื่องจากเป็นกลุ่มภายนอก ให้เลือกแถวทั้งหมดที่มีผลรวมย่อยและรายละเอียด
3. อย่าเลือกผลรวมทั้งหมด
-
ไปที่ เค้าร่าง > ข้อมูล > กลุ่ม > กลุ่ม ในกล่องโต้ตอบ จัดกลุ่ม ให้เลือก แถว แล้วเลือก ตกลง
เคล็ดลับ: ถ้าคุณเลือกทั้งแถวแทนที่จะเลือกเพียงเซลล์ Excel จะจัดกลุ่มตามแถวโดยอัตโนมัติ กล่องโต้ตอบ จัดกลุ่ม จะไม่เปิดขึ้นด้วยซ้ํา
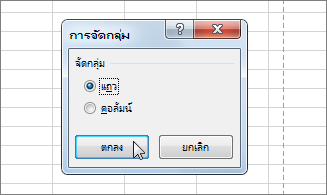
สัญลักษณ์เค้าร่างจะปรากฏด้านข้างของกลุ่มบนหน้าจอ
-
อีกทางหนึ่งคือ จัดเค้าร่างกลุ่มที่ซ้อนกันภายใน — แถวรายละเอียดสําหรับส่วนที่ระบุของข้อมูลของคุณ
หมายเหตุ: ถ้าคุณไม่ต้องการสร้างกลุ่มภายใน ให้ข้ามไปยังขั้นตอน f ด้านล่าง
สำหรับกลุ่มที่ซ้อนกันภายในแต่ละกลุ่ม ให้เลือกแถวรายละเอียดที่ติดกับแถวที่มีแถวสรุป
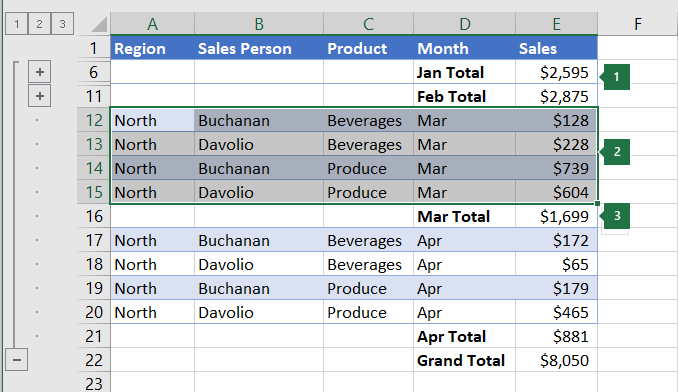
1. คุณสามารถสร้างกลุ่มหลายกลุ่มในแต่ละระดับภายในได้ ที่นี่ มีสองส่วนที่ถูกจัดกลุ่มไว้ที่ระดับ 2 แล้ว
2. ส่วนนี้ถูกเลือกและพร้อมที่จะจัดกลุ่ม
3. อย่าเลือกแถวสรุปสําหรับข้อมูลที่คุณกําลังจัดกลุ่ม
-
ไปที่ กลุ่ม>เค้าร่าง > ข้อมูล > กลุ่ม
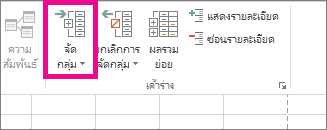
ในกล่องโต้ตอบ จัดกลุ่ม ให้เลือก แถว แล้วเลือก ตกลง สัญลักษณ์เค้าร่างจะปรากฏด้านข้างของกลุ่มบนหน้าจอ
เคล็ดลับ: ถ้าคุณเลือกทั้งแถวแทนที่จะเลือกเพียงเซลล์ Excel จะจัดกลุ่มตามแถวโดยอัตโนมัติ กล่องโต้ตอบ จัดกลุ่ม จะไม่เปิดขึ้นด้วยซ้ํา
-
ทำการเลือกและจัดกลุ่มแถวภายในต่อไป จนกระทั่งคุณได้สร้างระดับทั้งหมดที่คุณต้องการในเค้าร่างนั้น
-
ถ้าคุณต้องการยกเลิกการจัดกลุ่มแถว ให้เลือกแถว แล้วไปที่ ข้อมูล > เค้าร่าง > ยกเลิกการจัดกลุ่ม > ยกเลิกการจัดกลุ่ม
คุณยังสามารถยกเลิกการจัดกลุ่มส่วนต่างๆ ของเค้าร่างได้โดยไม่ต้องเอาทั้งระดับออก กด SHIFT ค้างไว้ในขณะที่คุณเลือก


สิ่งสำคัญ: ถ้าคุณยกเลิกการจัดกลุ่มเค้าร่างในขณะที่ข้อมูลรายละเอียดถูกซ่อนอยู่ แถวรายละเอียดจะยังคงถูกซ่อนอยู่ เมื่อต้องการแสดงข้อมูล ให้ลากผ่านหมายเลขแถวที่มองเห็นได้ที่อยู่ติดกับแถวที่ซ่อนอยู่ จากนั้นไปที่ หน้าแรก > เซลล์ > รูปแบบ แล้วชี้ไปที่ ซ่อน & ยกเลิกการซ่อน แล้วเลือก ยกเลิกการซ่อนแถว
-
-
ตรวจสอบให้แน่ใจว่าแต่ละแถวของข้อมูลที่คุณต้องการจัดเค้าร่างมีป้ายชื่อในคอลัมน์แรก มีข้อเท็จจริงที่คล้ายกันในแต่ละแถว และช่วงไม่มีแถวหรือคอลัมน์ว่าง
-
แทรกคอลัมน์สรุปที่มีสูตรต่างๆ ของคุณ ติดกับด้านขวาหรือด้านซ้ายกลุ่มของคอลัมน์รายละเอียดแต่ละกลุ่ม ตารางที่แสดงอยู่ในขั้นตอนที่ 4 ด้านล่างแสดงตัวอย่างให้คุณเห็น
หมายเหตุ: เมื่อต้องการจัดเค้าร่างข้อมูลตามคอลัมน์ คุณต้องมีคอลัมน์สรุปที่มีสูตรที่อ้างอิงเซลล์ในคอลัมน์รายละเอียดแต่ละคอลัมน์ของกลุ่มนั้น
-
ถ้าคอลัมน์สรุปของคุณอยู่ทางด้านซ้ายของคอลัมน์รายละเอียด ให้ไปที่ ข้อมูล > เค้าร่าง แล้วเลือกตัวเปิดใช้กล่องโต้ตอบ
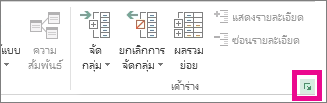
กล่องโต้ตอบ การตั้งค่า จะเปิดขึ้น
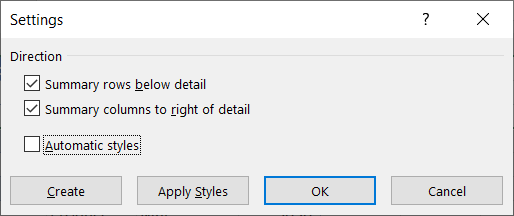
ในกล่องโต้ตอบ การตั้งค่า ให้ล้างกล่องกาเครื่องหมาย คอลัมน์สรุปทางด้านขวาของรายละเอียด แล้วเลือก ตกลง
-
เมื่อต้องการทําเค้าร่างข้อมูล ให้เลือกทําอย่างใดอย่างหนึ่งต่อไปนี้:
จัดเค้าร่างข้อมูลโดยอัตโนมัติ
-
เลือกเซลล์หนึ่งในช่วงนั้น
-
ไปที่ เค้าร่าง > ข้อมูล>กลุ่ม > กลุ่ม แล้วเลือก เค้าร่างอัตโนมัติ
จัดเค้าร่างข้อมูลด้วยตนเอง
สิ่งสำคัญ: เมื่อคุณจัดกลุ่มระดับเค้าร่างด้วยตนเอง จะเป็นการดีที่สุดที่จะ แสดงข้อมูลทั้งหมด เพื่อหลีกเลี่ยงการจัดกลุ่มคอลัมน์อย่างไม่ถูกต้อง
-
เมื่อต้องการจัดเค้าร่างกลุ่มภายนอก (ระดับ 1) ให้เลือกคอลัมน์สรุปย่อยทั้งหมด และข้อมูลรายละเอียดที่เกี่ยวข้อง
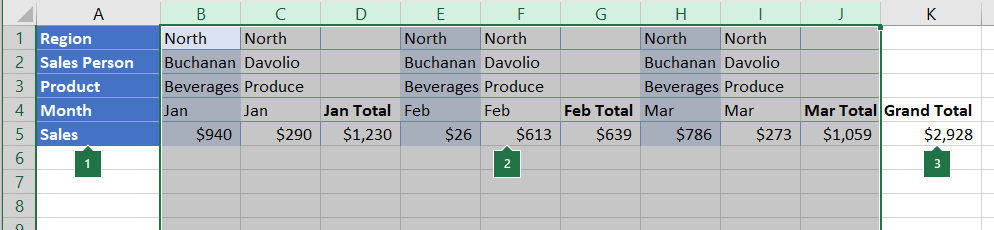
1. คอลัมน์ A มีป้ายชื่อ
2. เลือกรายละเอียดทั้งหมดและคอลัมน์ผลรวมย่อย โปรดทราบว่า ถ้าคุณไม่เลือกทั้งคอลัมน์ เมื่อคุณเลือก จัดกลุ่ม (ข้อมูล > เค้าร่าง > กลุ่ม) กล่องโต้ตอบ กลุ่ม จะเปิดขึ้นและขอให้คุณเลือก แถว หรือ คอลัมน์
3. อย่าเลือกคอลัมน์ผลรวมทั้งหมด
-
ไปที่ กลุ่ม >เค้าร่าง>ข้อมูล > กลุ่ม
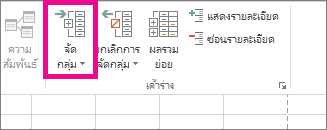
สัญลักษณ์เค้าร่างจะปรากฏเหนือกลุ่ม
-
เมื่อต้องการจัดเค้าร่างกลุ่มรายละเอียดที่ซ้อนกันภายใน (ระดับ 2 หรือสูงกว่า) ให้เลือกคอลัมน์รายละเอียดที่อยู่ติดกับคอลัมน์ที่มีคอลัมน์สรุป
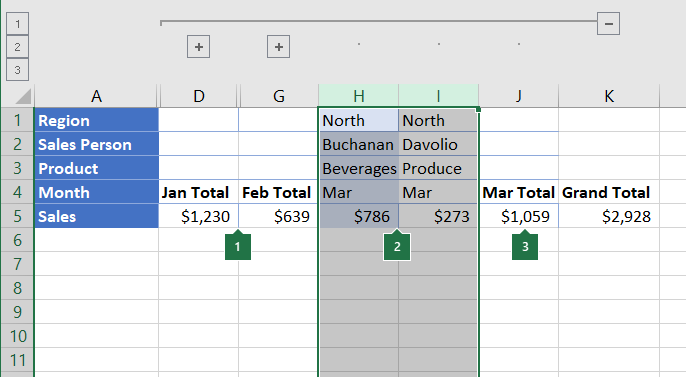
1. คุณสามารถสร้างกลุ่มหลายกลุ่มในแต่ละระดับภายในได้ ที่นี่ มีสองส่วนที่ถูกจัดกลุ่มไว้ที่ระดับ 2 แล้ว
2. คอลัมน์เหล่านี้จะถูกเลือกและพร้อมที่จะจัดกลุ่ม โปรดทราบว่า ถ้าคุณไม่เลือกทั้งคอลัมน์ เมื่อคุณเลือก จัดกลุ่ม (ข้อมูล > เค้าร่าง > กลุ่ม) กล่องโต้ตอบ จัดกลุ่ม จะเปิดขึ้นและขอให้คุณเลือก แถว หรือ คอลัมน์
3. อย่าเลือกคอลัมน์สรุปสําหรับข้อมูลที่คุณกําลังจัดกลุ่ม
-
ไปที่ กลุ่ม > เค้าร่างของ > ข้อมูล
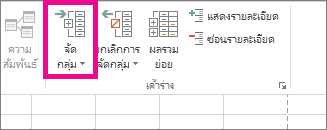
สัญลักษณ์เค้าร่างจะปรากฏด้านข้างของกลุ่มบนหน้าจอ
-
-
ทำการเลือกและจัดกลุ่มคอลัมน์ภายในต่อไป จนกระทั่งคุณได้สร้างระดับทั้งหมดที่คุณต้องการในเค้าร่างนั้น
-
ถ้าคุณต้องการยกเลิกการจัดกลุ่มคอลัมน์ ให้เลือกคอลัมน์ แล้วไปที่ ข้อมูล > เค้าร่าง > ยกเลิกการจัดกลุ่ม
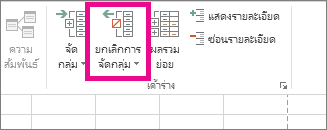
คุณยังสามารถยกเลิกการจัดกลุ่มส่วนต่างๆ ของเค้าร่างได้โดยไม่ต้องเอาทั้งระดับออก กด SHIFT ค้างไว้ในขณะที่คุณเลือก 

ถ้าคุณยกเลิกการจัดกลุ่มเค้าร่างในขณะที่ข้อมูลรายละเอียดถูกซ่อนอยู่ คอลัมน์รายละเอียดจะยังคงถูกซ่อนอยู่ เมื่อต้องการแสดงข้อมูล ให้ลากผ่านตัวอักษรของคอลัมน์ที่มองเห็นได้ที่อยู่ติดกับคอลัมน์ที่ซ่อนอยู่ ไปที่ หน้าแรก > เซลล์ > รูปแบบ ชี้ไปที่ ซ่อน & ยกเลิกการซ่อน แล้วเลือก ยกเลิกการซ่อนคอลัมน์
-
ถ้าคุณไม่เห็นสัญลักษณ์เค้าร่าง



-
ให้เลือกทำอย่างน้อยหนึ่งอย่างต่อไปนี้
-
แสดงหรือซ่อนข้อมูลรายละเอียดสำหรับกลุ่ม
เมื่อต้องการแสดงข้อมูลรายละเอียดภายในกลุ่ม ให้เลือกปุ่ม

-
เมื่อต้องการซ่อนข้อมูลรายละเอียดของกลุ่ม ให้เลือกปุ่ม

-
ขยายหรือยุบเค้าร่างทั้งหมดไปที่ระดับใดระดับหนึ่ง
ในสัญลักษณ์เค้าร่าง

ตัวอย่างเช่น ถ้าเค้าร่างมีสี่ระดับ คุณสามารถซ่อนระดับที่สี่ในขณะที่แสดงระดับที่เหลือด้วยการเลือก

-
แสดงหรือซ่อนข้อมูลรายละเอียดที่จัดเค้าร่างทั้งหมด
เมื่อต้องการแสดงข้อมูลรายละเอียดทั้งหมด ให้เลือกระดับต่ําสุดในสัญลักษณ์เค้าร่าง


-
เมื่อต้องการซ่อนข้อมูลรายละเอียดทั้งหมด ให้เลือก

-
สําหรับแถวที่จัดเค้าร่าง Microsoft Excel จะใช้สไตล์ เช่น RowLevel_1 และ RowLevel_2 สําหรับคอลัมน์ที่จัดเค้าร่าง Excel จะใช้สไตล์ เช่น ColLevel_1 และ ColLevel_2 สไตล์เหล่านี้ใช้รูปแบบตัวหนา ตัวเอียง และข้อความอื่นๆ เพื่อแยกความแตกต่างของแถวสรุปหรือคอลัมน์ในข้อมูลของคุณ ด้วยการเปลี่ยนวิธีกําหนดสไตล์แต่ละสไตล์เหล่านี้ คุณสามารถนํารูปแบบข้อความและเซลล์ต่างๆ ไปใช้เพื่อกําหนดลักษณะที่ปรากฏของเค้าร่างของคุณเองได้ คุณสามารถนําสไตล์ไปใช้กับเค้าร่างได้เมื่อคุณสร้างเค้าร่างหรือหลังจากที่คุณสร้างเค้าร่างขึ้น
ให้เลือกทำอย่างน้อยหนึ่งอย่างต่อไปนี้
นําสไตล์ไปใช้กับแถวหรือคอลัมน์สรุปใหม่โดยอัตโนมัติ
-
ไปที่ ข้อมูล > เค้าร่าง แล้วเลือกตัวเปิดใช้กล่องโต้ตอบ
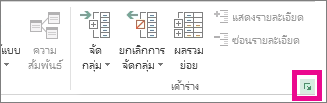
กล่องโต้ตอบ การตั้งค่า จะเปิดขึ้น
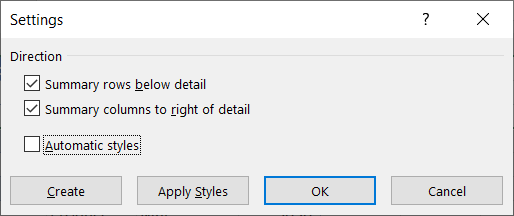
-
เลือกกล่องกาเครื่องหมาย สไตล์อัตโนมัติ
นำสไตล์ไปใช้กับแถวหรือคอลัมน์สรุปที่มีอยู่
-
เลือกเซลล์ที่คุณต้องการนําสไตล์ไปใช้
-
ไปที่ ข้อมูล > เค้าร่าง แล้วเลือกตัวเปิดใช้กล่องโต้ตอบ
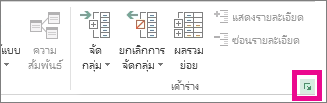
กล่องโต้ตอบ การตั้งค่า จะเปิดขึ้น
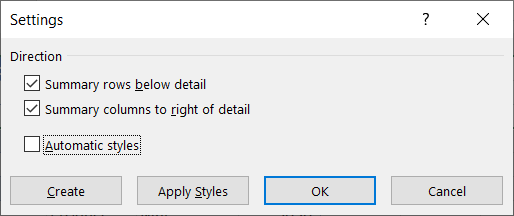
-
เลือกกล่องกาเครื่องหมาย สไตล์อัตโนมัติ แล้วเลือก นําสไตล์ไปใช้
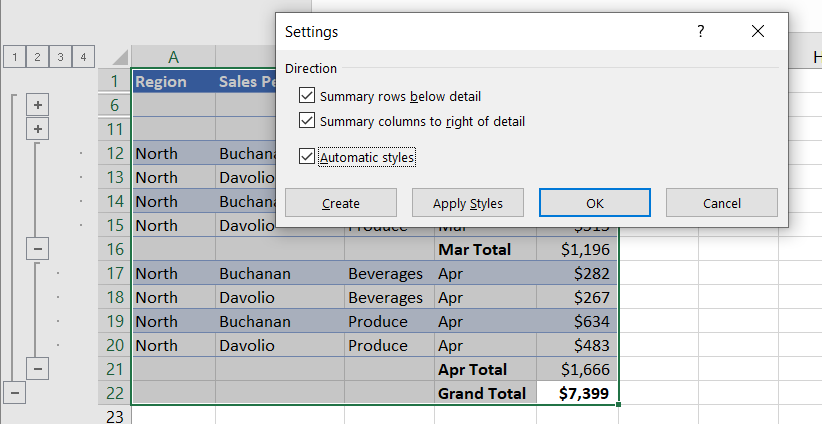
คุณยังสามารถใช้การจัดรูปแบบอัตโนมัติเพื่อจัดรูปแบบข้อมูลที่จัดเค้าร่าง
-
ถ้าคุณไม่เห็นสัญลักษณ์เค้าร่าง



-
ใช้สัญลักษณ์เค้าร่าง



สำหรับข้อมูลเพิ่มเติม ให้ดูที่ส่วน แสดงหรือซ่อนข้อมูลที่จัดเค้าร่าง
-
เลือกช่วงของแถวสรุป
-
ไปที่ หน้าแรก > การแก้ไข > ค้นหา & เลือก แล้วเลือก ไปที่พิเศษ
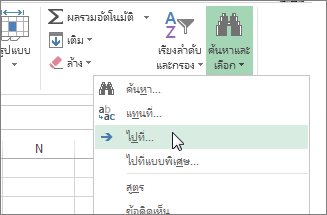
-
เลือก เซลล์ที่มองเห็นเท่านั้น
-
เลือก ตกลง แล้วคัดลอกข้อมูล
หมายเหตุ: ไม่มีข้อมูลใดถูกลบเมื่อคุณซ่อนหรือเอาเค้าร่างออก
ซ่อนเค้าร่าง
-
ไปที่ ตัวเลือก > ไฟล์> ขั้นสูง จากนั้นภายใต้ส่วน ตัวเลือกการแสดงสําหรับเวิร์กชีตนี้ ให้ยกเลิกการเลือกกล่องกาเครื่องหมาย แสดงสัญลักษณ์เค้าร่างถ้านําเค้าร่างไปใช้
เอาเค้าร่างออก
-
คลิกเวิร์กชีต
-
ไปที่ ข้อมูล > เค้าร่าง > ยกเลิกการจัดกลุ่ม แล้วเลือก ล้างเค้าร่าง
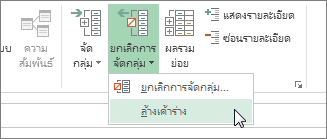
สิ่งสำคัญ: ถ้าคุณเอาเค้าร่างออกในขณะที่ข้อมูลรายละเอียดถูกซ่อนแถวหรือคอลัมน์รายละเอียดจะยังคงถูกซ่อนอยู่ เมื่อต้องการแสดงข้อมูล ให้ลากผ่านหมายเลขแถวหรือตัวอักษรคอลัมน์ที่มองเห็นได้ที่อยู่ติดกับแถวและคอลัมน์ที่ซ่อนอยู่ ไปที่ หน้าแรก > เซลล์ > รูปแบบ ชี้ไปที่ ซ่อน & ยกเลิกการซ่อน แล้วเลือก ยกเลิกการซ่อนแถว หรือ ยกเลิกการซ่อนคอลัมน์
สมมติว่าคุณต้องการสร้างรายงานสรุปของข้อมูลของคุณที่แสดงเฉพาะผลรวมพร้อมด้วยแผนภูมิของผลรวมเหล่านั้น โดยทั่วไปแล้ว คุณสามารถทําดังต่อไปนี้:
-
สร้างรายงานสรุป
-
จัดเค้าร่างข้อมูลของคุณ
สำหรับข้อมูลเพิ่มเติม ให้ดูที่ส่วน สร้างเค้าร่างของแถว หรือ สร้างเค้าร่างของคอลัมน์
-
ซ่อนรายละเอียดโดยการเลือกสัญลักษณ์เค้าร่าง



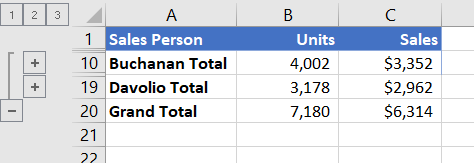
-
สำหรับข้อมูลเพิ่มเติม ให้ดูที่ส่วน แสดงหรือซ่อนข้อมูลที่จัดเค้าร่าง
-
-
สร้างแผนภูมิรายงานสรุป
-
เลือกข้อมูลสรุปที่คุณต้องการสร้างแผนภูมิ
ตัวอย่างเช่น เมื่อต้องการสร้างแผนภูมิเฉพาะผลรวม Buchanan และ Davolio แต่ไม่ใช่ผลรวมทั้งหมด ให้เลือกเซลล์ A1 ถึง C19 ดังที่แสดงในตัวอย่างด้านบน
-
เลือก แทรก > แผนภูมิ > แผนภูมิที่แนะนํา แล้วเลือกแท็บ แผนภูมิทั้งหมด แล้วเลือกชนิดแผนภูมิของคุณ
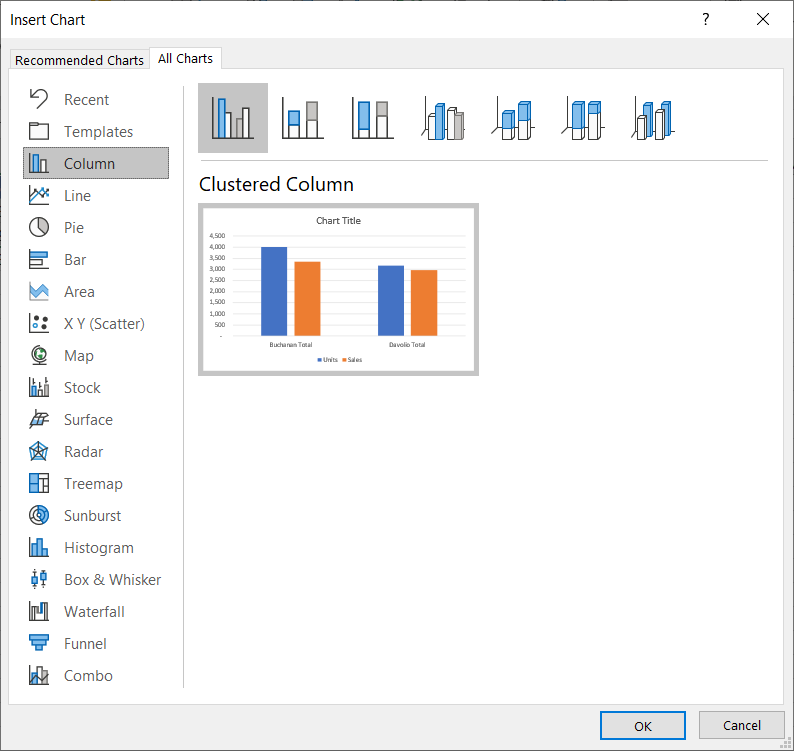
ตัวอย่างเช่น ถ้าคุณเลือกตัวเลือก คอลัมน์แบบกลุ่ม แผนภูมิของคุณจะมีลักษณะดังนี้:
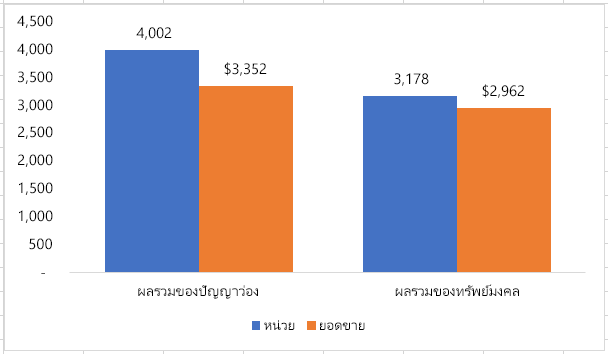
ถ้าคุณแสดงหรือซ่อนรายละเอียดในรายการของข้อมูลที่จัดเค้าร่าง แผนภูมินั้นจะถูกอัปเดตให้แสดงหรือซ่อนข้อมูลนั้นด้วย
-
คุณสามารถจัดกลุ่ม (หรือจัดเค้าร่าง) แถวและคอลัมน์ใน Excel สำหรับเว็บ
หมายเหตุ: แม้ว่าคุณสามารถเพิ่มแถวสรุปหรือคอลัมน์ลงในข้อมูลของคุณ (โดยใช้ฟังก์ชัน เช่น SUM หรือ SUBTOTAL) ได้ แต่คุณไม่สามารถนําสไตล์ไปใช้หรือตั้งค่าตําแหน่งสําหรับแถวสรุปและคอลัมน์ใน Excel สำหรับเว็บ ได้
สร้างเค้าร่างของแถวหรือคอลัมน์
|
|
|
|
เค้าร่างของแถวใน Excel Online
|
เค้าร่างของคอลัมน์ใน Excel Online
|
-
ตรวจสอบให้แน่ใจว่าแต่ละคอลัมน์ (หรือแถว) ของข้อมูลที่คุณต้องการจัดเค้าร่างมีป้ายชื่อในแถวแรก (หรือคอลัมน์) มีข้อเท็จจริงที่คล้ายกันในแต่ละคอลัมน์ (หรือแถว) และช่วงไม่มีแถวหรือคอลัมน์ว่าง
-
เลือกข้อมูล (รวมถึงแถวหรือคอลัมน์สรุปใดๆ)
-
ไปที่ > ข้อมูลเค้าร่าง > กลุ่ม > กลุ่ม แล้วเลือก แถว หรือ คอลัมน์
-
อีกทางหนึ่งคือ ถ้าคุณต้องการจัดเค้าร่างกลุ่มที่ซ้อนกันภายใน ให้เลือกแถวหรือคอลัมน์ภายในช่วงข้อมูลที่จัดเค้าร่าง แล้วทําซ้ําขั้นตอนที่ 3
-
ทําการเลือกและจัดกลุ่มแถวหรือคอลัมน์ภายในต่อไปจนกว่าคุณจะสร้างระดับทั้งหมดที่คุณต้องการในเค้าร่าง
ยกเลิกการจัดกลุ่มแถวหรือคอลัมน์
-
เมื่อต้องการยกเลิกการจัดกลุ่ม ให้เลือกแถวหรือคอลัมน์ แล้วไปที่ ข้อมูล > เค้าร่าง > ยกเลิกการจัดกลุ่ม > ยกเลิกการจัดกลุ่ม แล้วเลือก แถว หรือ คอลัมน์
แสดงหรือซ่อนข้อมูลที่จัดเค้าร่าง
ให้เลือกทำอย่างน้อยหนึ่งอย่างต่อไปนี้
แสดงหรือซ่อนข้อมูลรายละเอียดสำหรับกลุ่ม
-
เมื่อต้องการแสดงข้อมูลรายละเอียดภายในกลุ่ม ให้เลือก

-
เมื่อต้องการซ่อนข้อมูลรายละเอียดของกลุ่ม ให้เลือก

ขยายหรือยุบเค้าร่างทั้งหมดไปที่ระดับใดระดับหนึ่ง
-
ในสัญลักษณ์เค้าร่าง

-
ตัวอย่างเช่น ถ้าเค้าร่างมีสี่ระดับ คุณสามารถซ่อนระดับที่สี่ในขณะที่แสดงระดับที่เหลือด้วยการเลือก

แสดงหรือซ่อนข้อมูลรายละเอียดที่จัดเค้าร่างทั้งหมด
-
เมื่อต้องการแสดงข้อมูลรายละเอียดทั้งหมด ให้เลือกระดับต่ําสุดในสัญลักษณ์เค้าร่าง


-
เมื่อต้องการซ่อนข้อมูลรายละเอียดทั้งหมด ให้เลือก

ต้องการความช่วยเหลือเพิ่มเติมไหม
คุณสามารถสอบถามผู้เชี่ยวชาญใน Excel Tech Community หรือรับการสนับสนุนใน ชุมชน