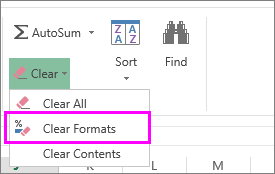การจัดรูปแบบข้อความหรือตัวเลขสามารถทําให้มองเห็นได้มากขึ้นโดยเฉพาะเมื่อคุณมีเวิร์กชีตขนาดใหญ่ การเปลี่ยนรูปแบบเริ่มต้นรวมถึงสิ่งต่างๆ เช่น การเปลี่ยนสีฟอนต์ สไตล์ ขนาด การจัดแนวข้อความในเซลล์ หรือการนําเอฟเฟ็กต์การจัดรูปแบบไปใช้ บทความนี้จะแสดงวิธีการนํารูปแบบต่างๆ ไปใช้และเลิกทํา
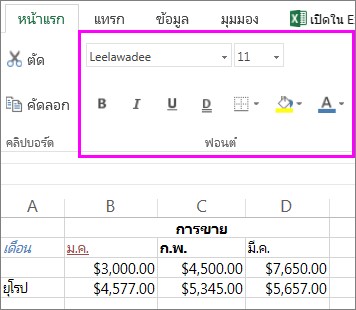
ถ้าคุณต้องการให้ข้อความหรือตัวเลขในเซลล์ปรากฏเป็นตัวหนา ตัวเอียง หรือขีดเส้นใต้เดี่ยวหรือสองเส้น ให้เลือกเซลล์และบนแท็บ หน้าแรก ให้เลือกรูปแบบที่คุณต้องการดังนี้
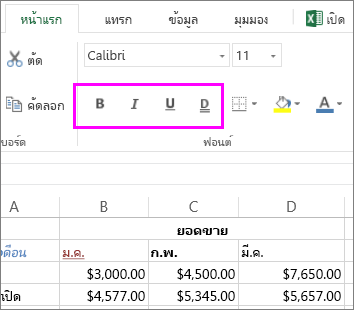
เปลี่ยนสไตล์ ขนาด สี หรือนําเอฟเฟ็กต์ไปใช้
คลิก หน้าแรก และ
-
สําหรับสไตล์ฟอนต์อื่น ให้คลิกลูกศรที่อยู่ถัดจาก ฟอนต์เริ่มต้น Calibri แล้วเลือกสไตล์ที่คุณต้องการ
-
เมื่อต้องการเพิ่มหรือลดขนาดฟอนต์ ให้คลิกลูกศรที่อยู่ถัดจากขนาดเริ่มต้น 11 และเลือกขนาดข้อความอื่น
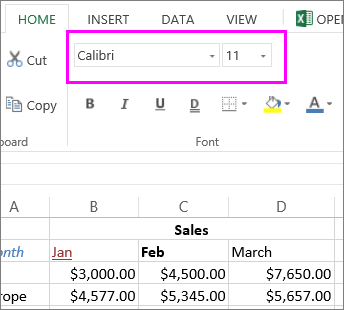
-
เมื่อต้องการเปลี่ยนสีฟอนต์ ให้คลิก สีฟอนต์ แล้วเลือกสี
-
เมื่อต้องการเพิ่มสีพื้นหลัง ให้คลิก สีเติม ที่อยู่ถัดจาก สีฟอนต์
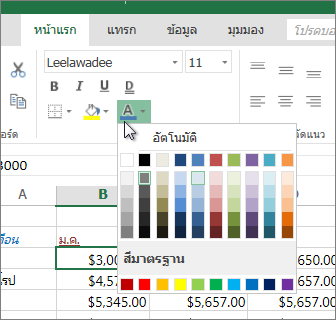
-
เมื่อต้องการนําการจัดรูปแบบขีดทับ ตัวยก หรือตัวห้อยไปใช้ ให้คลิก ตัวเปิดใช้กล่องโต้ตอบ แล้วเลือกตัวเลือกภายใต้ เอฟเฟ็กต์
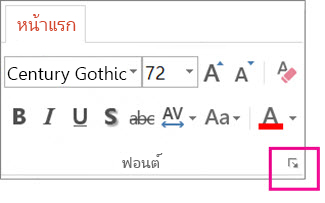
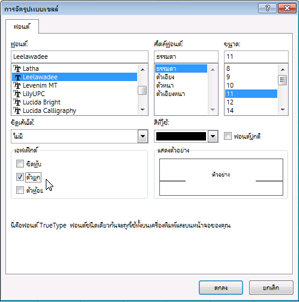
เปลี่ยนการจัดแนวข้อความ
คุณสามารถจัดตําแหน่งข้อความภายในเซลล์เพื่อให้จัดกึ่งกลาง จัดชิดซ้ายหรือขวา ถ้าข้อความยาวมาก คุณสามารถนํา การตัดข้อความ ไปใช้เพื่อให้มองเห็นข้อความทั้งหมดได้
เลือกข้อความที่คุณต้องการจัดแนว และบนแท็บ หน้าแรก ให้เลือกตัวเลือกการจัดแนวที่คุณต้องการ
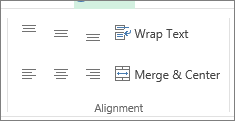
การล้างการจัดรูปแบบ
ถ้าคุณเปลี่ยนใจหลังจากนําการจัดรูปแบบใดๆ ไปใช้ เมื่อต้องการเลิกทํา ให้เลือกข้อความ และบนแท็บ หน้าแรก ให้คลิก ล้าง > ล้างรูปแบบ
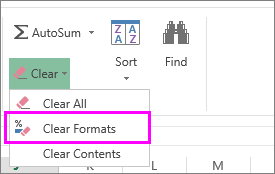
เปลี่ยนสไตล์ ขนาด สี หรือนําเอฟเฟ็กต์ไปใช้
คลิก หน้าแรก และ
-
สําหรับสไตล์ฟอนต์อื่น ให้คลิกลูกศรที่อยู่ถัดจาก ฟอนต์เริ่มต้น Calibri แล้วเลือกสไตล์ที่คุณต้องการ
-
เมื่อต้องการเพิ่มหรือลดขนาดฟอนต์ ให้คลิกลูกศรที่อยู่ถัดจากขนาดเริ่มต้น 11 และเลือกขนาดข้อความอื่น
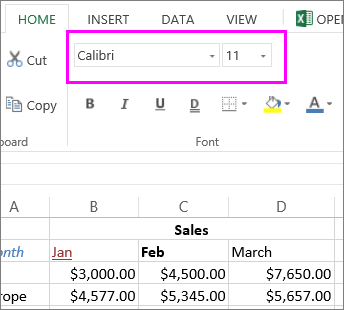
-
เมื่อต้องการเปลี่ยนสีฟอนต์ ให้คลิก สีฟอนต์ แล้วเลือกสี
-
เมื่อต้องการเพิ่มสีพื้นหลัง ให้คลิก สีเติม ที่อยู่ถัดจาก สีฟอนต์
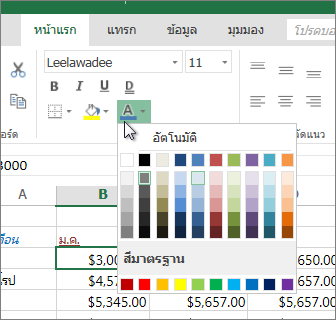
-
สําหรับตัวหนา ตัวเอียง ขีดเส้นใต้ ขีดเส้นใต้คู่ และขีดทับ ให้เลือกตัวเลือกที่เหมาะสมภายใต้ ฟอนต์
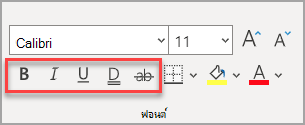
เปลี่ยนการจัดแนวข้อความ
คุณสามารถจัดตําแหน่งข้อความภายในเซลล์เพื่อให้จัดกึ่งกลาง จัดชิดซ้ายหรือขวา ถ้าข้อความยาวมาก คุณสามารถนํา การตัดข้อความ ไปใช้เพื่อให้มองเห็นข้อความทั้งหมดได้
เลือกข้อความที่คุณต้องการจัดแนว และบนแท็บ หน้าแรก ให้เลือกตัวเลือกการจัดแนวที่คุณต้องการ
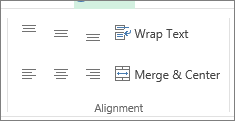
การล้างการจัดรูปแบบ
ถ้าคุณเปลี่ยนใจหลังจากนําการจัดรูปแบบใดๆ ไปใช้ เมื่อต้องการเลิกทํา ให้เลือกข้อความ และบนแท็บ หน้าแรก ให้คลิก ล้าง > ล้างรูปแบบ