เมื่อจัดกําหนดการการประชุมด้วย Outlook โดยเฉพาะการประชุมที่ผู้เข้าร่วมประชุมจะเข้าร่วมด้วยตนเอง คุณจะต้องรวมห้องประชุมไว้ในคําเชิญ ถ้าคุณทราบชื่อของห้องประชุม คุณสามารถใส่ชื่อนั้นได้โดยตรงในเขตข้อมูล สถานที่ ถ้าคุณไม่ทราบชื่อ หรือถ้าคุณกําลังจัดกําหนดการการประชุมในสถานที่ที่ไม่คุ้นเคย คุณสามารถใช้ตัวค้นหาห้องได้
หมายเหตุ: มองไม่เห็นตัวค้นหาห้องใช่หรือไม่ ผู้ดูแลระบบของคุณจําเป็นต้องเปิดใช้งานฟีเจอร์นี้บนเซิร์ฟเวอร์ Exchange ก่อนที่ปุ่มจะแสดงขึ้นบน Ribbon ของคุณ แจ้งผู้ดูแลระบบของคุณให้ดู การจัดการกล่องจดหมายทรัพยากรและการจัดกําหนดการ สําหรับข้อมูลเพิ่มเติม
เปิดตัวค้นหาห้อง
ปุ่ม ตัวค้นหาห้อง จะอยู่บน Ribbon ในคําเชิญเข้าร่วมประชุม (สร้างคําเชิญเข้าร่วมประชุม)

หากคุณประสบปัญหาในการค้นหา Room Finder คุณจะต้องตรวจสอบให้แน่ใจว่าได้เปิดใช้งานฟีเจอร์นี้แล้ว ถ้าคุณไม่ใช่ผู้ดูแลระบบขององค์กรของคุณ ให้ติดต่อผู้ดูแลระบบเพื่อเปิดใช้งานตัวค้นหาห้อง ถ้าคุณเป็นผู้ดูแลระบบ คุณจะต้องเชื่อมต่อกับ PowerShell และเรียกใช้ cmdlets ต่อไปนี้:
New-DistributionGroup -ชื่อ "ชื่อห้อง" –RoomList
Add-DistributionGroupMember -Identity "room list name" -Member "room mailbox name"
การทําเช่นนี้จะทําให้ตัวค้นหาห้องปรากฏขึ้นและอนุญาตให้คุณดูรายการห้องและเลือกจากห้องที่พร้อมใช้งานได้ตามต้องการ
ทัวร์ของตัวค้นหาห้อง
ตัวค้นหาห้องจะเปิดขึ้นในหน้าการจัดกําหนดการของคําเชิญเข้าร่วมการประชุมของคุณ
-
เลือก ห้องล่าสุด ใน เลือกรายการห้อง เพื่อดูห้องล่าสุดที่คุณได้กําหนดเวลาไว้
-
เลือกห้องใดห้องหนึ่งล่าสุดของคุณ แล้วห้องจะถูกเพิ่มลงในรายการ ห้อง ทางด้านซ้ายของหน้า ข้อมูล ว่าง/ไม่ว่าง จะแสดงอยู่ในตารางการจัดกําหนดการ
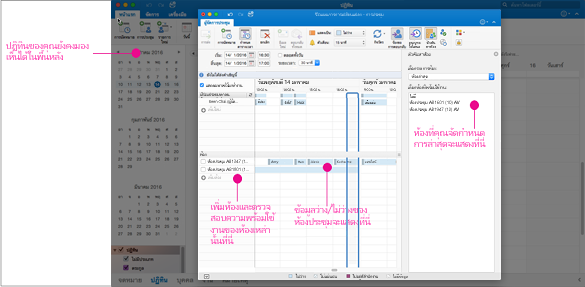
-
การเลือกลูกศรใน เลือกรายการห้อง จะแสดงอาคารและ/หรือตําแหน่งที่ตั้งในบริษัทของคุณ เมื่อคุณเลือกรายการห้อง คุณจะเห็นรายการของห้องประชุมทั้งหมดในอาคารหรือสถานที่นั้นที่พร้อมใช้งานระหว่างเวลาการประชุมที่ระบุ
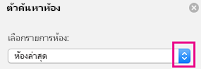
-
เมื่อคุณพบห้องที่พร้อมใช้งาน ให้เลือกกล่องที่อยู่ถัดจากชื่อของห้องเพื่อรวมไว้ในคําเชิญของคุณ
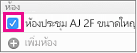
เคล็ดลับ: คุณสามารถซ่อนบานหน้าต่าง ตัวค้นหาห้อง ได้โดยการคลิกปุ่ม ตัวค้นหาห้อง อีกครั้ง หรือโดยการคลิก x ที่ด้านบนขวาของบานหน้าต่าง ตัวค้นหาห้อง
เมื่อต้องการสร้างคําเชิญเข้าร่วมประชุม
-
ที่ด้านล่างของบานหน้าต่างนำทาง ให้คลิก ปฏิทิน

-
บนแท็บ หน้าแรก ให้คลิก การประชุม
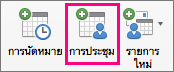
-
ในกล่อง ถึง ให้ใส่ชื่อของบุคคลหรือทรัพยากรที่จะรวมไว้ในการประชุม
-
ในกล่อง เรื่อง ให้ใส่คำอธิบายของการประชุม
-
คลิก ตัวค้นหาห้อง เพื่อเลือกห้อง
-
ใส่รายละเอียดเกี่ยวกับเหตุการณ์
-
เมื่อคุณทำคำเชิญเสร็จแล้ว ให้คลิก ส่ง บนแท็บ ผู้จัดการประชุม











