สั่ง เปิดด้วย Explorer จะพร้อมใช้งานเฉพาะใน Internet Explorer ในประสบการณ์การใช้งาน SharePoint แบบคลาสสิก ไม่แนะให้สั่งอีกต่อไป หากคุณมีประสบการณ์การใช้งาน SharePoint พร้อมใช้งาน มีวิธีที่ง่ายกว่าในการคัดลอกหรือย้ายไฟล์โดยไม่ต้องมี Internet Explorer คุณยังสามารถซิงค์SharePointไฟล์ด้วยการซิงค์สำหรับ OneDriveแอป การซิงค์เป็นวิธีที่รวดเร็วและน่าเชื่อถือยิ่งขึ้นในการ SharePoint ไฟล์ลงในโฟลเดอร์ที่คุณสามารถดูใน File Explorer ได้
-
ไม่ได้ใช้เบราว์เซอร์ที่สนับสนุนตัวควบคุมActiveXอื่นๆ เปิดด้วย Explorer จะทํางานใน Internet Explorer 10 หรือ 11 เท่านั้น Windows 10 Microsoft Edge เป็นค่าเริ่มต้น แต่ Internet Explorer 11 จะถูกติดตั้งด้วย เปิดด้วย Explorer ไม่ใช้งานกับ Microsoft Edge, Chrome หรือ FireFox คุณสามารถใช้ Internet Explorer เพื่อทําการถ่ายโอนไฟล์ของคุณ แล้วกลับไปใช้เบราว์เซอร์ที่คุณต้องการ (ถ้าไม่ใช่ IE)
-
Internet Explorer มีตัวควบคุม ActiveX หรือ Add-on ถูกบล็อก ใน Internet Explorer 11 ให้กด Alt+T บนคีย์บอร์ด ในเมนูเครื่องมือ ถ้ามีเครื่องหมายถูกอยู่ถัดจากการกรอง ActiveX ให้กด X เพื่อปิดใช้งาน คุณยังสามารถคลิกเครื่องมือ คลิกความปลอดภัย แล้วคลิกการกรอง ActiveX
-
คุณใช้ Internet Explorer เวอร์ชัน 64 บิต ตัวควบคุม ActiveX เป็นเทคโนโลยี 32 บิตเท่านั้น ซึ่งจะไม่ทํางานใน Internet Explorer เวอร์ชัน 64 บิต ใน Internet Explorer 11 มีเพียงเบราว์เซอร์เดียวและจะสลับเป็น 32 บิตโดยอัตโนมัติสําหรับตัวควบคุม ActiveX อย่างไรก็ตาม ถ้าคุณใช้งานเวอร์ชัน 64 บิตInternet Explorer 10 ให้สลับเป็นเวอร์ชัน 32 บิต เมื่อต้องการตรวจสอบเวอร์ชันของคุณ ให้กด Alt+Hแล้วกด A สำหรับเกี่ยวกับ Internet Explorer
-
ไม่ได้ติดตั้ง add-on SharePoint ใน Internet Explorer ให้คลิกเครื่องมือ แล้วคลิกจัดการ Add-on ขึ้นอยู่กับเวอร์ชันของ SharePoint คุณจะเห็นอย่างน้อยหนึ่ง Add-on เหล่านี้ติดตั้งและเปิดใช้งานเมื่อคุณเริ่ม เปิดด้วย Explorer
ชื่อ
Publisher
สถานะ
SharePoint ส่งออกตัวเปิดใช้ฐานข้อมูล
Microsoft Corporation
เปิดใช้งาน
SharePoint คลาส OpenDocuments
Microsoft Corporation
เปิดใช้งาน
SharePoint ตัวจัดการ Stssync
Microsoft Corporation
เปิดใช้งาน
-
Windows WebClient ไม่ทํางาน Windows WebClient ให้การสนับสนุนการWindowsและActiveXการ SharePoint ไลบรารีของคุณ ตามค่าเริ่มต้นจะเปิดใช้งานและทํางานใน Windows ถ้าไม่ทํางาน คุณอาจมีปัญหาในการใช้เปิดด้วย Explorer WebClient เป็นส่วนหนึ่งของ Internet Explorer ถ้าคุณใช้งาน Windows Server 2012 R2 หรือ 2016 เป็นคอมพิวเตอร์ไคลเอ็นต์ คุณต้องติดตั้งฟีเจอร์ประสบการณ์ใช้งานเดสก์ท็อปจากตัวจัดการเซิร์ฟเวอร์ เมื่อต้องการตรวจสอบ WebClient ให้ ปฏิบัติตามขั้นตอนด้านบน
ถ้าคุณพบปัญหาในการใช้สั่ง เปิด ด้วย Explorer ตรวจสอบให้แน่ใจว่าได้ติดตั้งและเรียกใช้ซอฟต์แวร์ที่มีข้อมูลพื้นฐานบนคอมพิวเตอร์ไคลเอ็นต์ของคุณแล้ว:
-
Internet Explorer 10.0 หรือใหม่กว่า นอกจากนี้ ActiveXตัวควบคุมอื่นๆ ต้องถูกเปิดใช้งาน
-
บริการไคลเอ็นต์เว็บ ซึ่งจะต้องใช้งาน ถ้าคุณใช้งาน Windows Server 2012 หรือ 2016 เป็นคอมพิวเตอร์ไคลเอ็นต์ คุณต้องติดตั้งฟีเจอร์ประสบการณ์ใช้งานเดสก์ท็อปจากตัวจัดการเซิร์ฟเวอร์
ให้ปฏิบัติตามขั้นตอนเหล่านี้เพื่อเปิดใช้งานบริการไคลเอ็นต์เว็บ
-
กดแป้นWindows + R
-
พิมพ์ services.msc แล้วกด Enter.
-
เลื่อนรายการเพื่อค้นหาWebClient คุณอาจต้องการคลิกหัวเรื่อง ชื่อ เพื่อ ย้อนกลับการเรียงล.ก.
-
คลิกขวาที่WebClientแล้วคลิกอัตโนมัติ หากขณะนี้ระบบกล่าวคือ ด้วยตนเอง (ทริกเกอร์เริ่ม)ก็ไม่เป็นไรเช่นกัน
-
ในจุดนี้ ให้ลอง เปิดด้วย Explorer SharePoint WebClient ควรเริ่มโดยอัตโนมัติ และ คุณจะเห็น การเรียกใช้งาน ในคอลัมน์สถานะ
ถ้ายังไม่เริ่ม ให้คลิกขวาที่WebClientแล้วคลิกเริ่ม
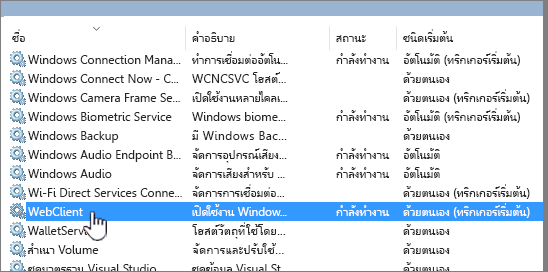
หมายเหตุ: ประวัติเวอร์ชันของคุณจะไม่ถูกคัดลอกเมื่อคุณใช้การซิงค์หรือเปิดด้วย Explorer เฉพาะเอกสารเวอร์ชันล่าสุดหรือเวอร์ชันที่เผยแพร่เท่านั้นที่จะถูกคัดลอกหรือย้าย ดูข้อมูลเพิ่มเติมได้ที่ เหตุใดไม่ซิงค์หรือเปิดด้วยสําเนาของ Explorer หรือย้ายข้อมูลการเวอร์ชันของฉัน
File Explorer คือWindowsการจัดการไฟล์ที่คุณใช้บนเดสก์ท็อป คุณสามารถเปิดไลบรารี SharePoint ใน File Explorer และย้ายหรือคัดลอกไฟล์และโฟลเดอร์จากโฟลเดอร์เดสก์ท็อปของคุณไปยัง SharePoint คุณยังสามารถเปิดไลบรารีหลายSharePointใน File Explorer และคัดลอกหรือย้ายไปมาระหว่างโฟลเดอร์ต่างๆ ได้
หมายเหตุ: ถ้าคุณเปิดใช้งานจำเป็นต้องเช็คเอาท์ คุณอาจต้องปิดใช้งานชั่วคราวเพื่อดาวน์โหลดหลายไฟล์ สำหรับข้อมูลเพิ่มเติม ให้ดู ตั้งค่าไลบรารีให้จำเป็นต้องเช็คเอาท์ไฟล์
-
ใน SharePoint ให้เปิดไลบรารีเอกสารที่มีไฟล์หรือโฟลเดอร์ที่คุณต้องการย้ายหรือคัดลอก
-
เลือกทำอย่างใดอย่างหนึ่งต่อไปนี้:
-
ใน SharePoint Server 2016SharePoint Server 2013 หรือ SharePoint Server 2010 ให้คลิกแท็บ ไลบรารีแล้วคลิก เปิดด้วย Explorer
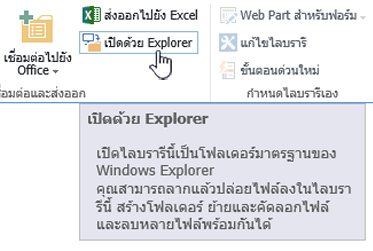
-
ใน SharePoint Server 2007 ให้คลิก

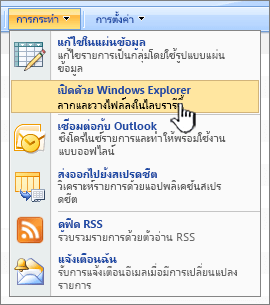
หมายเหตุ: การเปิดด้วย Explorerและเปิดใน Windows Explorerจะใช้งานInternet Explorer 10หรือ 11 เท่านั้น
-
-
นอกจากการเปิดใน File Explorer แล้ว SharePoint อาจเปิดไลบรารีในแท็บอื่นในประสบการณ์การใช้งาน SharePoint แบบคลาสสิก คุณสามารถละเว้นหรือปิดหน้าต่างไลบรารีนี้ได้
คุณอาจเห็นป็อปอัพถามคุณว่า ต้องการซิงค์ไลบรารีหรือไม่ การทำเช่นนี้ขึ้นอยู่กับคุณ เมื่อคุณเปิดไลบรารีใน File Explorer โฟลเดอร์บนเดสก์ท็อปของคุณจะเป็นแบบชั่วคราว ถ้าคุณใช้การซิงค์ คุณจะได้รับโฟลเดอร์แบบถาวรที่ยังคงซิงค์อยู่กับไลบรารีเอกสาร สําหรับข้อมูลเพิ่มเติม ให้ดู ซิงค์ไฟล์ SharePoint ด้วยแอปการซิงค์ OneDrive
-
ถ้าคุณได้รับกล่องโต้ตอบ ความปลอดภัยของ Internet Explorerให้คลิกอนุญาต คุณสามารถเลือกที่จะคลิกกล่องกาเครื่องหมาย ไม่ต้องแสดงคําเตือนโปรแกรมนี้อีก ทางเลือกหนึ่งคือ
-
เปิดโฟลเดอร์เอกสารปลายทาง แล้วทําซ้ำขั้นตอนที่ 2 นี่อาจเป็นโฟลเดอร์หรือไลบรารีอื่นบนไซต์เดียวกัน หรือไลบรารีบนไซต์และไซต์คอลเลกชันอื่น
-
ตอนนี้คุณเปิดไลบรารีเอกสารทั้งสองรายการใน File Explorer แล้ว -- แหล่งข้อมูลและปลายทาง - คุณสามารถคัดลอกหรือย้ายไฟล์และโฟลเดอร์ระหว่างรายการเหล่านั้นได้
คุณสามารถจัดเรียงสองหน้าต่างเพื่อให้คุณสามารถคัดลอกหรือย้ายไปมาระหว่างหน้าต่างเหล่านั้นได้ คุณสามารถแสดงทั้งสองอย่างบนหน้าจอด้วยขั้นตอนเหล่านี้:
-
คลิกหน้าต่างแหล่งข้อมูล และกดปุ่ม คีย์ Windows

-
ทําซ้ำขั้นตอนนี้กับหน้าต่างปลายทาง แต่กด คีย์ Windows

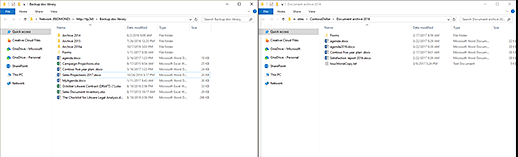
คุณยังสามารถปรับขนาดหน้าต่างและทับซ้อนได้อีกด้วย
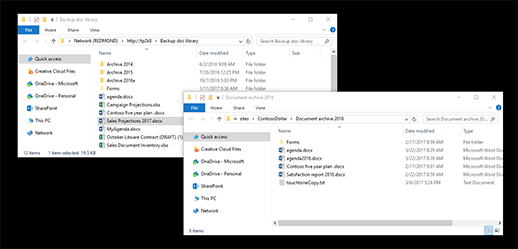
-
-
เลือกทำอย่างใดอย่างหนึ่งต่อไปนี้:
-
เมื่อต้องการคัดลอก เลือกโฟลเดอร์และไฟล์ในแหล่งข้อมูล คลิกขวา แล้วเลือก คัดลอกหรือกด Ctrl + C เพื่อคัดลอก
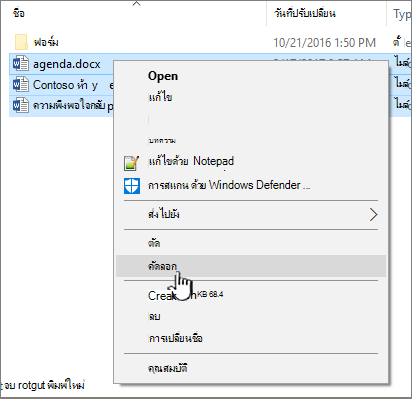
-
เมื่อต้องการย้าย เลือกโฟลเดอร์และไฟล์ในแหล่งข้อมูล คลิกขวาแล้วเลือก ตัดหรือกด Ctrl + X เพื่อตัด
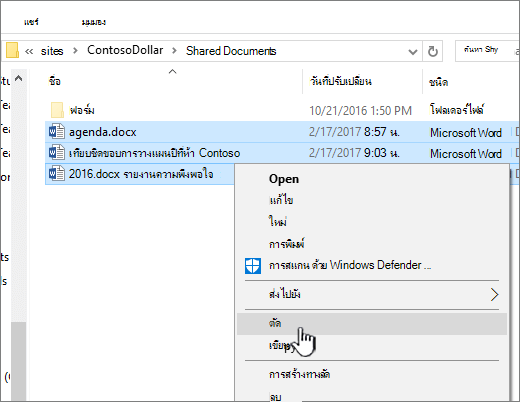
ถ้าคุณย้ายไฟล์ คุณยังสามารถเลือกและลากไฟล์จากหน้าต่าง File Explorer หนึ่งไปยังอีกหน้าต่าง แทนที่จะใช้การตัดและวาง
หมายเหตุ: ถ้าไลบรารีของคุณใช้การกําหนดเวอร์ชัน คุณจะได้รับเอกสารที่เผยแพร่หรือเอกสารล่าสุดเท่านั้น คุณไม่สามารถย้ายหรือคัดลอกเวอร์ชันก่อนหน้าได้ ดูข้อมูลเพิ่มเติมได้ที่ เหตุใดไม่ซิงค์หรือเปิดด้วยสําเนาของ Explorer หรือย้ายข้อมูลการเวอร์ชันของฉัน
-
-
ในโฟลเดอร์ปลายทาง ให้คลิกขวาแล้วเลือก วาง หรือกด Ctrl + V.
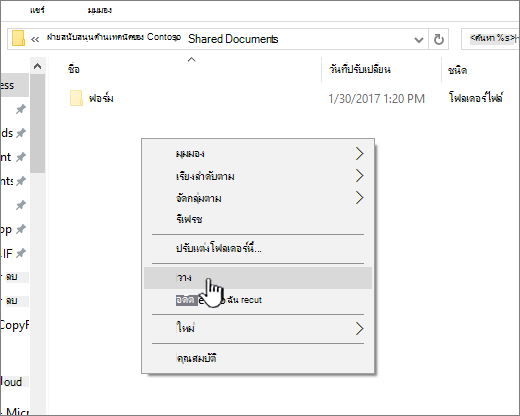
หมายเหตุ: ถ้าคุณไม่เห็นวาง ให้กลับไปยังโฟลเดอร์แหล่งข้อมูล เน้นไฟล์และโฟลเดอร์ที่คุณต้องการ คลิกขวาแล้วเลือกตัดหรือคัดลอก
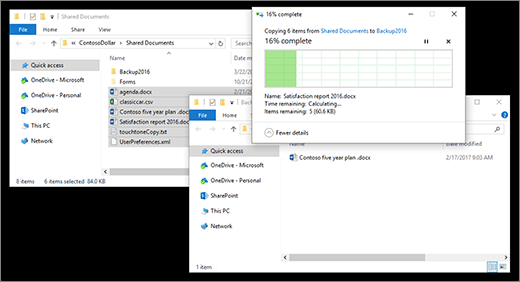
-
เมื่อคุณคัดลอกหรือย้ายไฟล์ทั้งหมดที่คุณต้องการแล้ว ให้ปิดทั้งหน้าต่าง File Explorer การเปลี่ยนแปลงไฟล์หรือโฟลเดอร์ใดๆ ที่คุณทําไว้จะถูกอัปโหลดไปยัง SharePoint โดยอัตโนมัติ
-
กลับไปยังไลบรารีปลายทางใน SharePoint ถ้าไฟล์ โฟลเดอร์ หรือการเปลี่ยนแปลงใหม่ยังไม่ปรากฏ ให้รีเฟรชหน้า
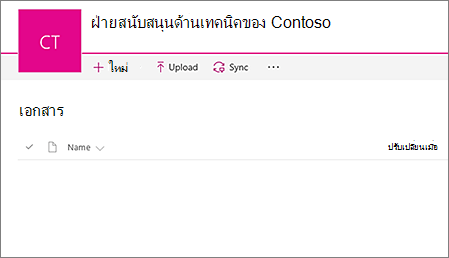
ก่อนที่จะคัดลอกไฟล์
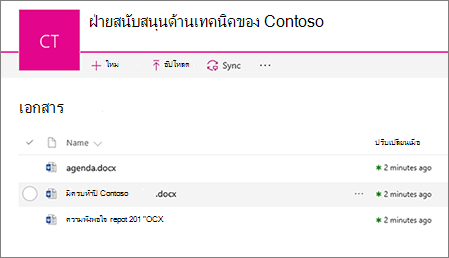
หลังจากคัดลอกไฟล์
นอกจากการใช้เปิดด้วย Explorer คุณยังสามารถซิงค์ไลบรารีกับเดสก์ท็อปของคุณได้อีกด้วย เมื่อคุณซิงค์ คุณจะได้รับสําเนาแบบถาวรของไลบรารี SharePoint บนเดสก์ท็อปของคุณ คุณสามารถบันทึกไฟล์ไปยังโฟลเดอร์ที่ซิงค์ได้โดยตรง และไฟล์จะถูกอัปโหลดโดยอัตโนมัติในไลบรารี SharePoint ที่ซิงค์
คุณสามารถซิงค์ทั้งไลบรารีแหล่งข้อมูลและปลายทางของคุณ และทํางานระหว่างไลบรารีเหล่านั้นได้เช่นกัน สําหรับข้อมูลเพิ่มเติม ให้ดู ซิงค์ไฟล์ SharePoint ด้วยแอปการซิงค์ OneDrive
เมื่อต้องการเรียนรู้วิธีการอัปโหลดไฟล์ ให้ดู อัปโหลดโฟลเดอร์หรือไฟล์ไปยังไลบรารีเอกสาร
ถ้าคุณต้องมีข้อมูลการเวอร์ชันรวมอยู่ด้วยเมื่อคุณย้ายไฟล์จาก SharePoint ไลบรารีหนึ่งไปยังอีกไลบรารีหนึ่ง ให้ใช้สั่งย้ายไปยัง สําหรับรายละเอียดเพิ่มเติม โปรดอ่านต่อ
การกําหนดเวอร์ชันเป็นส่วนหนึ่งของไลบรารี SharePoint เวอร์ชันและการติดตามจะถูกเก็บไว้ในข้อมูล SharePoint และไม่ได้อยู่ในไฟล์ แทนที่จะเขียนทับไฟล์ที่เก่ากว่าเมื่อคุณเช็คอินเวอร์ชันใหม่ SharePoint จะจัดเก็บไฟล์ที่เก่ากว่ารวมถึงไฟล์ที่ใหม่กว่า และแยกความแตกต่างระหว่างไฟล์เหล่านั้นด้วยหมายเลขเวอร์ชัน ไฟล์จะยังคงแยกกันและถูกติดตามในไลบรารี แต่เวอร์ชันจะอยู่ในไลบรารี SharePoint เท่านั้น
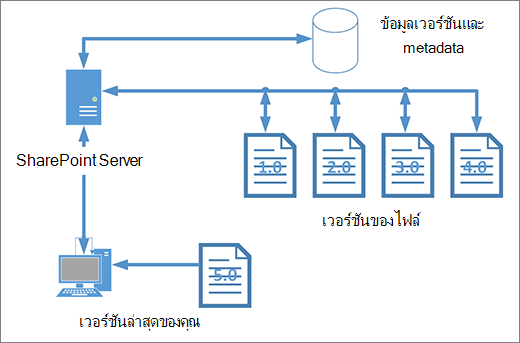
File Explorer จะใช้งานได้กับไฟล์ที่มีเฉพาะ Metadata ที่ต้องใช้ในไฟล์เดี่ยว เช่น วันที่ปรับเปลี่ยนหรือผู้เขียน เมื่อคุณคัดลอกโดยใช้ File Explorer จะสามารถคัดลอกหรือย้ายไฟล์และข้อมูลได้ทันทีเท่านั้น ไม่รวมข้อมูลเพิ่มเติมและไฟล์อื่นๆ ใน SharePoint
ถ้าคุณใช้ SharePoint คําสั่งย้ายไปยังจะย้ายประวัติการกําหนดเวอร์ชัน เนื่องจากทํางานอยู่ภายในไลบรารี ย้ายไปยังจะรักษาการกําหนดเวอร์ชันไว้เนื่องจากมีเพียงสําเนาไฟล์และโครงสร้างเดียวเท่านั้น เมื่อคุณ SharePoint ย้ายไฟล์ระหว่างโฟลเดอร์ หรือไลบรารีที่มีย้ายไปยัง ไฟล์จะมีเวอร์ชันและการติดตามข้อมูล
แต่คําสั่ง SharePointคัดลอกไปยังจะคัดลอกเฉพาะไฟล์ล่าสุดเท่านั้น ซึ่งป้องกันการแยกประวัติระหว่างสองตําแหน่งที่ตั้ง คุณสามารถอัปเดตไฟล์ใดไฟล์หนึ่งได้ แต่การเปลี่ยนแปลงจะมีผลกับไฟล์นั้นเท่านั้น
ถ้าคุณคัดลอกไฟล์เพื่อสํารองข้อมูลไว้ และต้องการรักษาการเวอร์ชันไว้ ให้พิจารณาใช้การสํารองข้อมูลบนเซิร์ฟเวอร์แบบ SharePoint แทนการคัดลอกด้วยตนเอง ด้วยวิธีนี้ ถ้ามีบางอย่างเกิดขึ้นกับไฟล์ปัจจุบันของคุณ การสํารองข้อมูลของ SharePoint สามารถเรียกใช้ได้ ดูแนวทางปฏิบัติสําหรับการสํารองข้อมูลและการคืนค่าใน SharePoint Server
ทั้งการซิงค์ และเปิด ด้วย Explorer SharePoint ไลบรารี่กับโฟลเดอร์บนเดสก์ท็อปของคุณ แต่มีความแตกต่าง:
-
เปิดด้วย Explorer ใช้โฟลเดอร์ชั่วคราวที่เปิดขึ้นใน File Explorer โฟลเดอร์นั้นจะคงอยู่จนกว่าคุณจะปิดและเนื้อหาจะถูกบันทึกไปยัง SharePoint ดังนั้นการใช้ เปิดด้วย Explorerช่วยให้คุณสามารถเข้าถึงไลบรารีSharePointแบบใช้เวลาได้ตามโฟลเดอร์บนเดสก์ท็อปของคุณ
-
การซิงค์จะใช้ แอปการซิงค์ OneDrive เพื่อสร้างโฟลเดอร์แบบถาวรมากขึ้นซึ่งคุณสามารถใช้เป็นประจําทุกวันได้ เนื้อหาทั้งหมดที่คุณเพิ่ม แก้ไข หรือลบออกจากไลบรารี SharePoint ออนไลน์ หรือโฟลเดอร์เดสก์ท็อปจะซิงค์กับตําแหน่งที่ตั้งอื่นโดยอัตโนมัติ ตัวอย่างเช่น เมื่อคุณซิงค์ไลบรารีแล้ว คุณสามารถบันทึกได้โดยตรงจาก Word หรือ Excel ไปยังโฟลเดอร์ภายในเครื่อง และทุกอย่างจะถูกอัปโหลดไปยังไลบรารี SharePoint โดยอัตโนมัติ ถ้าคุณออฟไลน์ การซิงค์จะอัปเดต SharePoint ไลบรารีของคุณทันทีที่คุณกลับมาออนไลน์ หากต้องการข้อมูลเพิ่มเติมเกี่ยวกับการซิงค์ โปรดดูซิงค์SharePointไฟล์ด้วยแอป การซิงค์สำหรับ OneDrive ซิงค์










